باستخدام Java ، يمكنك تشغيل التطبيقات عبر الأنظمة الأساسية على أنظمة التشغيل Mac OS-X و Linux و Windows (بالإضافة إلى أنظمة التشغيل الأخرى) دون الحاجة إلى تعديلها. يمكنك تثبيت Java على جهاز GNU / Linux بسهولة وهناك أيضًا العديد من الطرق للمستخدمين ذوي المعرفة التقنية القليلة جدًا. فقط لأن لديك جهاز كمبيوتر يعمل بنظام Linux ، لا يعني أنه يجب أن تفوتك فرصة الحصول على تطبيق رائع!
خطوة
الطريقة 1 من 5: تثبيت Java يدويًا (طريقة بدون RPM)
هذه طريقة شائعة يمكن تشغيلها أيضًا على نسخ GNU / Linux التي لا تدعم RPM. لا تتطلب هذه الطريقة موافقة مسؤول الكمبيوتر ويمكنك تثبيت إصدارات متعددة من Java على جهاز كمبيوتر واحد.
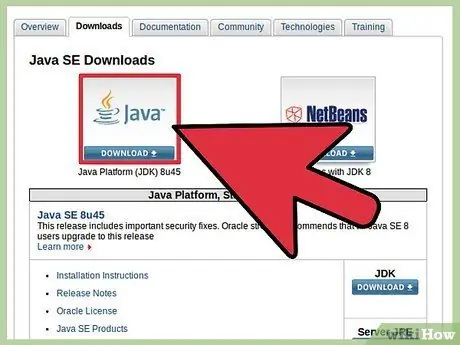
الخطوة 1. قم بتنزيل ملف JDK
- انقر فوق الارتباط "تنزيل" أعلى Java Platform (JDK) 7u9.
- اقبل الترخيص وانتقل إلى الخطوة التالية.
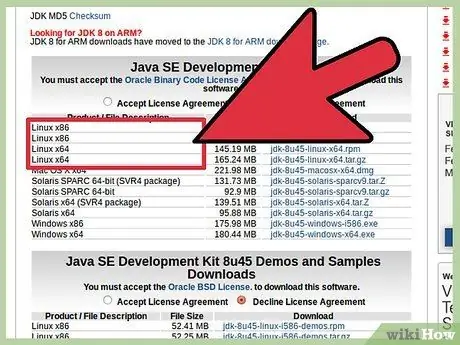
الخطوة 2. اختر ملف التنزيل الصحيح
ضمن "وصف المنتج / الملف" ، يجب تحديد خيار Linux الذي يناسب جهاز الكمبيوتر الخاص بك. على سبيل المثال ، إذا كنت تستخدم Linux x86 (32 بت) ، فأنت بحاجة إلى تحديد الإصدار “*.tar.gz”.
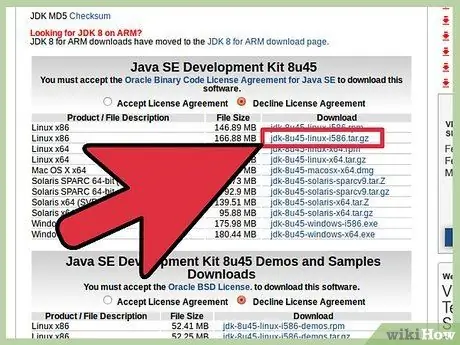
الخطوة الثالثة. قم بتنزيل الملف بتنسيق gz
احفظ الملف في جهاز جنو / لينكس الخاص بك.
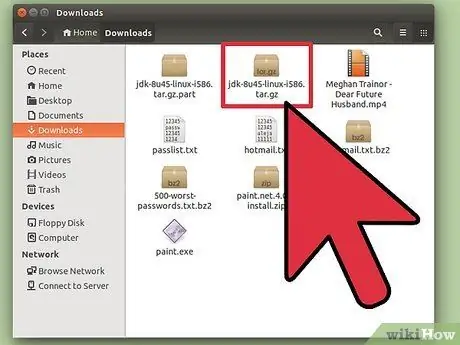
الخطوة 4. افتح الدليل حيث تم تخزين الملف الذي تم تنزيله
لست بحاجة إلى أن تكون جذرًا (مستخدم لديه وصول كامل إلى الكمبيوتر) ، فأنت تحتاج فقط إلى الوصول إلى الدليل الذي ستستخدمه لتخزين برامج Java. إذا كان المسؤول الخاص بك لا يدعمه ، فيمكنك حفظ Java في الدليل الرئيسي أو (أفضل) في دليل الشبكة المشتركة.
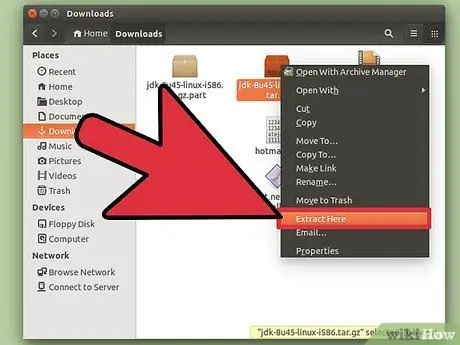
الخطوة 5. افتح الملف الذي تم تنزيله
على سبيل المثال ، يمكنك القيام بذلك في الدليل الرئيسي الخاص بك. سيؤدي فتح الملف إلى إنشاء دليل جديد بعنوان "jdk1.7.0_09". الآن ، تم تثبيت Java.
- يعد Java JRE أكثر حرية ويمكن نقله بسهولة من مكان إلى آخر بمجرد نسخ الملف بأكمله.
- يمكنك تثبيت JREs مختلفة بهذه الطريقة. يمكن تشغيل JREs في إصدارات مختلفة معًا ويمكن استخدامها إذا كان هناك برنامج يتطلب إصدارًا أقدم للتشغيل.
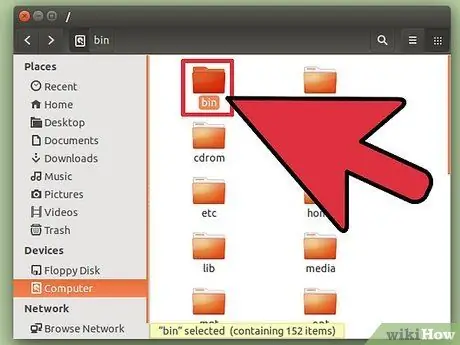
الخطوة 6. قم بتشغيل Java
توجد برامج Java التي يمكنك تشغيلها في دليل فرعي بعنوان "bin". لن تشكل طريقة التثبيت هذه أمر Java المعتاد. سيتعين عليك القيام بذلك يدويًا أو تضمين المسار الكامل دائمًا في البرامج النصية لبدء التشغيل.
الطريقة 2 من 5: طريقة RPM اليدوية
هذه الطريقة هي الطريقة "الأكثر صحة" لتثبيت Java لأنها تسمح للمثبت بالتحقق من التبعيات المفقودة في نظام المكتبة. ومع ذلك ، فإن هذه الطريقة غير قابلة للتطبيق في جميع الإصدارات وقد يفشل بعضها حتى على الأنظمة التي تدعم RPM. (على الرغم من أن مُثبِّت Java الحالي أكثر احتواءً ذاتيًا والمتطلبات قليلة عادةً.)
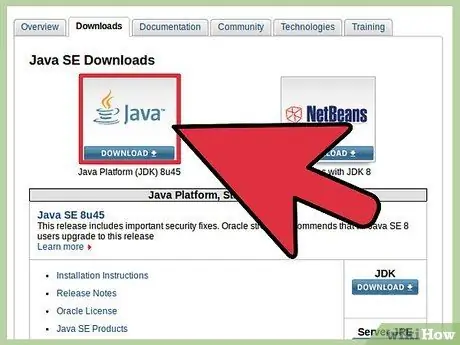
الخطوة 1. قم بتنزيل ملف JDK
- انقر فوق الارتباط "تنزيل" أعلى Java Platform (JDK) 7u9.
- اقبل الترخيص وانتقل إلى الخطوة التالية.
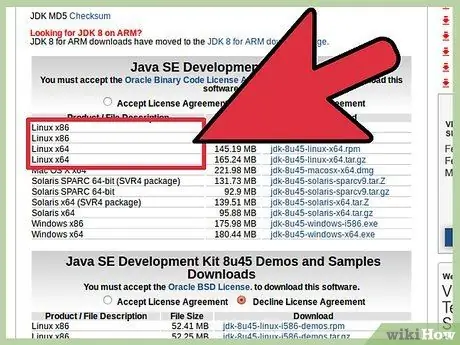
الخطوة 2. اختر ملف التنزيل الصحيح
ضمن "وصف المنتج / الملف" ، يجب تحديد خيار Linux الذي يناسب جهاز الكمبيوتر الخاص بك. على سبيل المثال ، إذا كنت تستخدم Linux x86 (32 بت) ، فأنت بحاجة إلى تحديد الإصدار "*.rpm" ، على سبيل المثال "jdk-7u9-linux-i586.rpm".
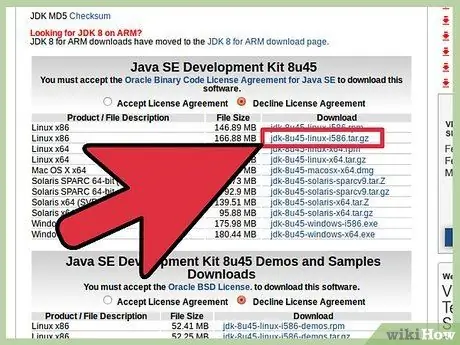
الخطوة الثالثة. قم بتنزيل ملف.rpm
احفظ الملف في جهاز جنو / لينكس الخاص بك.
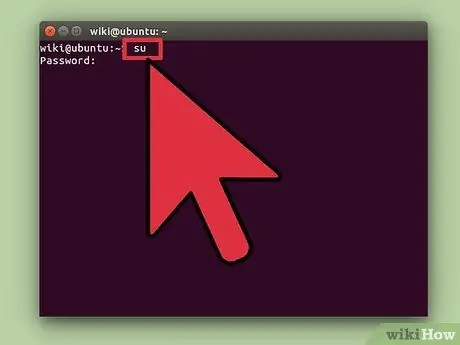
الخطوة 4. سجل الدخول كجذر وانتقل إلى الدليل حيث يتم تخزين الملفات التي تم تنزيلها
يمكنك أيضًا أن تصبح جذرًا عن طريق تشغيل SU وإدخال كلمة مرور المستخدم المتميز.
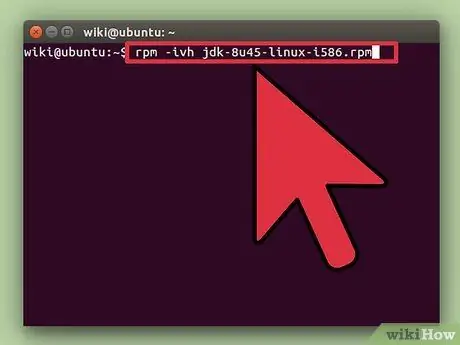
الخطوة 5. قم بتثبيت ملف RPM
اكتب rpm -ivh filename.rpm حيث يكون اسم الملف هو اسم ملف.rpm الخاص بك. (مثل jdk-7u9-linux-i586.rpm).
- قد تتلقى رسالة تفيد بأن البرنامج "rpm" غير مثبت.
- إذا كانت المشكلة هي أن البرنامج "rpm" غير مثبت ، فستحتاج إلى تثبيته بكتابة sudo apt-get install rpm. أدخل كلمة المرور الخاصة بك والبرنامج جاهز للتشغيل.
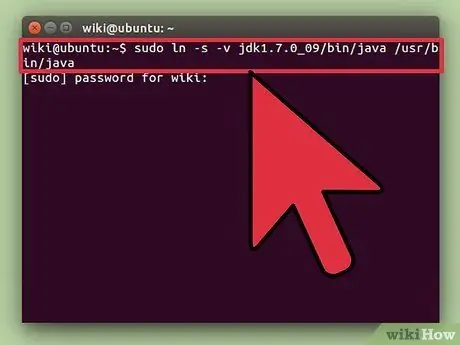
الخطوة السادسة: إنشاء ارتباط رمزي
إذا كنت ترغب في تشغيل هذا الإصدار من مترجم Java أو المترجم من أي دليل موجود على نظام GNU / Linux ، فستحتاج إلى إنشاء بعض الروابط الرمزية:
- sudo ln -s -v jdk1.7.0_09 / bin / java / usr / bin / java
- sudo ln -s -v jdk1.7.0_09 / bin / javac / usr / bin / javac
- تذكر ، مع هذه الطريقة ، قد تجد تبعيات معطلة. من الأفضل استخدام حزمة مثبت يمكنها التعامل مع جميع التبعيات لأنه لا يمكنك استخدام Java حتى يتم التعامل مع جميع التبعيات الخاطئة.
الطريقة الثالثة من 5: تثبيت Java على Ubuntu باستخدام إدارة حزمة واجهة المستخدم الرسومية
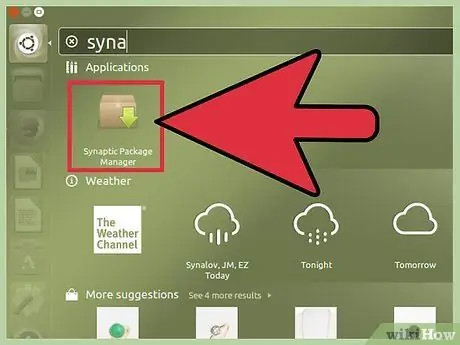
الخطوة 1. افتح مدير الحزم
يمكنك أيضًا استخدام Synaptic أو Adept Manager.
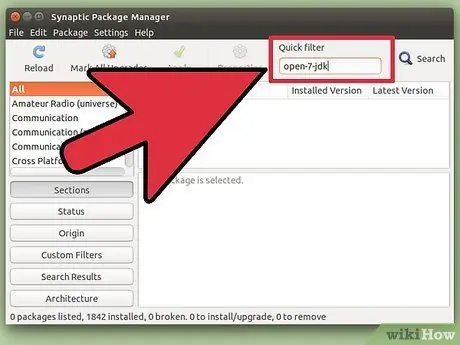
الخطوة 2. تثبيت Open JDK
Java JDK و JRE غير متاحين للتثبيت عبر مدير حزمة واجهة المستخدم الرسومية. بدلاً من ذلك ، يجب عليك تثبيت Open JDK.
- قم بالبحث عن openjdk-7-jdk.
- حدد openjdk-7-jdk للتثبيت. اعتمادًا على مدير الحزم الحالي ، ستتم مطالبتك باختيار تثبيت التبعيات المطلوبة أو سيقوم مدير الحزم تلقائيًا بتحديد التبعيات المطلوبة دون أي تأكيد. على سبيل المثال ، تم تحديد "openjdk-7-jre" بالفعل بواسطة مدير الحزم Synaptic. إذا كنت تريد استخدام Java كمكوِّن إضافي في متصفحك ، فحدد خيار تثبيت "icedtea-7-plugin".
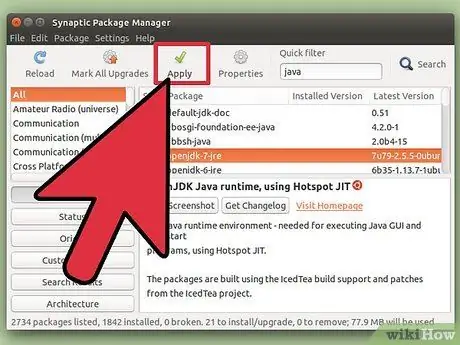
الخطوة 3. تطبيق التغييرات
انقر فوق الزر لتطبيق التغييرات. اعتمادًا على مدير الحزم الذي تستخدمه ، ستظهر نافذة تطلب موافقتك على تطبيق التغييرات.
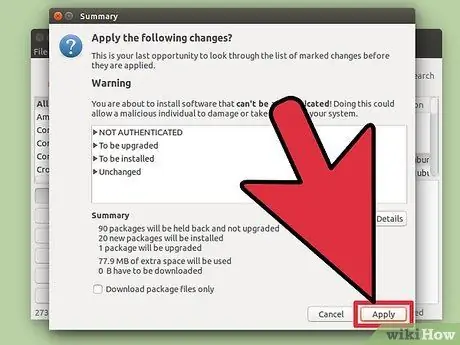
الخطوة 4. انتظر حتى يتم تثبيت Java بنجاح
الطريقة الرابعة من 5: تثبيت Java على Ubuntu باستخدام وحدة التحكم
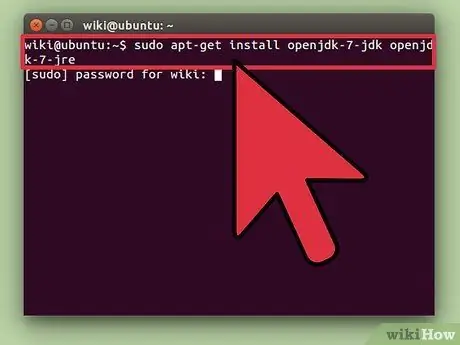
الخطوة 1. أدخل أحد الأوامر أدناه في برنامج وحدة التحكم الخاصة بك:
- sudo apt-get install openjdk-7-jdk openjdk-7-jre (إذا كنت لا ترغب في تثبيت المكون الإضافي على متصفحك)
- sudo apt-get install openjdk-7-jdk openjdk-7-jre icedtea-7-plugin (إذا كنت تريد تثبيت المكون الإضافي على متصفحك)
- يمكن لـ apt-get التعامل تلقائيًا مع التبعيات الحالية وتقديم قائمة بالتغييرات للتأكيد.
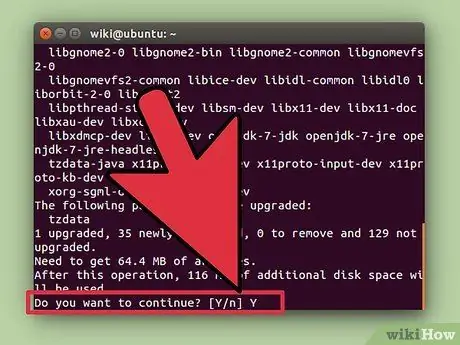
الخطوة 2. أدخل y للموافقة على التثبيت
طريقة 5 من 5: أسلوب أوبونتو OpenJDK باستخدام وحدة التحكم
لم يعد Ubuntu يدعم حزم Oracle Java ، ولكنه يدعم OpenJDK.
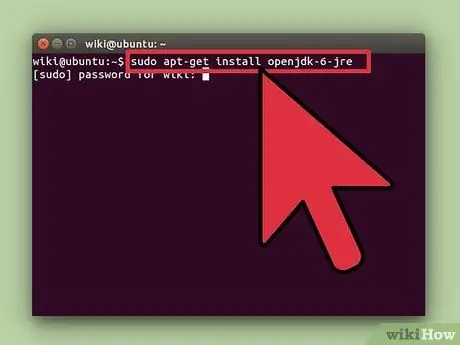
الخطوة 1. أدخل أحد الأوامر أدناه في برنامج وحدة التحكم الخاصة بك:
- إذا كنت لا ترغب في تثبيت المكون الإضافي في متصفحك: sudo apt-get install openjdk-6-jre.
- إذا كنت تريد تثبيت مكون إضافي في متصفحك: sudo apt-get install openjdk-6-jre icedtea6-plugin
- إذا كنت تستخدم خادمًا بدون رسومات وتريد بيئة مخصصة لتشغيل تطبيقات الخادم (مثل Tomcat أو Glassfish): sudo apt-get install - no-install- يوصي openjdk-6-jre-headless
- إذا كنت بحاجة إلى JDK الكامل (لكتابة برامج Java): sudo apt-get install openjdk-6-jdk
- يمكن لـ apt-get التعامل تلقائيًا مع التبعيات الحالية وتقديم قائمة بالتغييرات للتأكيد.
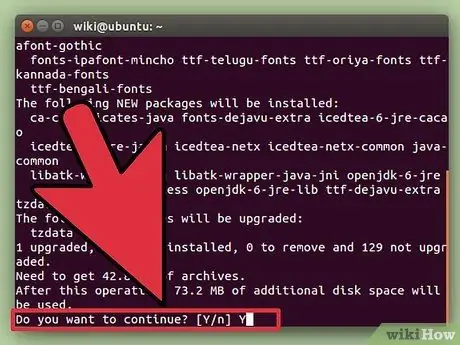
الخطوة 2. أدخل y للموافقة على التثبيت
نصائح
- حتى إذا لم تكن معتادًا على طريقة وحدة التحكم ، فمن الأسهل القيام بها من طريقة واجهة المستخدم الرسومية.
- إذا وجدت دليلًا عن التوزيع الخاص بك ، فإننا نوصي باستخدامه لأنه في بعض التوزيعات الحالية ، يأتي مستودع البرامج مزودًا بـ Java (وهو لصالحك).
- من الأسهل التثبيت من التخزين بدلاً من تنزيله على موقع Oracle.
- نصيحة أخرى لمتابعة عملية تثبيت rpm هي استخدام "rpm -ivv …" الذي سيطلق إخراجًا مطولًا ويمنحك الكثير من المعلومات حول التثبيت في وقت عملية التثبيت. يمكنك أن تفعل الشيء نفسه مع أي نشاط rpm آخر للحصول على شرح للنشاط الحالي.
- في Linux Red Hat 8.0 ، قم بتشغيل مدير ملفات Nautilus ، وافتح الدليل ، وانقر فوق اسم ملف rpm الذي سيبدأ عملية التثبيت. ومع ذلك ، لم تعد هذه الطريقة تعمل على Fedora Core 4 (لم يتم تجربة ذلك على أي إصدار FC آخر). في الواقع ، إذا قمت بذلك ، فستتلقى رسالة تحذير تخبرك أن اسم الملف يشير إلى أن الملف غير قابل للتنفيذ حتى إذا كانت محتويات الملف من النوع "القابل للتنفيذ".






