تعلمك مقالة ويكي هاو هذه كيفية طباعة مستند بالحبر الأسود والأبيض باستخدام طابعة أو طابعة من إبسون. يمكنك تعيين الطباعة بالأبيض والأسود كإعداد أساسي على أجهزة كمبيوتر Windows و Mac ، أو إعداد الطباعة بالأبيض والأسود على المستندات بشكل منفصل. ضع في اعتبارك أنه ليست كل طابعات إبسون تدعم الطباعة بالأبيض والأسود.
خطوة
طريقة 1 من 3: تغيير الإعدادات الرئيسية في Windows
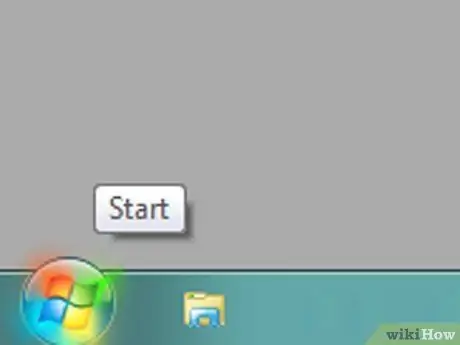
الخطوة 1. افتح قائمة "ابدأ"
انقر فوق شعار Windows في الزاوية اليسرى السفلية من الشاشة. بعد ذلك ، القائمة " يبدأ " سوف تعرض.
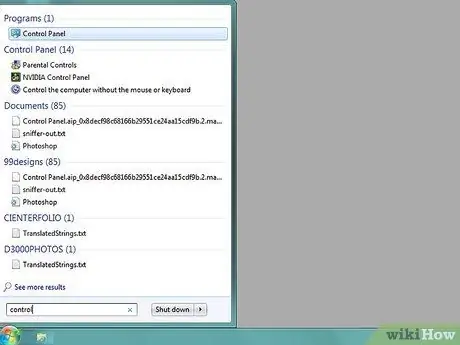
الخطوة 2. اكتب في لوحة التحكم
بعد ذلك ، سيبحث الكمبيوتر عن برنامج لوحة التحكم.
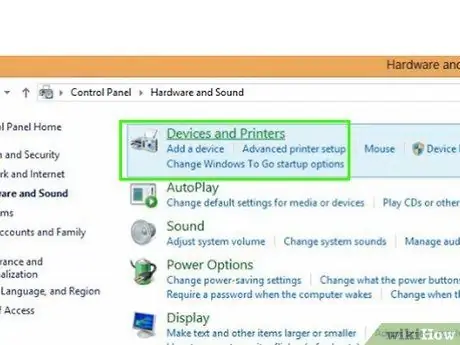
الخطوة 3. انقر فوق لوحة التحكم
إنه مربع أزرق في أعلى " يبدأ " بعد ذلك ، سيتم فتح نافذة لوحة التحكم.
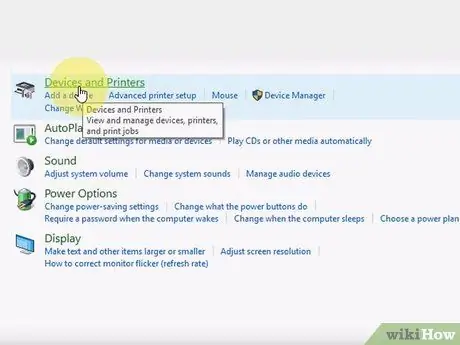
الخطوة 4. انقر فوق الأجهزة والطابعات
يوجد هذا الرمز عادةً في الزاوية اليمنى القصوى من صفحة لوحة التحكم.
إذا كانت نافذة لوحة التحكم تعرض معلومات في طريقة عرض "الفئة" ، فانقر على الخيار " عرض الأجهزة والطابعات "أسفل عنوان قسم" الأجهزة والصوت ".
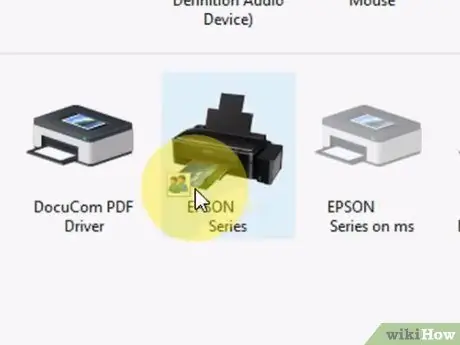
الخطوة 5. حدد موقع الطابعة أو الطابعة الخاصة بك
عادةً ما يتم تمييز الخيارات بالنص "Epson" متبوعًا برقم طراز الجهاز. بشكل عام ، تظهر الأجهزة أسفل الصفحة ، لذا قد تحتاج إلى التمرير سريعًا لأعلى.
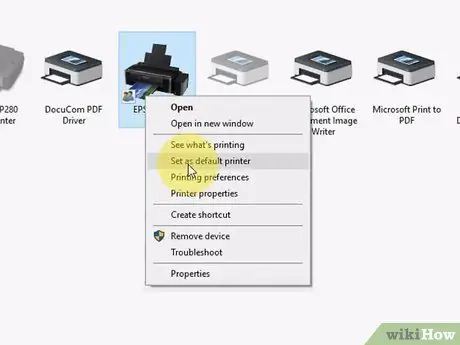
الخطوة 6. انقر بزر الماوس الأيمن فوق اسم الجهاز
بعد ذلك ، سيتم عرض قائمة منسدلة.
- إذا لم يكن الماوس الخاص بك يحتوي على زر النقر بزر الماوس الأيمن ، فانقر فوق الجانب الأيمن من الماوس أو استخدم إصبعين للنقر فوق الزر.
- إذا كان جهاز الكمبيوتر الخاص بك يستخدم لوحة التتبع بدلاً من الماوس ، فاستخدم إصبعين للمس لوحة التعقب أو اضغط على الجانب الأيمن السفلي من الجهاز.
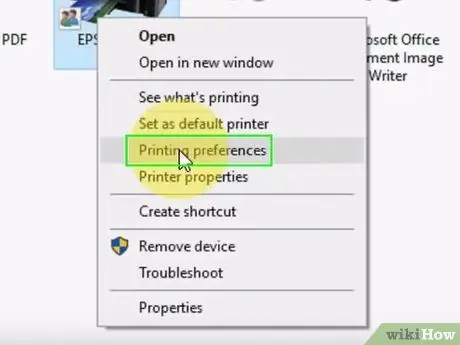
الخطوة 7. انقر فوق تفضيلات الطباعة
هذا الخيار موجود في القائمة المنسدلة. بعد ذلك ، سيتم فتح نافذة "تفضيلات الطباعة".
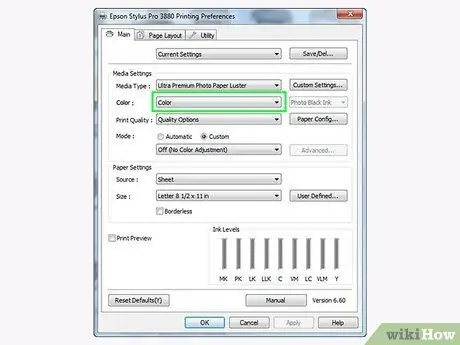
الخطوة 8. انقر فوق علامة التبويب اللون
توجد علامة تبويب أعلى النافذة.
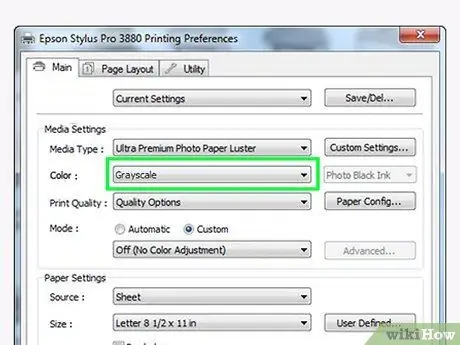
الخطوة 9. حدد الخيار "أسود وأبيض" أو "تدرج الرمادي"
عادةً ما يظهر هذا المربع أو القائمة المنسدلة في منتصف الصفحة.
- إذا لم تجد الخيار في علامة التبويب " اللون "، انقر فوق علامة التبويب" الورق / الجودة "وابحث عن الخيار" أسود وأبيض "أو" تدرج الرمادي ".
- إذا لم تجد خيار الطباعة بالأبيض والأسود على الإطلاق ، فمن المحتمل أن جهاز Epson الخاص بك لا يدعم الطباعة باستخدام إعداد اللون هذا.
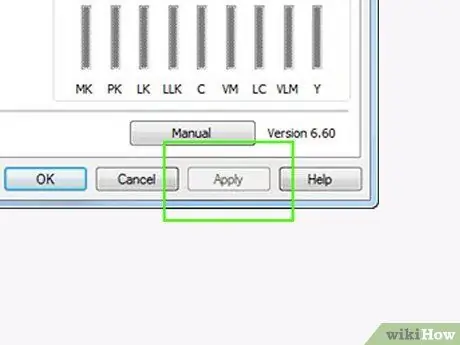
الخطوة 10. انقر فوق الزر "تطبيق"
يوجد في أسفل النافذة.
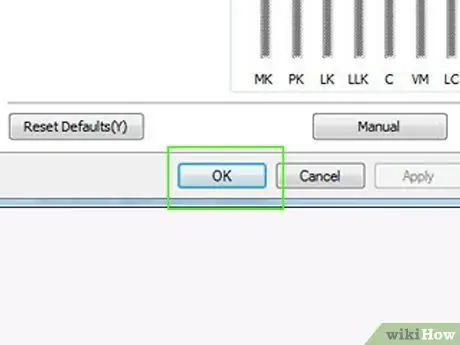
الخطوة 11. انقر فوق "موافق"
يوجد في أسفل النافذة. بعد ذلك ، سيتم حفظ الإعدادات وسيتم إغلاق نافذة "تفضيلات الطباعة".
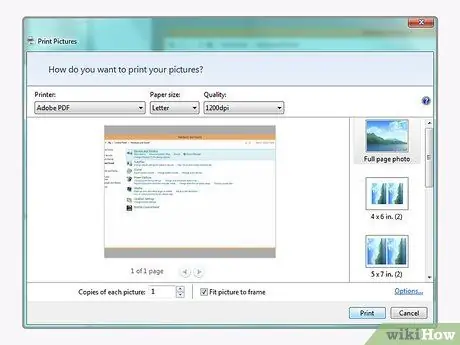
الخطوة 12. اطبع المستند
افتح المستند أو الصفحة التي تريد طباعتها واضغط على مجموعة المفاتيح Ctrl + P. حدد اسم الطابعة إذا لم تكن محددة بالفعل ، وراجع إعدادات الطباعة إذا لزم الأمر ، وانقر فوق الزر مطبعة ”.
يمكنك أيضًا العثور على الخيار " مطبعة " على القائمة " ملف "في معظم البرامج.
الطريقة 2 من 3: تغيير الإعدادات الرئيسية على كمبيوتر Mac
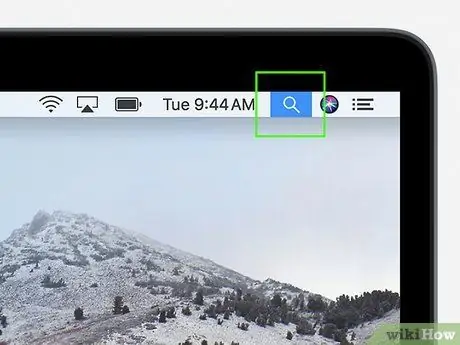
الخطوة 1. افتح Spotlight
انقر فوق رمز العدسة المكبرة في الزاوية العلوية اليمنى من شاشة الكمبيوتر. بعد ذلك ، سيتم عرض شريط البحث.
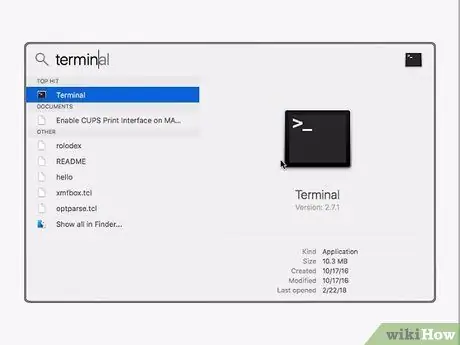
الخطوة 2. اكتب Terminal
بعد ذلك ، سيبحث الكمبيوتر عن برنامج Terminal.
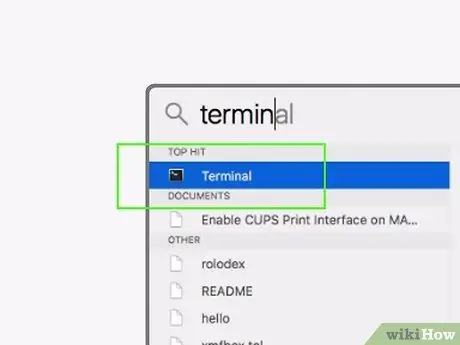
الخطوة 3. انقر نقرًا مزدوجًا
"محطات".
يظهر هذا الخيار في الصف العلوي من نتائج بحث Spotlight. بعد ذلك ، سيتم فتح برنامج Terminal.
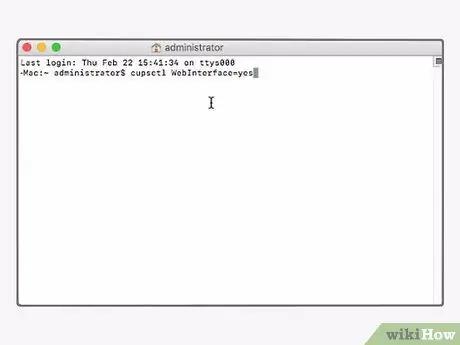
الخطوة 4. قم بتشغيل أمر خيارات الطابعة
اكتب cupsctl WebInterface = نعم واضغط على رجوع ، ثم انتظر حتى ينتهي الأمر من التنفيذ.
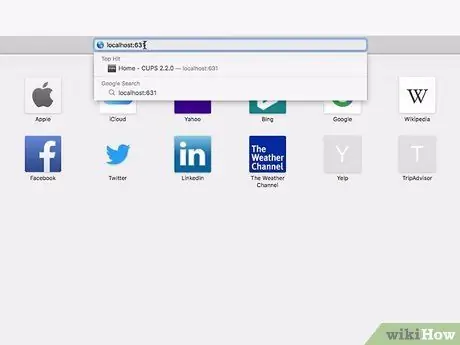
الخطوة 5. قم بزيارة صفحة "Local Host 631"
افتح مستعرض ويب ، واكتب https:// localhost: 631 / في شريط العناوين ، واضغط على Return.
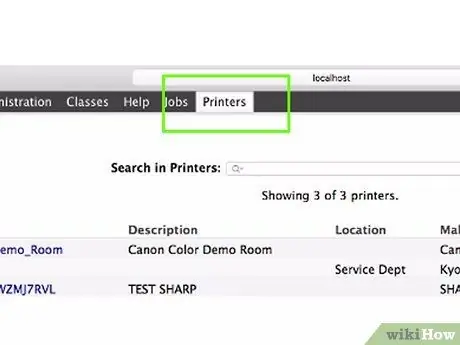
الخطوة 6. انقر فوق الطابعات
يوجد هذا الزر في الزاوية العلوية اليمنى من الصفحة.
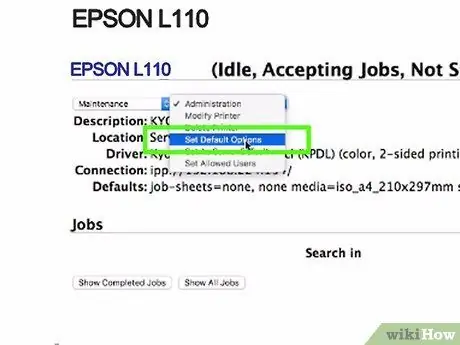
الخطوة 7. حدد الخيار "تعيين الخيارات الافتراضية"
انقر فوق القائمة المنسدلة في أقصى يمين الصفحة ، أسفل اسم الطابعة ، ثم انقر فوق " تعيين الخيارات الافتراضية "في القائمة المنسدلة.
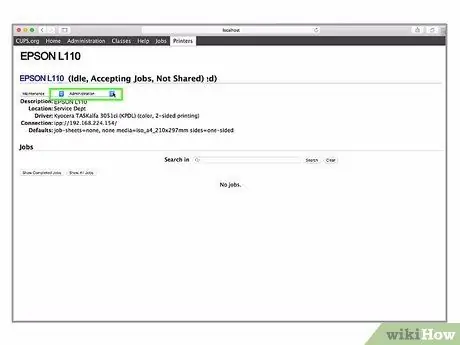
الخطوة 8. انقر فوق الإدارة
توجد علامة التبويب هذه في أعلى الصفحة.
قد يتم نقلك إلى علامة التبويب هذه تلقائيًا بعد تحديد " تعيين الخيارات الافتراضية ”.
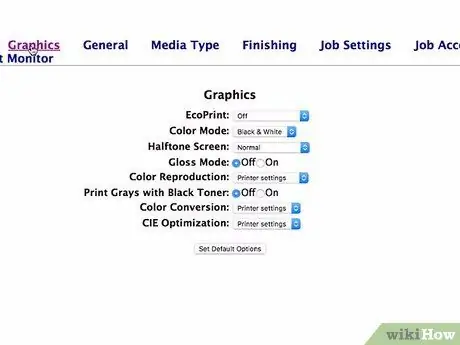
الخطوة 9. قم بالتمرير إلى قسم "أساسي" للطابعة المحددة
هذا الجزء أسفل اسم الجهاز مباشرة.
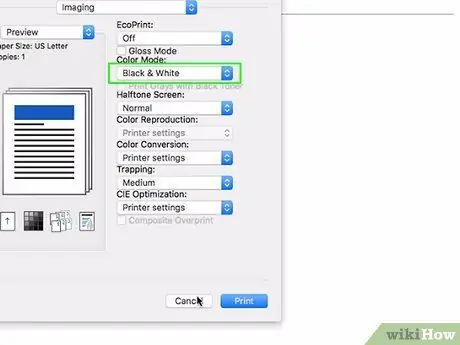
الخطوة 10. قم بتغيير خيار "Output Color"
انقر فوق المربع المنسدل "لون الإخراج" أو "اللون" أو "وضع اللون" ، ثم انقر فوق " أسود ”, “ أبيض وأسود "، أو " تدرج الرمادي "في القائمة المنسدلة.
- هذا الخيار له تسمية مختلفة لطابعتك.
- إذا لم تجد الخيار "أسود" أو "أسود وأبيض" ، فإن طابعتك لا تدعم الطباعة بالأبيض والأسود.
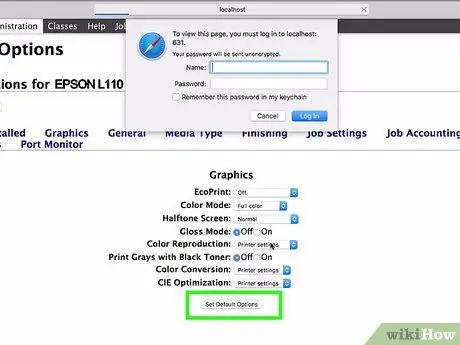
الخطوة 11. انقر فوق تعيين الخيارات الافتراضية
يوجد هذا الزر أسفل قسم "الأساسي". بعد ذلك ، سيتم حفظ الإعدادات وتطبيقها على طابعة Epson.
قد يُطلب منك إدخال اسم مستخدم وكلمة مرور مسؤول الكمبيوتر. عادةً ما تكون أسماء المستخدمين وكلمات المرور هذه إدخالات يتم إدخالها عند بدء تشغيل جهاز الكمبيوتر الخاص بك
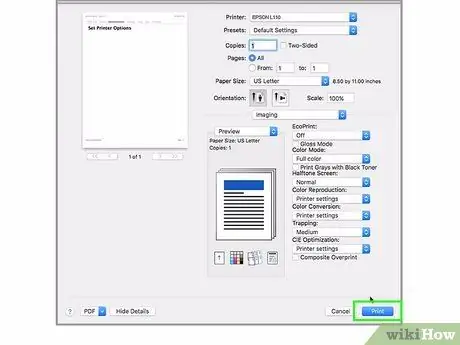
الخطوة 12. اطبع المستند
افتح المستند أو الصفحة التي تريد طباعتها ، واضغط على مجموعة المفاتيح Command + P ، وحدد اسم الطابعة إذا لم تكن محددة بالفعل ، وراجع إعدادات الطباعة الأخرى إذا لزم الأمر ، وانقر فوق مطبعة ”.
يمكنك أيضًا العثور على الخيار " مطبعة " على القائمة " ملف "في معظم البرامج.
طريقة 3 من 3: طباعة أبيض وأسود يدويًا
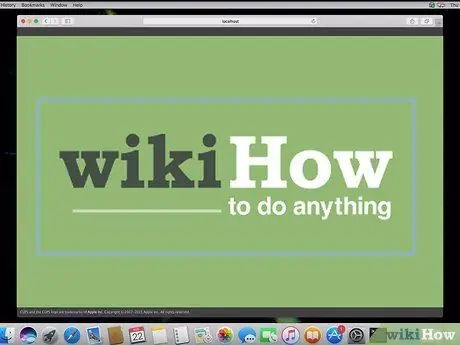
الخطوة 1. افتح المستند أو الصفحة التي تريد طباعتها
يمكنك الطباعة من أي برنامج تقريبًا على أجهزة كمبيوتر Windows و Mac.
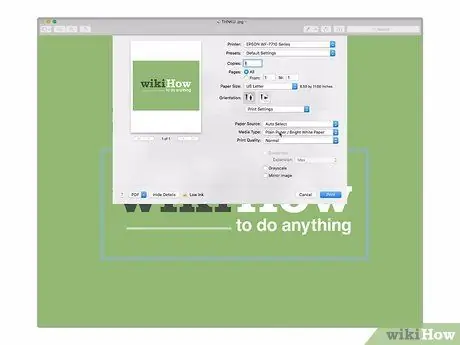
الخطوة الثانية. افتح قائمة "طباعة"
اضغط على Ctrl + P (Windows) أو Command + P (Mac) لفتحه.
يمكنك أيضًا النقر فوق " ملف " و اختار " مطبعة "في القائمة التي تظهر في معظم البرامج.
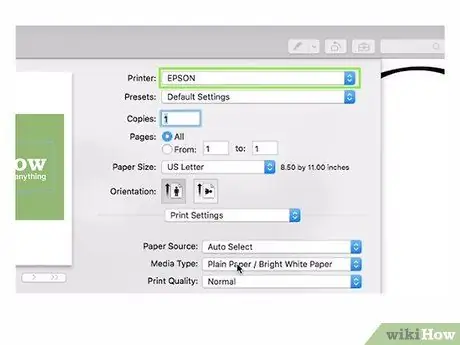
الخطوة 3. حدد طابعة Epson
انقر فوق مربع القائمة المنسدلة "الطابعة" أعلى القائمة ، ثم انقر فوق اسم طابعة Epson في القائمة المنسدلة التي تظهر.
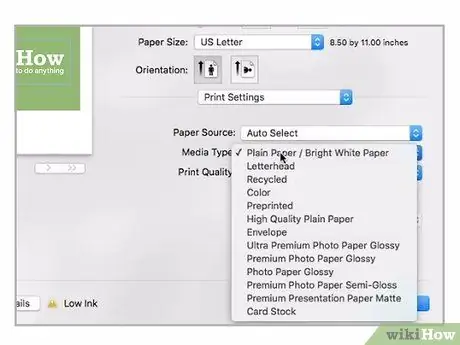
الخطوة 4. انقر فوق الخيار "خصائص" أو التفضيلات.
عادةً ما يكون هذا الخيار أعلى قائمة "طباعة".
في أجهزة كمبيوتر Mac ، تحتاج عادةً إلى النقر فوق المربع المنسدل "النسخ والصفحات" وتحديد الخيار " نوع الورق / الجودة "في القائمة المنسدلة المعروضة. قد تحتاج إلى النقر فوق " اظهر التفاصيل "أول من يرى القائمة.
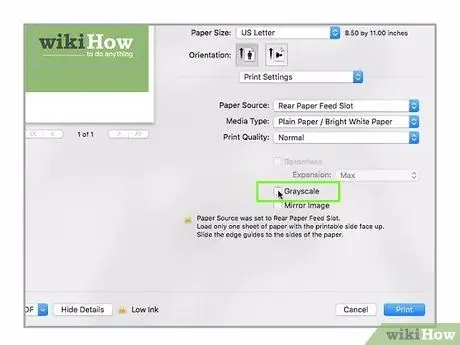
الخطوة 5. حدد الخيار "أسود وأبيض" أو "تدرج الرمادي"
ابحث عن المربع "أسود وأبيض" أو "تدرج الرمادي" ، ثم حدد المربع.
على أجهزة الكمبيوتر التي تعمل بنظام Windows ، قد تحتاج إلى النقر فوق الزر " متقدم " أو " اللون " أول.
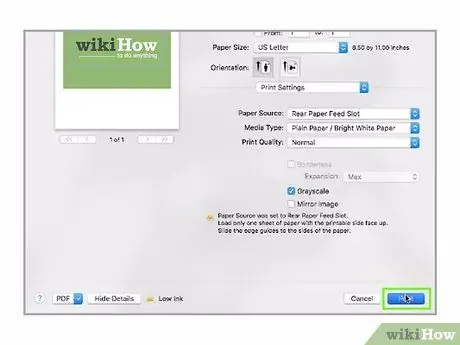
الخطوة 6. انقر فوق طباعة
يوجد في أسفل النافذة. بعد ذلك ، ستتم طباعة المستند باستخدام خيار اللون الأسود والأبيض (أو "تدرج الرمادي").
نصائح
إذا كنت ترغب في طباعة مستند من برنامج غير واضح أو غير مُحسَّن جيدًا ، فستحتاج إلى الرجوع إلى دليل مستخدم البرنامج عبر الإنترنت لمعرفة كيفية طباعة مستند من خلال هذا البرنامج
تحذير
- ضع في اعتبارك أنه عند طباعة المستندات ، تميل طابعات Epson إلى استخدام حبر أقل من جميع الخراطيش ، بما في ذلك الحبر الملون للحفاظ على رأس الطباعة واضحًا ، حتى عند الطباعة بالأبيض والأسود. إذا أمكن لطراز الطابعة الذي تستخدمه ، قم بإزالة خراطيش الحبر الملونة قبل طباعة المستند إذا كنت تريد الحفاظ على الحبر الملون.
- ليست كل الطابعات تدعم الطباعة بالأبيض والأسود.






