من خلال إخفاء الصفوف غير الضرورية في Excel ، ستجد أنه من الأسهل قراءة ورقة العمل ، خاصةً إذا كانت كبيرة بما يكفي. الصفوف المخفية لا تشوش ورقة العمل ، لكنها تؤثر على الصيغة. يمكنك إخفاء الصفوف وإظهارها بسهولة في أي إصدار من Excel باتباع هذه الإرشادات.
خطوة
الطريقة 1 من 2: إخفاء مجموعة من الصفوف
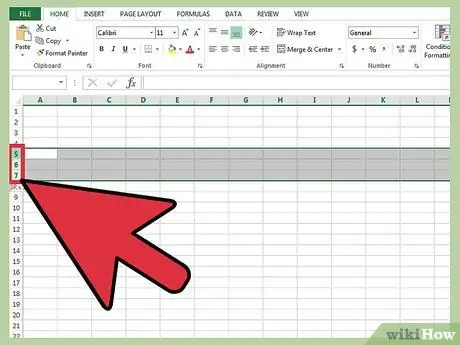
الخطوة 1. استخدم محدد الصف لتحديد الصفوف التي تريد إخفاءها
يمكنك الضغط على مفتاح Ctrl لتحديد عدة خطوط.
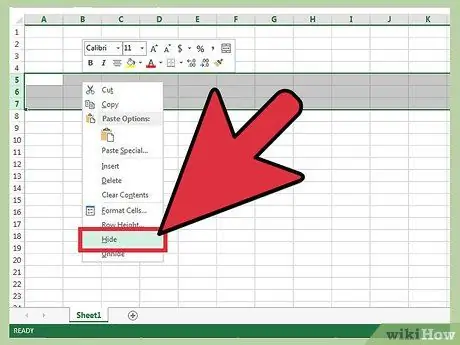
الخطوة 2. انقر بزر الماوس الأيمن داخل المنطقة المميزة
حدد "إخفاء". سيتم إخفاء الصفوف من ورقة العمل.
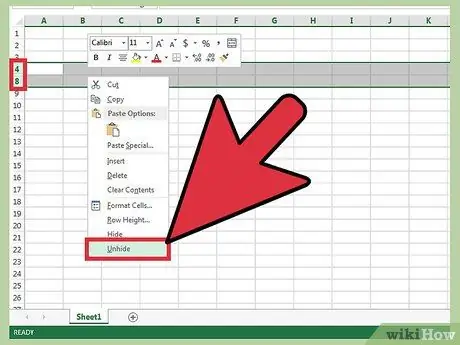
الخطوة 3. اعرض الصفوف
للكشف عن الصفوف المخفية مسبقًا ، استخدم محدد الصف لتمييز الصفوف الموجودة أعلى وأسفلها. على سبيل المثال ، حدد الصف 4 والصف 8 إذا كانت الصفوف 5-7 مخفية.
- انقر بزر الماوس الأيمن داخل المنطقة المميزة.
- حدد "إظهار".
الطريقة 2 من 2: إخفاء مجموعة من الصفوف
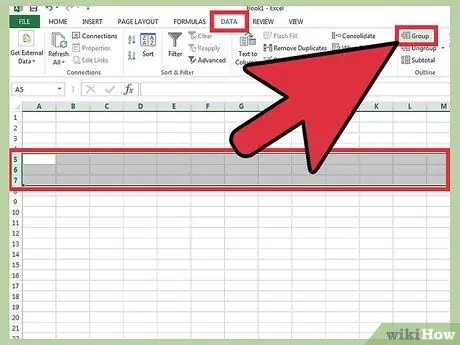
الخطوة 1. قم بإنشاء مجموعة من الصفوف
في Excel 2013 ، يمكنك تجميع / فك تجميع الصفوف بحيث يمكنك إخفاءها وإظهارها بسهولة.
- قم بتمييز الصفوف التي تريد تجميعها معًا ثم انقر فوق علامة التبويب "البيانات".
- انقر فوق الزر "تجميع" في مجموعة "مخطط تفصيلي".
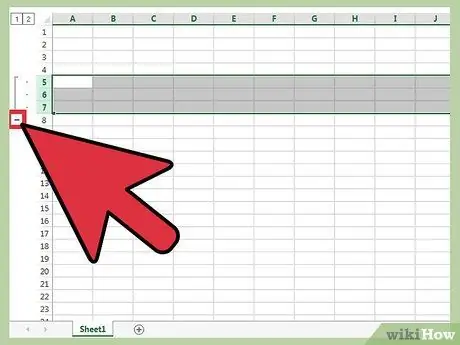
الخطوة 2. إخفاء مجموعة الصفوف
يظهر خط ومربع بعلامة الطرح (-) بجوار السطور. انقر فوق المربع لإخفاء الصفوف "المجمعة". إذا تم إخفاء الصفوف ، فسيعرض المربع الصغير علامة الجمع (+).
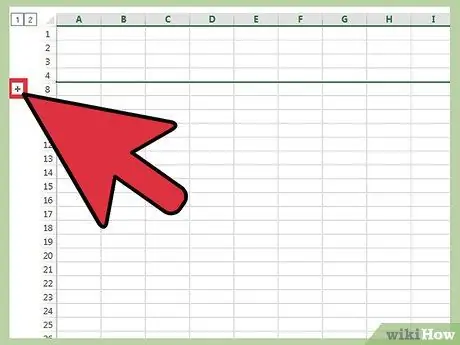
الخطوة 3. اعرض الصفوف
انقر فوق المربع (+) إذا كنت تريد إظهار تلك الصفوف.






