AirPlay من Apple هي ميزة تتيح لك دفق المحتوى لاسلكيًا من جهاز iOS المحمول الخاص بك إلى Apple TV أو AirPort Express أو مكبر صوت يدعم AirPlay. يتطلب إعداد بث AirPlay أن تقوم بتوصيل أجهزة iOS و AirPlay بنفس شبكة Wi-Fi.
خطوة
جزء 1 من 2: إعداد AirPlay

الخطوة 1. تحقق مما إذا كان جهاز iOS الخاص بك متوافقًا مع AirPlay
لاستخدام AirPlay ، يجب أن يكون لديك جهاز iPad أو iPad Mini أو iPhone 4 أو إصدار أحدث أو iPod Touch 4G أو إصدار أحدث. لاستخدام AirPlay مع Apple TV ، يجب أن يكون لديك iPad 2 أو أحدث ، أو iPhone 4S أو أحدث ، أو iPod Touch 5G أو أحدث.

الخطوة 2. تحقق من أن لديك جهازًا يمكن دفق المحتوى إليه باستخدام AirPlay
يمكنك دفق المحتوى إلى Apple TV أو AirPort Express أو مكبرات الصوت المتوافقة مع AirPlay.
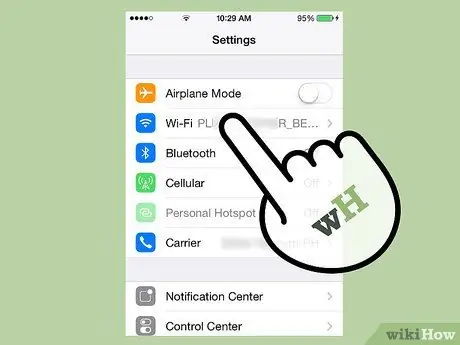
الخطوة الثالثة. قم بتوصيل أجهزة iOS و AirPlay بنفس شبكة Wi-Fi
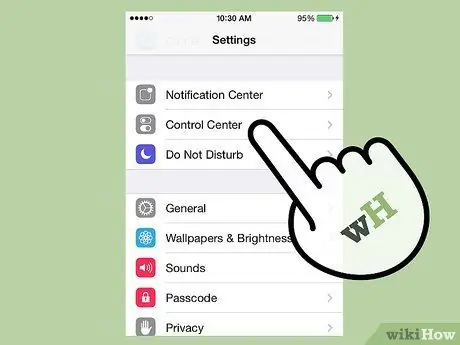
الخطوة 4. اسحب لأعلى على شاشة جهاز iOS الخاص بك
سيؤدي هذا إلى فتح مركز التحكم.
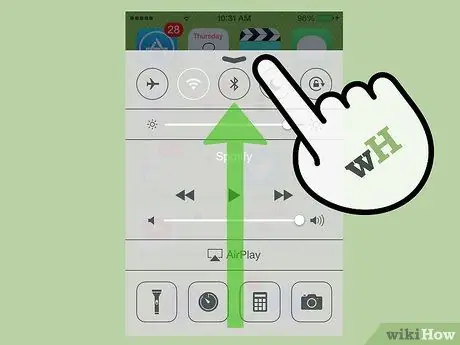
الخطوة 5. اضغط على "AirPlay
” يعرض هذا قائمة بجميع الأجهزة المتوافقة مع AirPlay والمتصلة بشبكة Wi-Fi الخاصة بك.
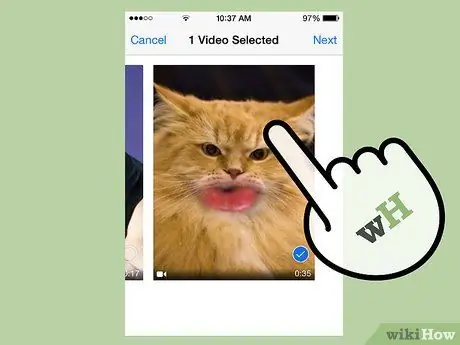
الخطوة 6. اضغط على الجهاز الذي تريد دفق المحتوى إليه
سترى أيقونة بجوار كل جهاز تكشف عن نوع المحتوى الذي يمكنك دفقه إلى هذا الجهاز المحدد. على سبيل المثال ، تظهر أيقونة التلفزيون بجوار Apple TV ، مما يعني أنه يمكنك دفق مقاطع الفيديو على Apple TV باستخدام AirPlay. بعد تحديد الجهاز ، سيتم تمكين البث عبر AirPlay.
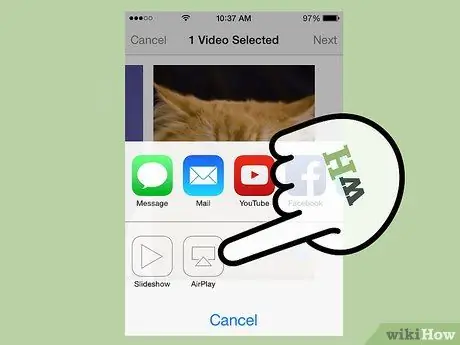
الخطوة 7. انتقل إلى الوسائط التي تريد بثها باستخدام AirPlay ، ثم انقر فوق "تشغيل
” سيبدأ الآن تشغيل محتوى الوسائط على جهازك المتوافق مع AirPlay.
جزء 2 من 2: استكشاف أخطاء إعداد AirPlay وإصلاحها
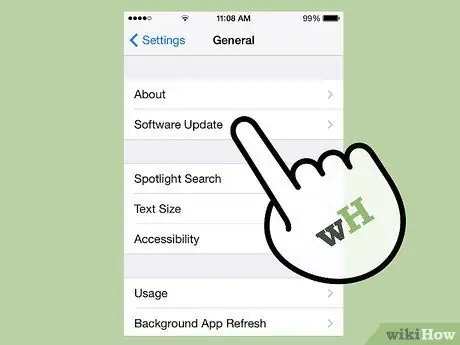
الخطوة 1. قم بتثبيت آخر التحديثات لنظام iOS و iTunes على الجهاز الذي تستخدمه مع AirPlay
يساعد ذلك في ضمان تشغيل AirPlay بكفاءة عبر أجهزة Apple المتوافقة.

الخطوة الثانية. أعد تشغيل جهاز iOS و Apple TV إذا كنت لا ترى AirPlay في مركز التحكم
يؤدي هذا إلى تحديث اتصال Wi-Fi على كلا الجهازين بحيث يمكن تمكين AirPlay.
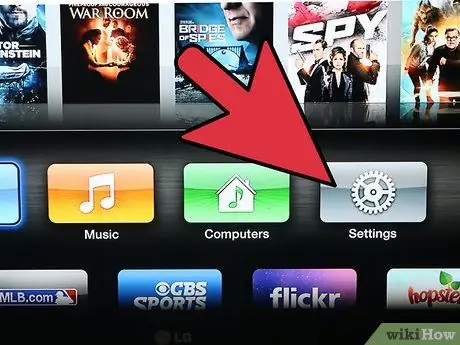
الخطوة 3. قم بتشغيل AirPlay ضمن "الإعدادات" على جهاز Apple TV الخاص بك إذا لم تظهر الميزة في مركز التحكم
يتم تمكين هذه الميزة بشكل افتراضي بشكل عام ، ولكن قد يتم تمكينها بواسطة Apple TV إذا لم تظهر في مركز التحكم.

الخطوة 4. تحقق من أن الجهاز الذي تريد بثه متصل وشحنه إذا لم يكن مدرجًا في مركز التحكم
الأجهزة التي تم إيقاف تشغيلها أو التي تحتوي على بطارية منخفضة قد لا تتمكن من اكتشافها بواسطة AirPlay على جهاز iOS الخاص بك.
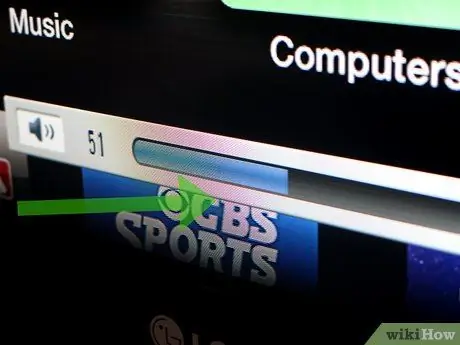
الخطوة 5. تحقق من مستوى الصوت على كلا الجهازين إذا كان بإمكانك رؤية الفيديو ولكن لا يمكنك سماع الصوت
يمكن أن يتداخل مستوى الصوت المنخفض أو المكتوم على أحد الجهازين أو كلاهما مع الصوت عند استخدام AirPlay.
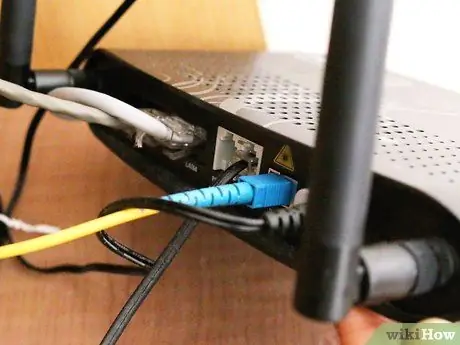
الخطوة 6. حاول استخدام اتصال إنترنت سلكي باستخدام كبل إيثرنت إذا كان المحتوى الذي تشاهده يتقطع أو ينقطع أثناء البث على Apple TV
يمكن أن يساعد ذلك في تقوية اتصال الشبكة ومنع حالات التباطؤ.

الخطوة 7. حاول البحث عن الأشياء أو الأجهزة القريبة التي قد تمنع تشغيل AirPlay
يمكن أن تتسبب أفران الميكروويف وأجهزة مراقبة الأطفال والأشياء المعدنية في حدوث تداخل أثناء البث بين جهاز iOS و AirPlay.






