لسوء الحظ ، لا توجد طريقة لاستعادة أو استعادة رسائل أو محادثات Facebook المحذوفة. بمجرد أن تقرر حذفها ، ستختفي الرسالة من مجموعتك / حسابك. في حين أن استعادة البيانات عبر Facebook ليست خيارًا ، سيوضح لك هذا wikiHow كيفية العثور على نسخ من رسائل Facebook في مكان آخر ، ومنع فقدان الرسائل في المستقبل.
خطوة
الطريقة 1 من 3: البحث عن الرسائل في مواقع أخرى
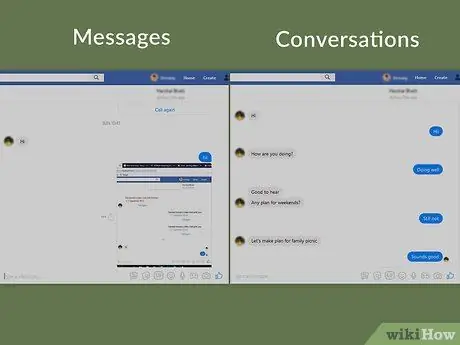
الخطوة 1. فهم الفرق بين الرسائل والمحادثات
الرسائل عبارة عن أسطر نصية محددة (أو صور ومقاطع فيديو ومحتويات أخرى) موجودة في الدردشة بينك وبين (على الأقل) مستخدم آخر. وفي الوقت نفسه ، فإن الدردشة أو المحادثة عبارة عن تسجيل أو تسجيل للرسالة الإجمالية بينك وبين مستلم الرسالة أو الشخص الآخر.
إذا كنت تعتقد أنك قمت بحذف رسالة معينة من المحادثة ، فقد تستغرق عملية البحث وقتًا طويلاً. من ناحية أخرى ، يمكنك العثور على المحادثات التي تعتقد أنه تم حذفها بسهولة أكبر
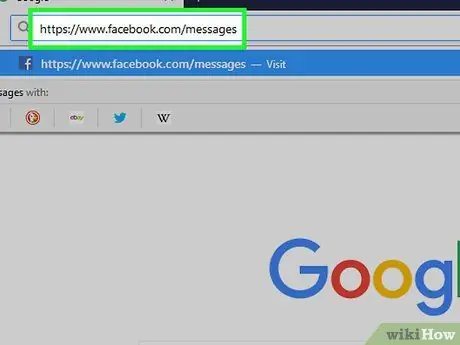
الخطوة 2. افتح تطبيق Facebook Messenger
قم بزيارة من خلال متصفح الويب بجهاز الكمبيوتر الخاص بك. بعد ذلك ، سيتم فتح أحدث رسائل Facebook في Messenger إذا قمت بالفعل بتسجيل الدخول إلى حسابك على Facebook.
إذا لم تكن قد قمت بذلك بالفعل ، فسيُطلب منك إدخال عنوان البريد الإلكتروني وكلمة المرور لحساب Facebook الخاص بك قبل المتابعة

الخطوة الثالثة. تأكد من حذف المحادثة
قبل محاولة العثور على رسالة مفقودة (أو البكاء عليها) ، ابحث في صندوق الوارد الخاص بك على Facebook Messenger وابحث عن المحادثة التي تعتقد أنك حذفتها. هناك دائمًا احتمال أن تكون المحادثة ببساطة "مدفونة" في ظل محادثات جديدة.
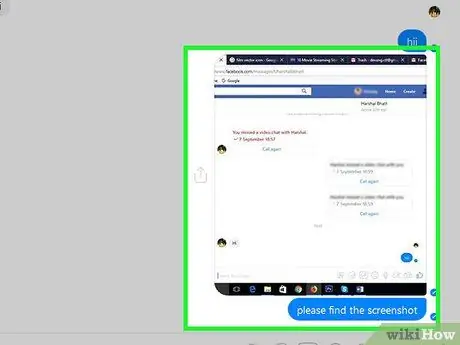
الخطوة 4. اطلب نسخة من الرسالة من الشخص الآخر
إذا قمت بحذف دردشة (أو رسالة معينة) من مجموعتك / حسابك ، فيمكنك دائمًا أن تطلب من الشخص الآخر (أو أشخاص آخرين في المحادثة) أن يرسل لك لقطة شاشة أو نسخة من الدردشة المحذوفة. طالما أن محادثك لم يحذف الدردشة / الرسالة ، يمكنك الحصول على نسخة منها.
يمكنك أن تطلب من مستلم الرسالة تنزيل نسخة من الرسالة وإرسال الملف إليك
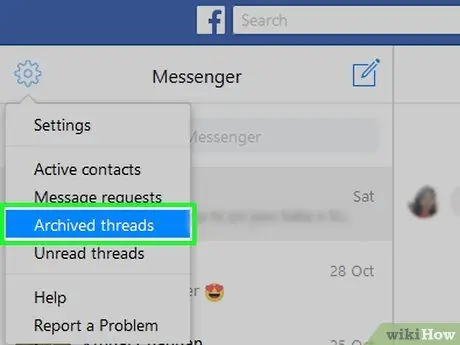
الخطوة 5. تحقق من الدردشات المؤرشفة
من المحتمل أنك قمت بأرشفة الدردشة التي تبحث عنها بدلاً من حذفها. للتحقق من الدردشات المؤرشفة ، اتبع الخطوات التالية:
- انقر فوق رمز الترس في الزاوية العلوية اليسرى من نافذة Messenger.
- انقر " المواضيع المؤرشفة "(" الدردشات المؤرشفة ") في القائمة المنسدلة.
- مراجعة الدردشات الموجودة.
- لا يمكنك أرشفة رسالة واحدة (بشكل منفصل).
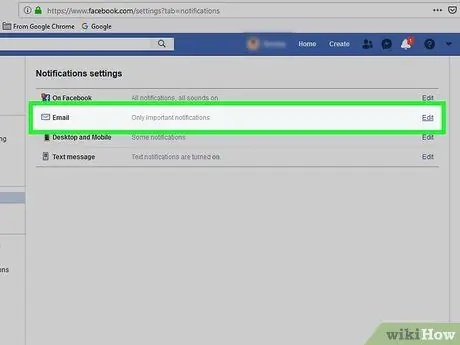
الخطوة 6. اكتشف ما إذا كانت الدردشة قد تم إرسالها إلى البريد الإلكتروني
إذا قمت بتشغيل إشعارات البريد الإلكتروني على حسابك ، فيمكنك تلقي نسخة من رسائلك في صندوق الوارد الخاص بك. تحقق من الإخطارات باتباع الخطوات التالية:
-
انقر فوق رمز "القائمة"
في الزاوية العلوية اليمنى من صفحة Facebook.
- انقر " إعدادات "(" الإعدادات ") في القائمة المنسدلة.
- انقر فوق علامة التبويب " إشعارات ”.
- انقر " بريد الالكتروني "(" البريد الإلكتروني ") لتوسيع الخيارات.
- لاحظ أنه تم تحديد المربع "كل الإشعارات ، باستثناء تلك التي ألغيت اشتراكك منها" ("كل الإشعارات ، باستثناء تلك التي ألغيت اشتراكك فيها") ضمن "ما ستحصل عليه" ("ما الذي ستستلمه"). خلاف ذلك ، لا يتم نسخ رسائل Facebook احتياطيًا إلى عنوان البريد الإلكتروني.
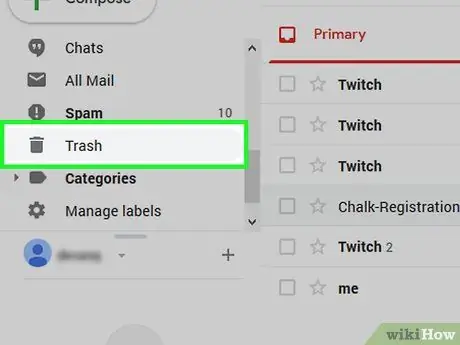
الخطوة 7. تحقق من مجلد "المهملات" في حساب البريد الإلكتروني
إذا تم نسخ المحادثة احتياطيًا إلى عنوان بريدك الإلكتروني ، ولكن لا يزال يتعذر عليك العثور عليها ، فحاول النقر فوق المجلد " نفاية "وتصفح المحادثات في هذا المجلد.
يقوم معظم مزودي خدمة البريد الإلكتروني بحذف الرسائل بعد فترة زمنية معينة (على سبيل المثال 30 يومًا) حتى تظل رسائلك مفقودة
الطريقة 2 من 3: نسخ الرسائل احتياطيًا إلى حساب بريد إلكتروني
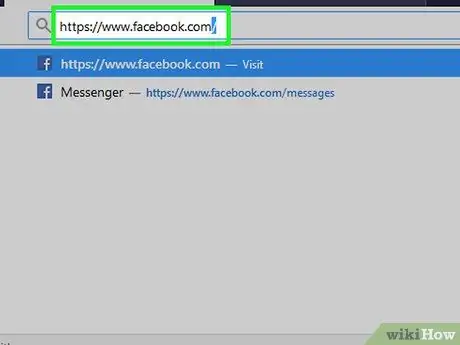
الخطوة 1. افتح Facebook
قم بزيارة من خلال متصفح الويب بجهاز الكمبيوتر الخاص بك. بعد ذلك ، سيتم عرض صفحة موجز الأخبار إذا قمت بتسجيل الدخول إلى حساب Facebook الخاص بك.
إذا لم يكن كذلك ، أدخل عنوان البريد الإلكتروني وكلمة المرور لحساب Facebook الخاص بك ، ثم انقر فوق " تسجيل الدخول " ("يدخل").
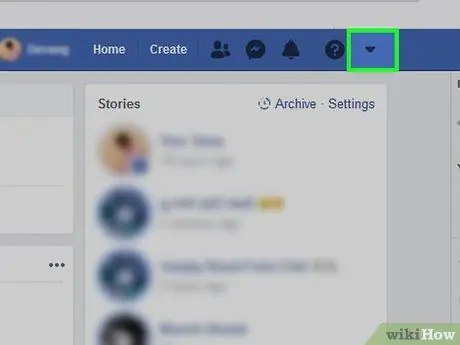
الخطوة 2. انقر فوق رمز "القائمة"
يوجد هذا الزر في الزاوية العلوية اليمنى من الصفحة. بمجرد النقر عليه ، ستظهر قائمة منسدلة.
بالنسبة لبعض المستخدمين ، يتم عرض هذا الرمز على شكل ترس
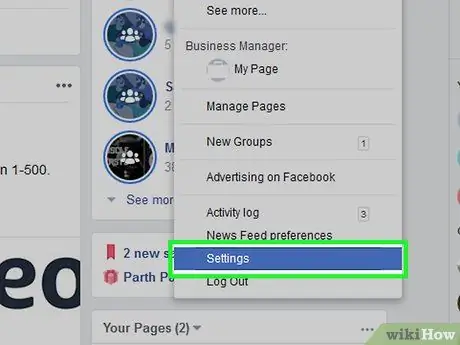
الخطوة 3. انقر فوق الإعدادات
("ترتيب"). هذا الخيار موجود في القائمة المنسدلة. بعد ذلك ، سيتم فتح صفحة الإعدادات.
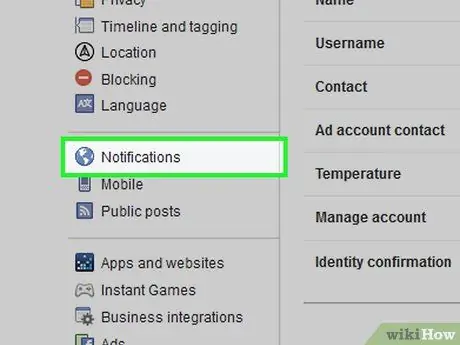
الخطوة 4. انقر فوق الإخطارات ("الإخطارات")
توجد علامة التبويب هذه في الجانب الأيسر من الصفحة.
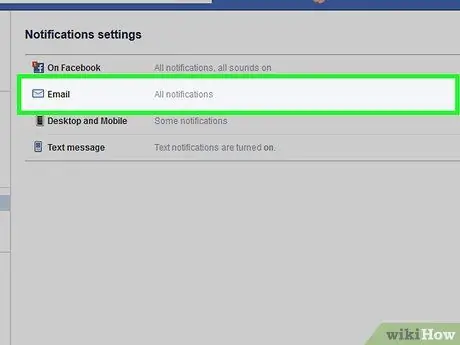
الخطوة 5. انقر فوق البريد الإلكتروني ("بريد إلكتروني")
يوجد في أعلى الصفحة. بمجرد النقر فوق المربع ، سيتم توسيع قسم "البريد الإلكتروني".
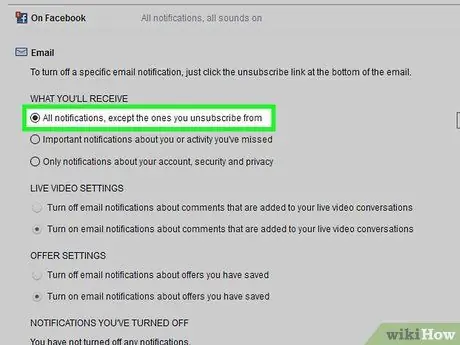
الخطوة 6. تمكين النسخ الاحتياطي للرسائل
حدد المربع الموجود على يمين الخيار "كل الإشعارات ، باستثناء تلك التي ألغيت اشتراكك منها" ("كل الإشعارات ، باستثناء تلك التي ألغيت اشتراكك فيها") في قسم "ما الذي ستستلمه" ("ما الذي ستتلقاه"). باستخدام هذا الخيار ، سيتم نسخ جميع الرسائل التي تتلقاها إلى صندوق بريدك الإلكتروني. سيؤدي هذا الخيار أيضًا إلى تمكين إشعارات البريد الإلكتروني لجميع أنشطة Facebook الأخرى.
يمكنك إيقاف تشغيل الإشعارات بخلاف الرسائل عن طريق فتح البريد الإلكتروني للإشعار والنقر على " إلغاء الاشتراك "(" إلغاء الاشتراك ") أسفل الرسالة.
الطريقة 3 من 3: تنزيل الرسائل على الكمبيوتر
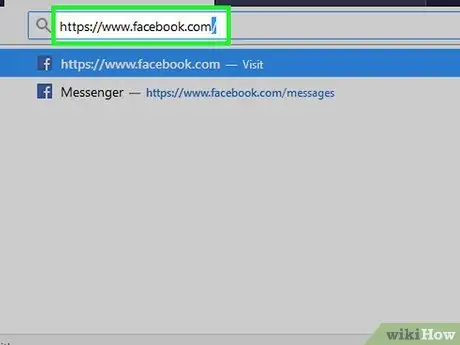
الخطوة 1. افتح Facebook
قم بزيارة من خلال متصفح الويب بجهاز الكمبيوتر الخاص بك. بعد ذلك ، سيتم عرض صفحة موجز الأخبار إذا قمت بتسجيل الدخول إلى حساب Facebook الخاص بك.
إذا لم يكن كذلك ، أدخل عنوان البريد الإلكتروني وكلمة المرور لحساب Facebook الخاص بك ، ثم انقر فوق " تسجيل الدخول " ("يدخل").
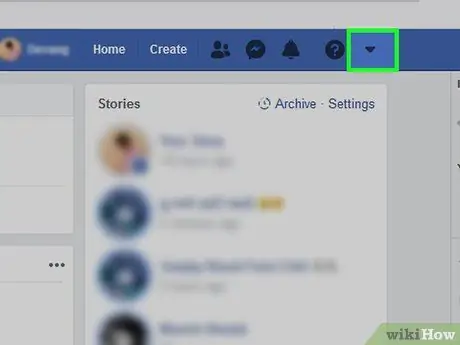
الخطوة 2. انقر فوق رمز "القائمة"
يوجد هذا الزر في الزاوية العلوية اليمنى من الصفحة. بمجرد النقر عليه ، ستظهر قائمة منسدلة.
بالنسبة لبعض المستخدمين ، يتم عرض هذا الرمز على شكل ترس
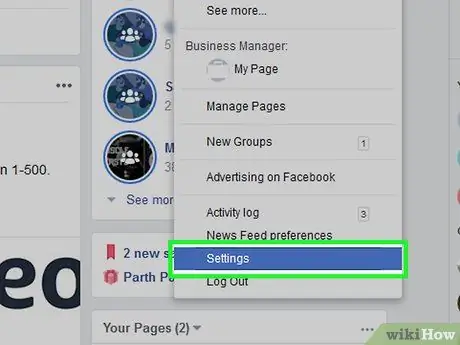
الخطوة 3. انقر فوق الإعدادات ("الإعدادات")
هذا الخيار موجود في القائمة المنسدلة.
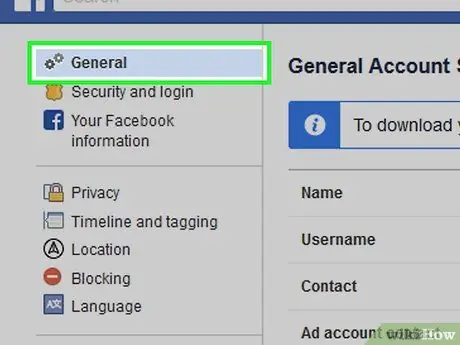
الخطوة 4. انقر فوق علامة التبويب "عام" ("عام")
توجد علامة التبويب هذه في الجانب الأيسر من الصفحة.
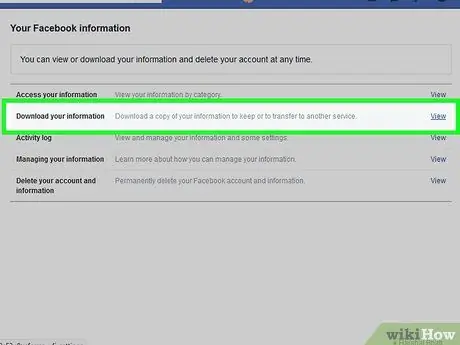
الخطوة 5. انقر فوق تنزيل نسخة ("تنزيل نسخة")
هذا الرابط موجود ضمن الخيارات الموجودة في صفحة الإعدادات "العامة".
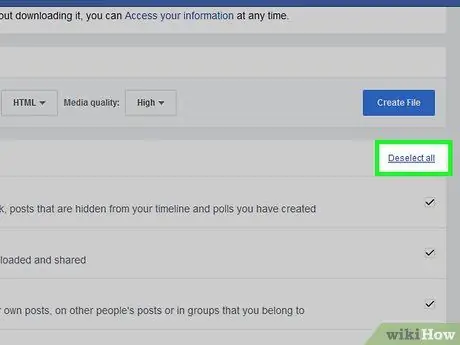
الخطوة 6. انقر فوق "إلغاء تحديد الكل" ("إلغاء تحديد الكل")
يوجد هذا الرابط في الركن الأيمن السفلي من الصفحة. بمجرد النقر فوقها ، ستتم إزالة علامة الاختيار الموجودة على كل مربع في هذه الصفحة.
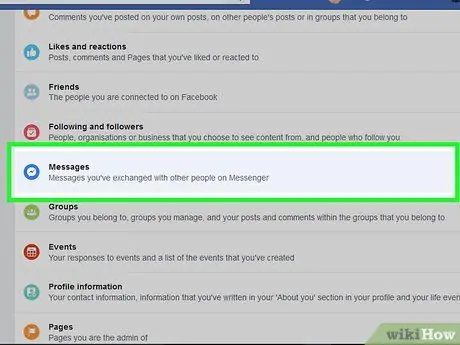
الخطوة 7. قم بالتمرير إلى الشاشة وحدد مربع "الرسائل"
يوجد في منتصف الصفحة. بتحديد مربع "الرسائل" فقط ، لن تحتاج إلى تنزيل بيانات أخرى غير ضرورية.
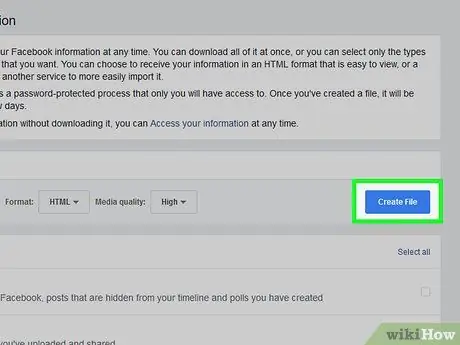
الخطوة 8. اسحب الشاشة لأعلى وانقر فوق إنشاء ملف
إنه زر أزرق على الجانب الأيمن من الصفحة. بعد ذلك ، سيقوم Facebook بإنشاء ملف نسخ احتياطي.
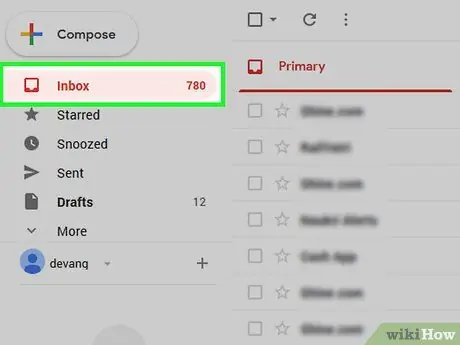
الخطوة 9. افتح صندوق البريد الإلكتروني
صندوق الوارد المفتوح هو صندوق الوارد لحساب البريد الإلكتروني المستخدم لتسجيل الدخول إلى Facebook.
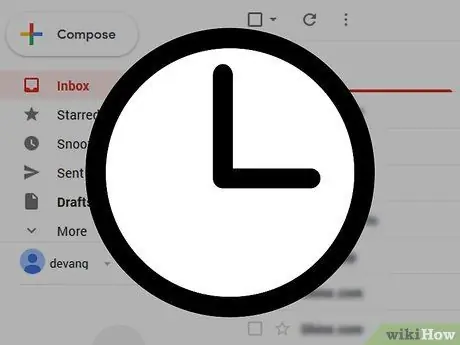
الخطوة 10. انتظر الرسالة من Facebook
عادةً ما تكون الملفات من Facebook جاهزة للتنزيل في غضون 10 دقائق. ومع ذلك ، قد تختلف هذه الفترة اعتمادًا على عدد الدردشات المخزنة في صندوق الوارد الخاص بـ Messenger.
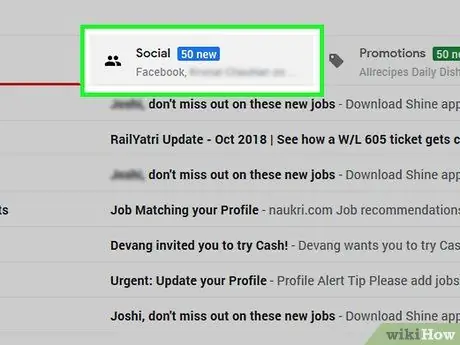
الخطوة 11. افتح رسالة التنزيل
بمجرد وصوله ، انقر فوق الرسالة "تنزيل Facebook الخاص بك جاهز" لفتحه.
- إذا كنت تستخدم حساب Gmail بعلامات تبويب متعددة ، فيمكنك العثور على هذه الرسالة في " اجتماعي ”.
- تأكد من التحقق من " رسائل إلكترونية مزعجة " أو " نفاية "إذا لم يظهر البريد الإلكتروني من Facebook في غضون 10 دقائق.
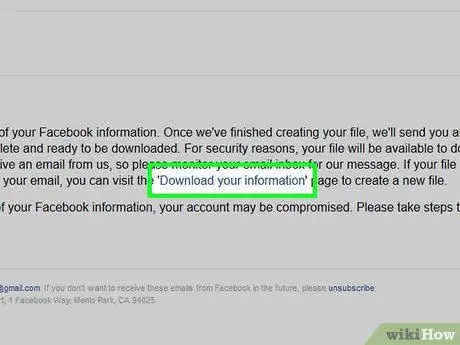
الخطوة 12. انقر فوق ارتباط الملفات المتوفرة
هذا الارتباط موجود في نص الرسالة. بعد ذلك ، سيتم نقلك إلى صفحة التنزيل على Facebook.
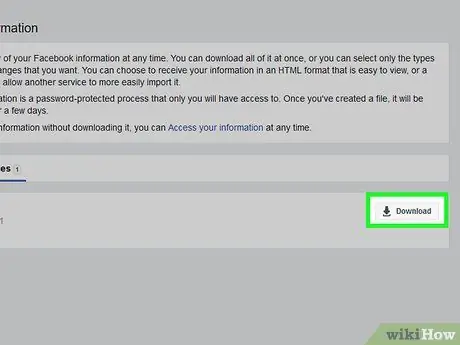
الخطوة 13. انقر فوق تنزيل ("تنزيل")
يوجد هذا الزر على الجانب الأيمن من ملف التنزيل في منتصف الصفحة.
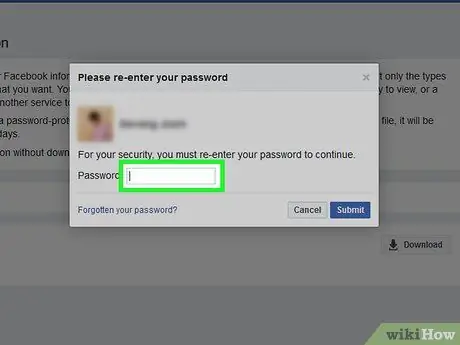
الخطوة 14. أدخل كلمة مرور الحساب
عند المطالبة ، اكتب كلمة المرور التي تستخدمها لتسجيل الدخول إلى حسابك على Facebook.
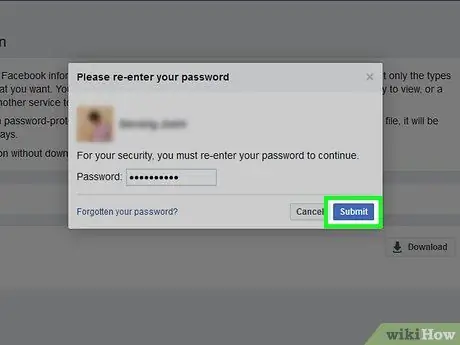
الخطوة 15. انقر فوق إرسال ("إدخال")
إنه زر أزرق أسفل النافذة المنبثقة. بعد ذلك ، سيتم تنزيل مجلد ZIP الذي يحتوي على رسالتك على جهاز الكمبيوتر الخاص بك.
يعتمد وقت التنزيل على حجم أرشيف الرسائل
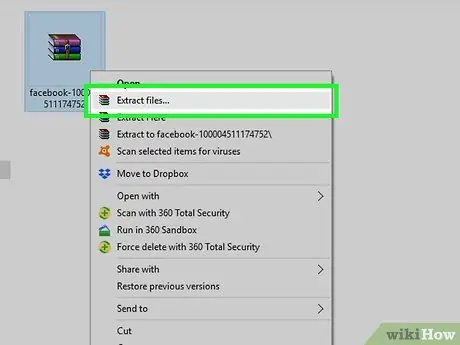
الخطوة 16. استخرج مجلد ZIP الذي تم تنزيله
انقر نقرًا مزدوجًا فوق مجلد ZIP لفتحه ، ثم انقر فوق الزر " استخراج "في الجزء العلوي من النافذة. يختار " استخراج كافة "في شريط الأدوات ، ثم انقر فوق" استخراج عند الطلب. بمجرد الانتهاء من استخراج المجلد ، سيتم فتح الإصدار العادي (غير المؤرشف) من مجلد التنزيل.
على أجهزة كمبيوتر Mac ، ما عليك سوى النقر نقرًا مزدوجًا فوق مجلد ZIP لاستخراجه وفتح المجلد المستخرج
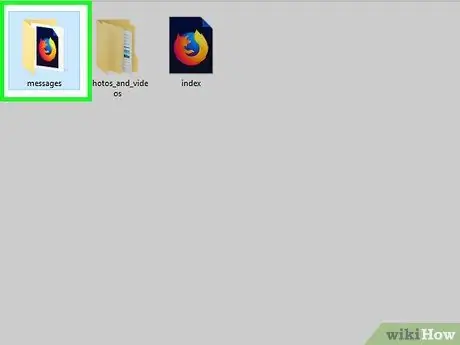
الخطوة 17. تصفح دردشات الفيسبوك
انقر نقرًا مزدوجًا فوق المجلد " رسائل "، افتح المجلد الذي يحتوي على اسم جهة اتصال Facebook الذي يتوافق مع الدردشة التي تريد عرضها ، وانقر نقرًا مزدوجًا فوق ملف HTML الخاص بالدردشة. سيفتح الملف في متصفح الويب بجهاز الكمبيوتر الخاص بك. بعد ذلك ، يمكنك تصفح الرسائل وقراءتها حسب الرغبة.






