تعلمك مقالة ويكي هاو هذه كيفية إضافة روبوتات إلى قائمة أعضاء خادم Discord وتعيين أدوار محددة لهم وتعديل أذونات القناة باستخدام جهاز iPhone أو iPad.
خطوة
جزء 1 من 3: تثبيت برامج الروبوت
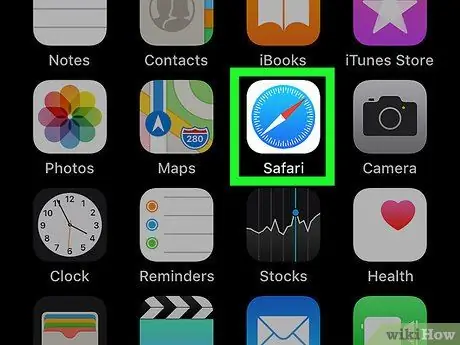
الخطوة 1. افتح Safari على جهاز iPhone أو iPad
ابحث عن أيقونة Safari على الشاشة الرئيسية وانقر عليها أو افتح متصفح إنترنت آخر للهاتف المحمول.
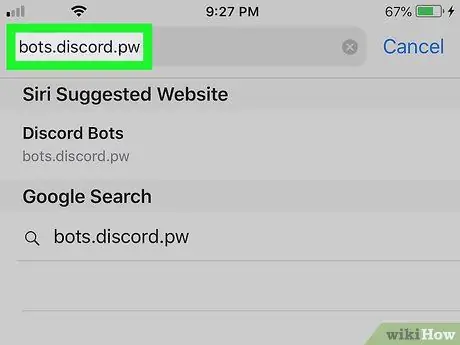
الخطوة 2. قم بزيارة موقع Discord Bots غير الرسمي
اكتب bots.discord.pw في شريط عناوين المتصفح واضغط على يذهب ”.
يمكنك أيضًا تجربة مواقع أخرى مثل Carbonitex لمزيد من خيارات الروبوت
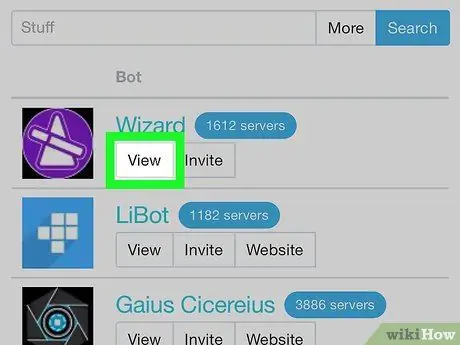
الخطوة الثالثة. المس الزر "عرض" بجوار الروبوت
ابحث عن روبوت الاهتمام في القائمة ، والمس الزر لعرض تفاصيل الخيار.
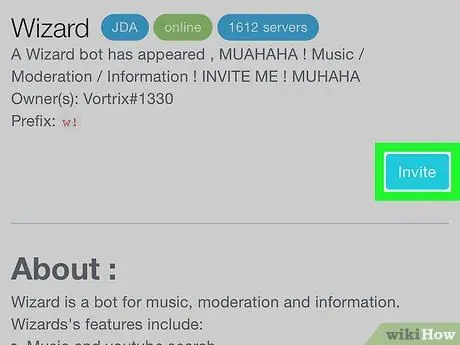
الخطوة 4. المس الزر "دعوة"
سيُطلب منك تسجيل الدخول إلى حساب Discord الخاص بك في صفحة جديدة.
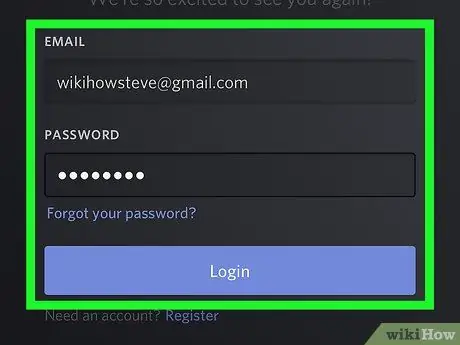
الخطوة 5. قم بتسجيل الدخول إلى حساب Discord الخاص بك
اكتب عنوان البريد الإلكتروني وكلمة المرور للحساب ، ثم اضغط على " تسجيل الدخول "وهو أزرق.
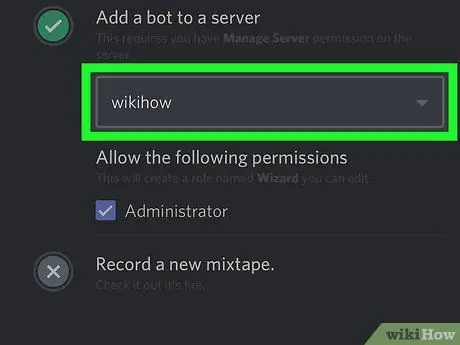
الخطوة 6. حدد الخادم الذي تريد إضافة الروبوت إليه
المس القائمة المنسدلة " تحديد ملقم "، ثم حدد خادمًا للروبوت الجديد.
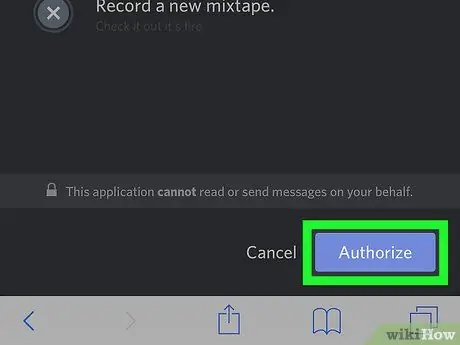
الخطوة 7. المس زر الإذن
سيتم اعتماد الإجراء وستتم إضافة الروبوت إلى الخادم المحدد.
جزء 2 من 3: تعيين الأدوار لروبوت
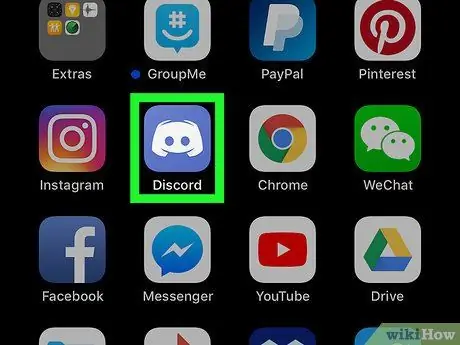
الخطوة 1. افتح Discord على جهاز iPhone أو iPad
تبدو أيقونة Discord مثل لوحة ألعاب بيضاء في صندوق أزرق.
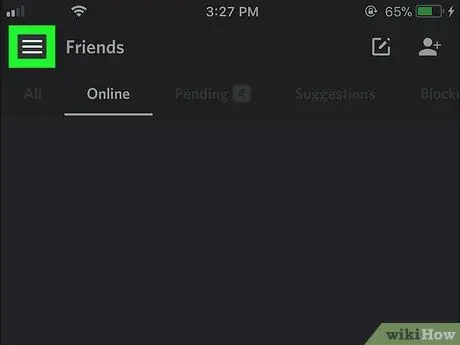
الخطوة 2. المس الرمز
يكون الزر أعلى الجهة اليسرى من الشاشة. سيتم فتح جزء التنقل على الجانب الأيسر من الشاشة.
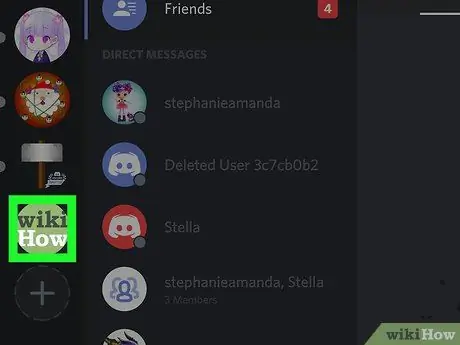
الخطوة 3. المس الخادم الذي يقوم بتحميل الروبوت
حدد موقع الخادم على الجانب الأيسر من الشاشة ، ثم انقر فوق الرمز الخاص به.
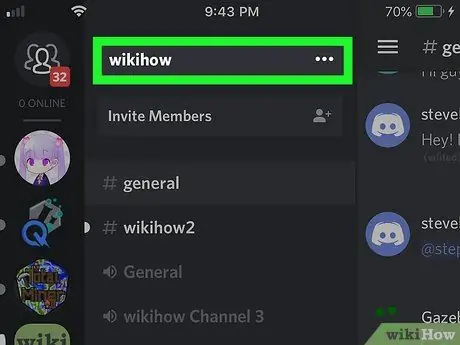
الخطوة 4. المس اسم الخادم أعلى الشاشة
الاسم موجود في أعلى قائمة القنوات. سيتم عرض خيارات الخادم.
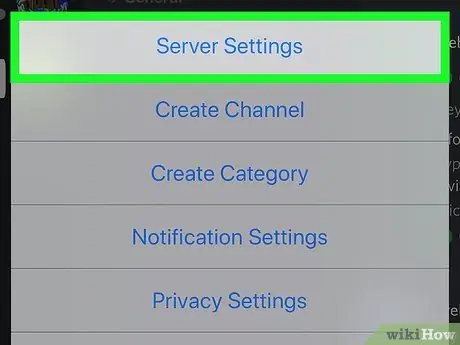
الخطوة 5. المس إعدادات الخادم في القائمة المنبثقة
سيتم فتح قائمة "إعدادات الخادم" في صفحة جديدة.
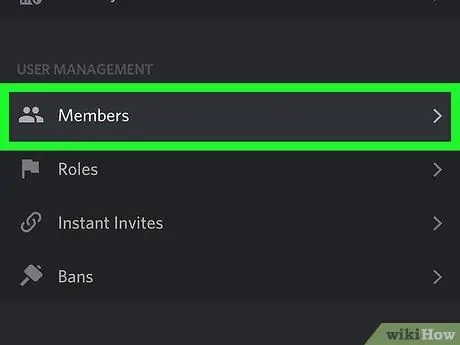
الخطوة 6. قم بالتمرير لأسفل وانقر فوق الأعضاء ضمن قسم "إدارة المستخدم"
سيتم عرض قائمة بجميع المستخدمين على الخادم.
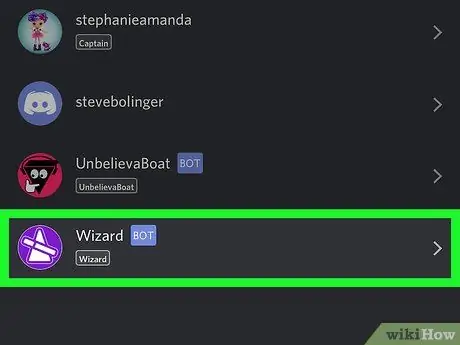
الخطوة 7. المس الروبوت من قائمة "الأعضاء"
سيتم عرض صفحة تحرير عضو الخادم.
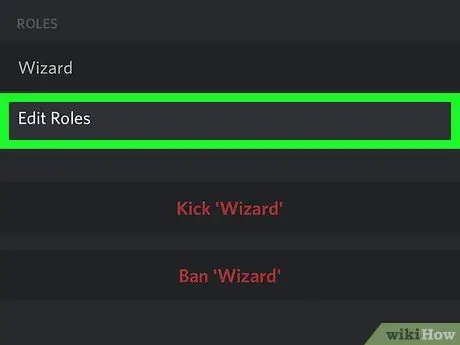
الخطوة 8. المس "تحرير الأدوار" ضمن "الأدوار"
سيتم عرض قائمة بجميع الأدوار التي يمكن تعيينها للروبوت.
إذا لم تكن قد عينت دورًا للروبوت ، فأنشئ دورًا جديدًا في " الأدوار " يمكنك البحث عن قائمة "الأدوار" ضمن قسم "إدارة المستخدم" في " اعدادات الخادم ”.
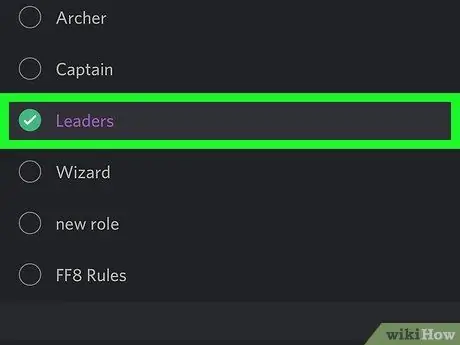
الخطوة 9. حدد الدور الذي تريد تعيينه
يمكنك العودة إلى هذه الصفحة وتغيير دور الروبوت في أي وقت.
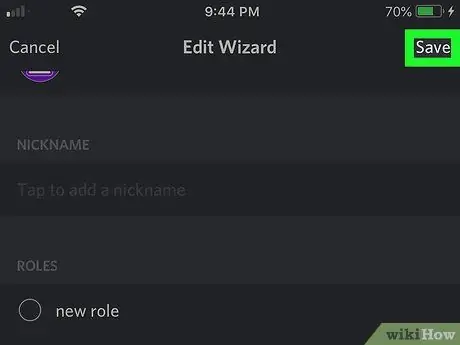
الخطوة 10. المس حفظ
يوجد في الزاوية العلوية اليمنى من الشاشة. سيتم حفظ الدور الجديد للروبوت.
جزء 3 من 3: إضافة الروبوتات إلى القنوات
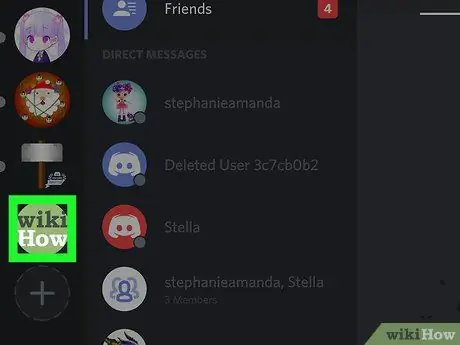
الخطوة 1. افتح قائمة قنوات الخادم
يتم عرض جميع القنوات النصية والصوتية تحت اسم الخادم في شريط التنقل.
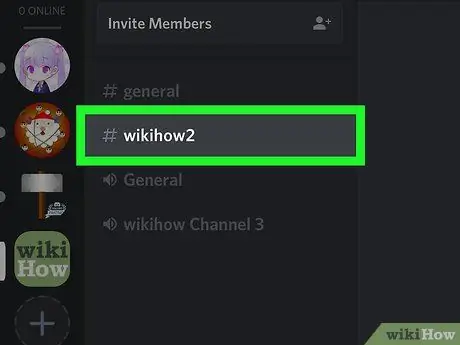
الخطوة 2. المس القناة التي تريد إضافة الروبوت إليها
ابحث عن القناة المطلوبة وافتحها في قائمة القنوات.
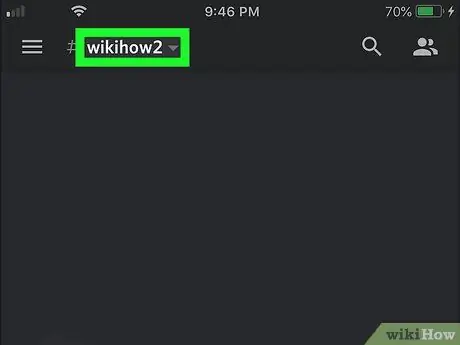
الخطوة 3. المس اسم القناة أعلى نافذة الدردشة
سيتم فتح صفحة "إعدادات القناة" بعد ذلك.
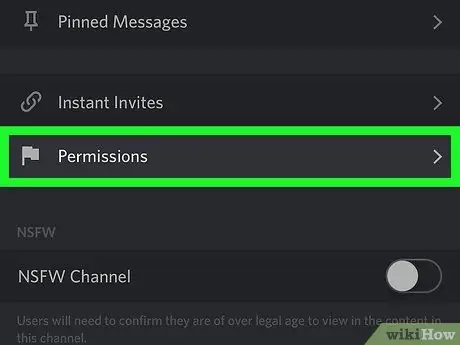
الخطوة 4. المس أذونات في الجزء السفلي من الشاشة
سيتم فتح صفحة "أذونات القناة".
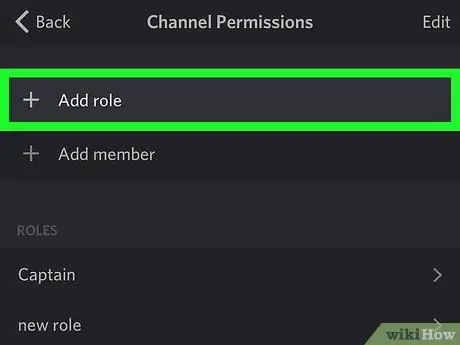
الخطوة 5. المس الخيار + إضافة دور
سيتم فتح قائمة بجميع الأدوار على الخادم.
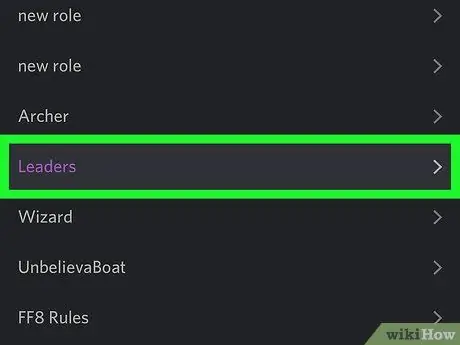
الخطوة 6. حدد دور الروبوت في القائمة
سيتم فتح قائمة أذونات القناة للدور المحدد.
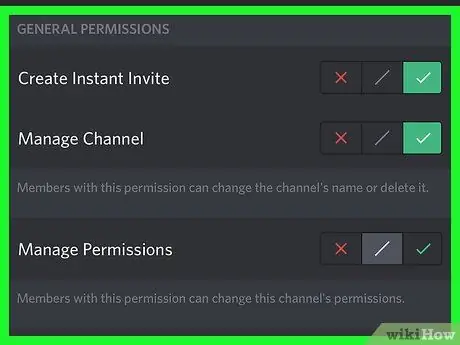
الخطوة 7. ضبط أذونات قناة البوت
قم بالتمرير إلى قائمة الأذونات ، وقم بتغيير الخيارات وفقًا لاحتياجات الروبوت.
اضغط على أيقونة الاختيار الخضراء بجوار الخيار لمنح الإذن للروبوت ، أو " X"باللون الأحمر لإزالة الأذونات.
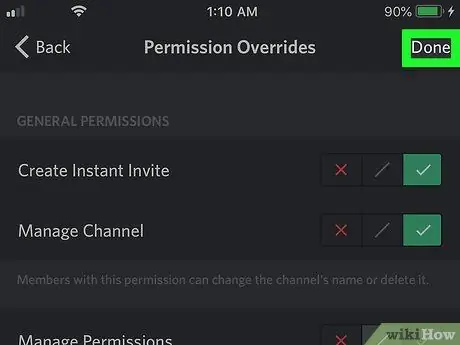
الخطوة 8. المس تم في الزاوية اليمنى العليا من الشاشة
سيتم حفظ إذن قناة الروبوت وستتم إضافة الروبوت إلى الدردشة.






