يعلمك هذا المقال كيفية نسخ الصور احتياطيًا من مجلد "Camera Roll" إلى قسم الذكريات في Snapchat. يقوم Snapchat تلقائيًا بنسخ جميع الصور المخزنة في مجلد "Snaps" احتياطيًا إلى قسم الذكريات. لإضافة صور من مجلد "Camera Roll" إلى مجلد النسخ الاحتياطي هذا ، يمكنك تصديرها كقصص وحفظ محتويات هذه القصص بدلاً من مشاركتها على Snapchat. يمكن القيام بهذه الخطوة بسهولة على جهاز Android أو iPhone أو iPad ، ولكن قد يكون من الصعب جدًا العثور على الخيارات. بمجرد أن تعرف مكانها ، من السهل نسخ الصور احتياطيًا من مجلد "Camera Roll" إلى Snapchat!
خطوة
الطريقة 1 من 2: على جهاز Android
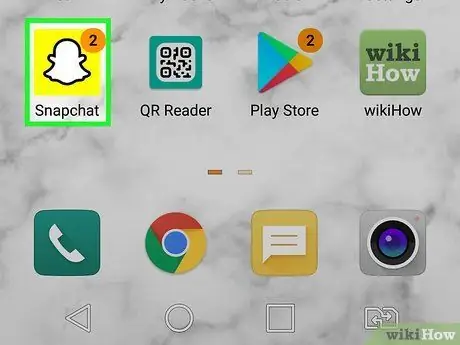
الخطوة 1. افتح Snapchat على هاتفك أو جهازك اللوحي
يتميز هذا التطبيق برمز أصفر به شبح أبيض. سيعرض Snapchat نافذة الكاميرا بعد ذلك.
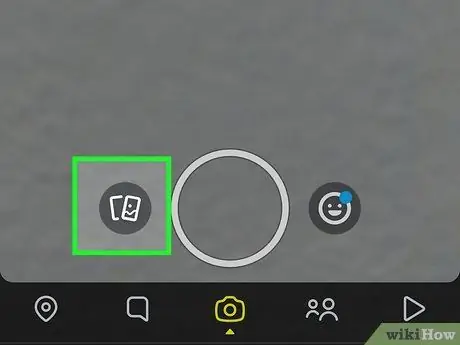
الخطوة 2. المس أيقونة "Memories"
توجد هذه الأيقونة لصورتين متداخلتين في أسفل الشاشة ، على يسار زر الغالق.
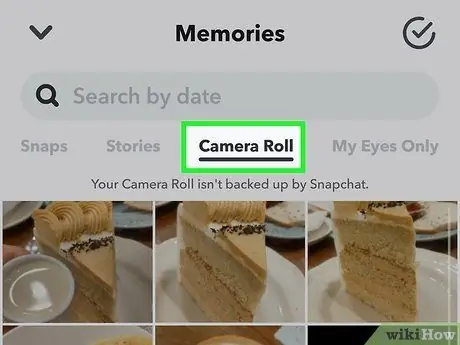
الخطوة 3. المس Camera Roll
توجد علامة التبويب هذه أعلى صفحة "الذكريات". بينما يمكنك رؤية مجلد "Camera Roll" في Snapchat ، يمكنك رؤية الرسالة "لم يتم نسخ ملف الكاميرا احتياطيًا بواسطة Snapchat" في الجزء العلوي من الشاشة.
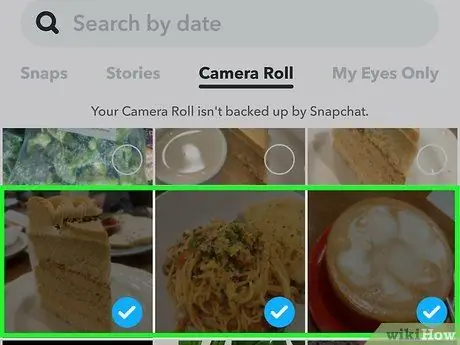
الخطوة 4. المس مع الاستمرار الصورة التي تريد نسخها احتياطيًا إلى قسم الذكريات
بعد لمس الصورة مع الاستمرار ، ستتوسع القائمة الموجودة أسفل الشاشة وستظهر علامة اختيار على الصورة الداخلية. إذا كنت تريد إجراء نسخ احتياطي لأكثر من صورة واحدة ، فالمس الجزء الداخلي للصور الأخرى لإدراج علامة.
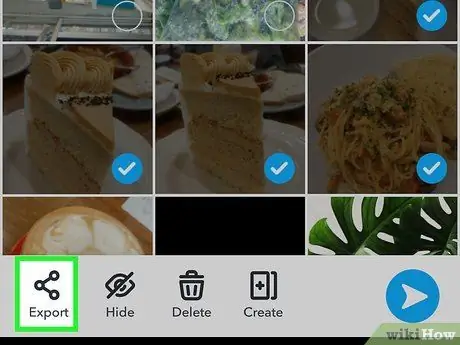
الخطوة 5. المس رمز "تصدير"
إنه رمز "V" جانبي به ثلاث نقاط أسفل الشاشة.
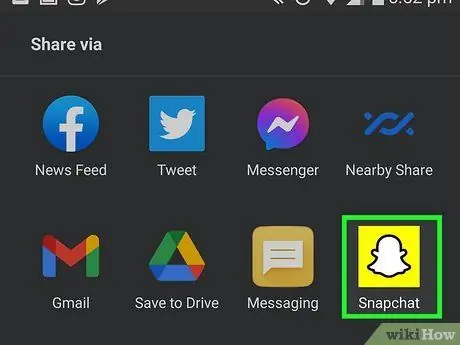
الخطوة 6. المس رمز Snapchat في القائمة
سيتم عرض الصور المحددة كما لو كنت تخطط لتحميلها كقصة. ومع ذلك ، لا تقلق! ليس عليك مشاركة الصور علنًا!
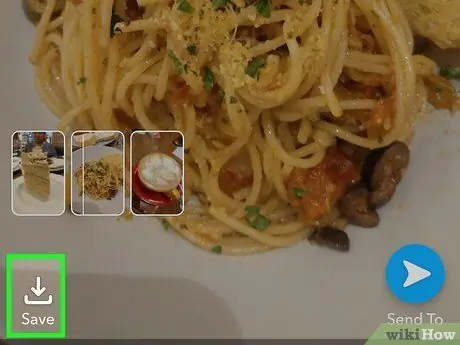
الخطوة 7. المس حفظ
يوجد هذا الخيار أسفل الصورة.
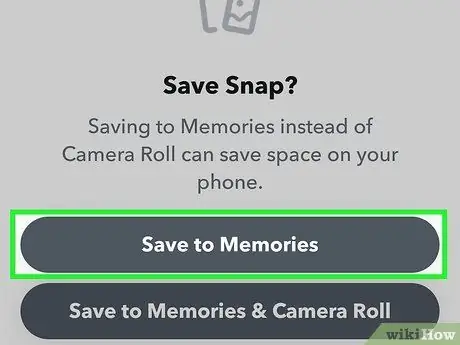
الخطوة 8. حدد حفظ في الذكريات
نظرًا لأنه تم حفظ الصور بالفعل في مجلد "Camera Roll" ، فأنت تحتاج فقط إلى حفظها في قسم الذكريات في هذه المرحلة. سيتم نسخ الصور المحددة احتياطيًا إلى مجلد "Snaps" في قسم الذكريات.
المس الزر " X"أعلى الشاشة لإخفاء عرض الصورة.
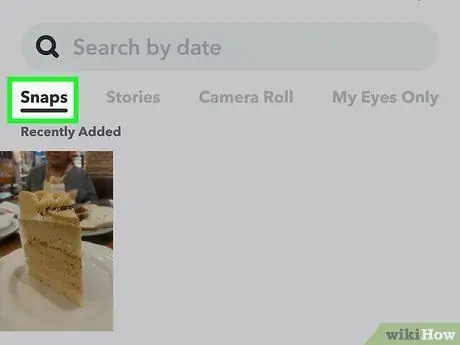
الخطوة 9. المس علامة التبويب Snaps لعرض الصور التي تم نسخها احتياطيًا
يكون الزر أعلى الجهة اليسرى من الشاشة. سيتم تلقائيًا نسخ جميع الصور الموجودة في هذا المجلد احتياطيًا إلى Snapchat. حتى إذا قمت بحذف Snapchat وإعادة تثبيته ، فستظل الصور التي تم نسخها احتياطيًا محفوظة في هذا المجلد.
الطريقة 2 من 2: على iPhone أو iPad
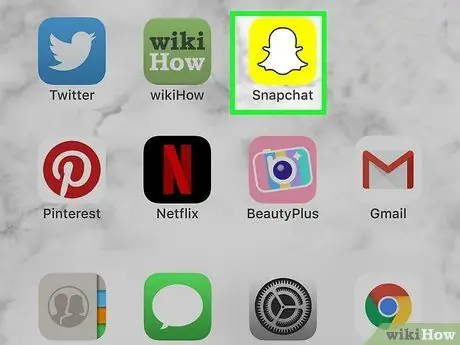
الخطوة 1. افتح Snapchat على هاتفك أو جهازك اللوحي
يتميز هذا التطبيق برمز أصفر به شبح أبيض. سيعرض Snapchat نافذة الكاميرا بعد ذلك.
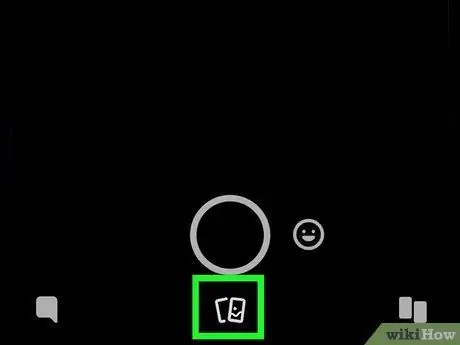
الخطوة 2. المس أيقونة "Memories"
توجد هذه الأيقونة لصورتين متداخلتين في أسفل الشاشة ، على يسار زر الغالق.
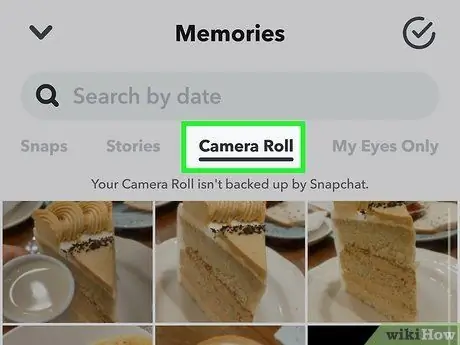
الخطوة 3. المس Camera Roll
توجد علامة التبويب هذه أعلى صفحة "الذكريات". بينما يمكنك رؤية مجلد "Camera Roll" في Snapchat ، يمكنك رؤية الرسالة "لم يتم نسخ ملف الكاميرا احتياطيًا بواسطة Snapchat" في الجزء العلوي من الشاشة.
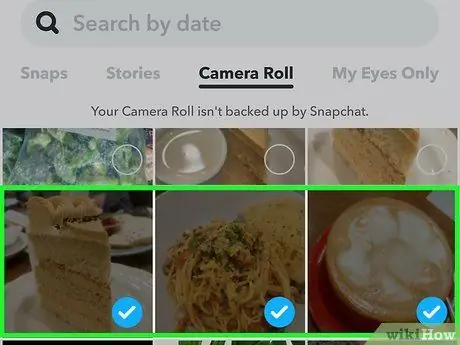
الخطوة 4. المس مع الاستمرار الصورة التي تريد نسخها احتياطيًا إلى قسم الذكريات
بعد لمس الصورة مع الاستمرار ، ستتوسع القائمة الموجودة أسفل الشاشة وستظهر علامة اختيار على الصورة الداخلية. إذا كنت تريد إجراء نسخ احتياطي لأكثر من صورة واحدة ، فالمس الجزء الداخلي للصور الأخرى لإدراج علامة.
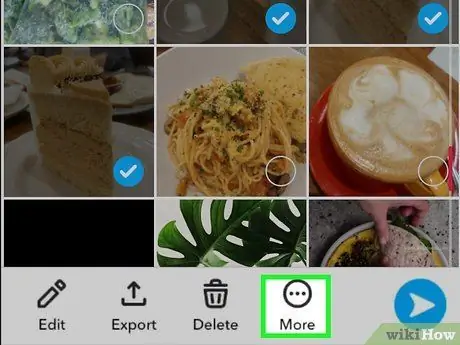
الخطوة 5. المس المزيد
إنها أيقونة النقاط الأفقية الثلاث أسفل الشاشة.
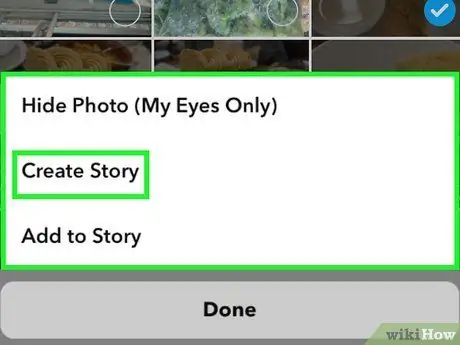
الخطوة 6. المس إنشاء قصة
لا تقلق. لست بحاجة إلى مشاركة هذه الصور في مقطع القصة. هذه مجرد خدعة لنسخ الصور احتياطيًا إلى مجلد "Snaps".
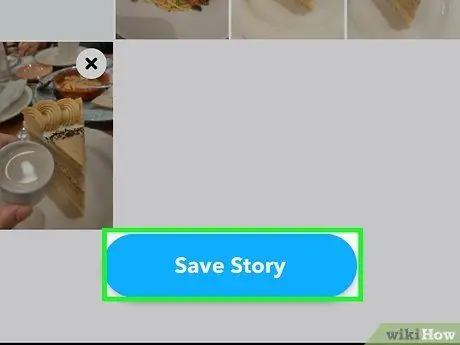
الخطوة 7. المس زر "حفظ القصة" في الجزء السفلي من الشاشة
يوجد هذا الزر أسفل قائمة الصور المختارة. إذا كانت المفاتيح مخفية بواسطة لوحة المفاتيح ، فما عليك سوى تمرير قائمة الصور لأعلى لإغلاق لوحة المفاتيح. بعد اختفاء زر "حفظ القصة" ، يتم حفظ الصور في مجلد "Snaps" في قسم الذكريات.
المس رمز السهم لأسفل في الزاوية العلوية اليسرى من الشاشة لإخفاء عرض الصورة
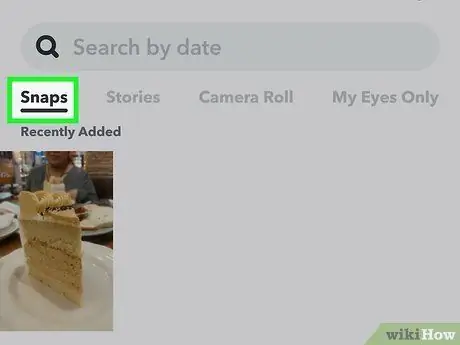
الخطوة 8. المس علامة التبويب Snaps لعرض الصور التي تم نسخها احتياطيًا
يكون الزر أعلى الجهة اليسرى من الشاشة. سيتم تلقائيًا نسخ جميع الصور الموجودة في هذا المجلد احتياطيًا إلى Snapchat. حتى إذا قمت بحذف Snapchat وإعادة تثبيته ، فستظل الصور محفوظة في هذا المجلد.






