يتيح لك iTunes تحويل الأغاني إلى مجموعة متنوعة من التنسيقات ، مثل AAC و MP3 و WAV و AIFF و Apple Lossless. كل تنسيق صوتي له مزاياه الخاصة. أيًا كان التنسيق الذي تختاره ، يمكنك تحويله بسهولة عبر iTunes. لن يقوم iTunes أيضًا بحذف النسخة الأصلية من الأغنية ، فقط في حالة تغيير رأيك. اقرأ عن كيفية تحويل الأغاني ، ومزايا كل منها ، في المقالة التالية.
خطوة
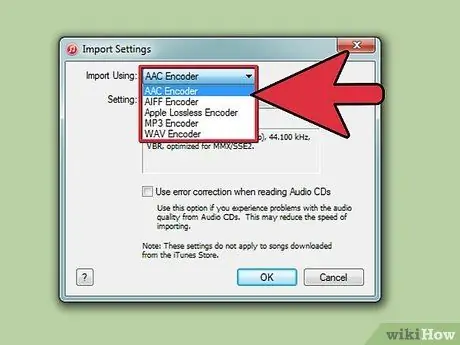
الخطوة 1. حدد تنسيق الأغنية الذي تريده
تختلف تنسيقات الأغاني التي يدعمها iTunes ، وكذلك أسباب تحويل الأغاني إلى تلك التنسيقات. عند اختيار تنسيق أغنية ، ضع في اعتبارك حجم الملف وجودة الصوت - هل تريد سماع الأغاني بجودة عالية ، هل تريد تخزين أكبر عدد ممكن من الأغاني على جهاز الكمبيوتر أو جهاز iPhone أو كليهما؟
-
AAC:
كإصدار حديث من MP3 ، يوفر هذا التنسيق حجم أغنية أقل من MP3 ، ولكن بجودة صوت أفضل. هذا التنسيق هو تنسيق الأغنية الأكثر شيوعًا لأجهزة iPhone أو iPod ، ويستخدمه مستخدمو Mac بشكل شائع. لا تدعم جميع مشغلات الموسيقى AAC ، لكنها تنسيق متعدد الاستخدامات لمستخدمي Mac.
-
AIFF:
هذا التنسيق له حجم ملف كبير وجودة صوت ممتازة ، تمامًا مثل WAV. ومع ذلك ، فإن الأغاني بهذا التنسيق لا تقدم معلومات مثل عنوان الأغنية أو الفنان أو ما إلى ذلك. بينما لا يزال بإمكانك عرض المعلومات في iTunes ، إذا فتحت ملف AIFF في مشغل موسيقى آخر ، فسترى فقط المسار 1 وما إلى ذلك. يستخدم مستخدمو Mac هذا التنسيق على نطاق واسع أكثر من WAV.
-
التفاح الخاسر:
تنسيق أغنية عالي الجودة أصغر قليلاً من AIFF أو WAV ، ولكن لا يمكن تشغيله إلا على برامج أو أجهزة Apple.
-
MP3:
تنسيق الأغنية صغير الحجم بجودة منخفضة ، ولكن يمكن تشغيله بواسطة أي مشغل موسيقى ، بما في ذلك مشغلات MP3 CD ، أو برامج مشغل الموسيقى الأخرى (Windows Media Player ، Zune ، إلخ).
-
WAV:
أغاني ذات تنسيق كبير بجودة ممتازة ، مثل AIFF. يتم استخدام WAV على أنظمة Windows ، ولكن يمكن تشغيله أيضًا بواسطة Mac. مثل AIFF ، لا يتم تضمين معلومات حول عناوين الأغاني والفنانين وما إلى ذلك في الملف ، لكن iTunes يسجلها لك.
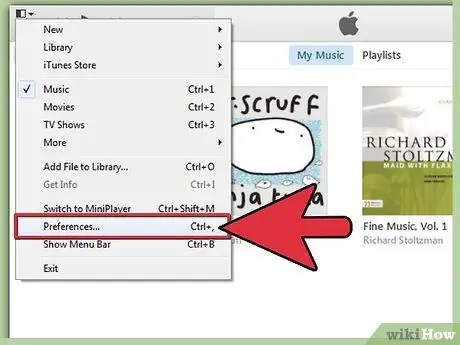
الخطوة 2. انتقل إلى إعدادات الأغنية في قائمة التفضيلات
في iTunes لـ Windows ، انقر فوق تحرير> تفضيلات ، وفي iTunes لنظام التشغيل Mac ، انقر فوق iTunes> تفضيلات. بمجرد فتح نافذة التفضيلات ، انقر فوق علامة التبويب عام في الجزء العلوي من النافذة.
في الإصدار الجديد من iTunes ، توجد قائمة التفضيلات في المربع الصغير بالأبيض والأسود في الزاوية العلوية اليسرى من شاشة iTunes
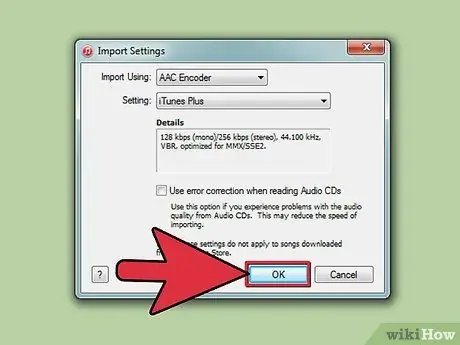
الخطوة 3. انقر فوق استيراد الإعدادات … لتحديد تنسيق الأغنية. في هذا الخيار ، يمكنك تحديد تنسيق الأغنية الذي سيستخدمه iTunes عندما يقوم iTunes بتحويل الأغاني الجديدة في مكتبتك. يتيح لك هذا الخيار أيضًا تحويل الأغاني الموجودة بالفعل في مكتبة iTunes الخاصة بك. حدد التنسيق الذي تريده في خيارات الاستيراد باستخدام. يمكنك أيضًا ضبط حجم الملف أو إعدادات جودة الصوت.
- اضبط جودة الصوت باستخدام قائمة الإعدادات. كلما ارتفع معدل kbps ، ومعدل البت ، و kHz التي تختارها ، كانت جودة الأغنية أفضل. ومع ذلك ، فإن حجم ملف الأغنية سيتضخم بالتأكيد.
- يحتوي iTunes على العديد من الإعدادات المضمنة ، من iTunes Plus (ملفات عالية الجودة ذات حجم متوسط) إلى ملفات MP3 ذات جودة عالية (ملفات صغيرة بجودة منخفضة). إذا كنت في شك ، فما عليك سوى اختيار Automatic أو iTunes Plus.
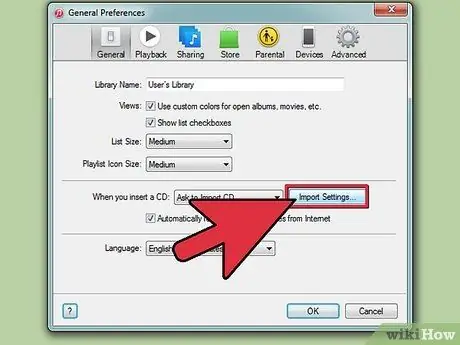
الخطوة 4. أغلق قائمة التفضيلات بالنقر فوق موافق
لا تنقر فوق "إلغاء الأمر" ، حيث لن يتم حفظ إعداداتك. الآن ، سيتم تحويل الأغاني الجديدة التي تقوم باستيرادها إلى iTunes إلى التنسيق الذي تختاره ، ولكن ستحتاج إلى اتخاذ خطوة إضافية لتحويل مجموعتك القديمة من الأغاني.
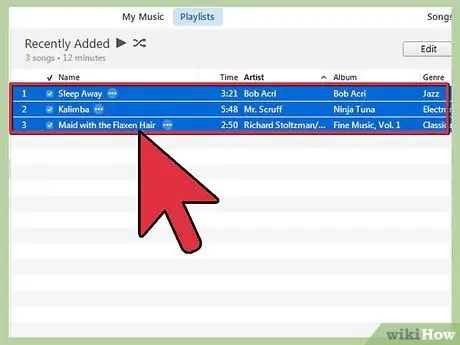
الخطوة 5. حدد الأغنية التي تريد تحويل التنسيق إليها
يمكنك تحديد أي عدد تريده من الأغاني وتحويلها مرة واحدة. حدد الأغنية الأولى التي تريد تحويلها بالنقر فوقها ، ثم قم بالتمرير إلى آخر أغنية تريد تحويلها. اضغط على "Shift" ، ثم انقر على الأغنية الأخيرة لتحديد الأغنية بأكملها بين الأغنية الأولى والأخيرة.
لتحديد أغانٍ معينة فقط ، انقر على كل أغنية ، ثم اضغط باستمرار على مفتاح Ctrl (في نظام التشغيل Windows) أو مفتاح Cmd (في نظام التشغيل Mac)
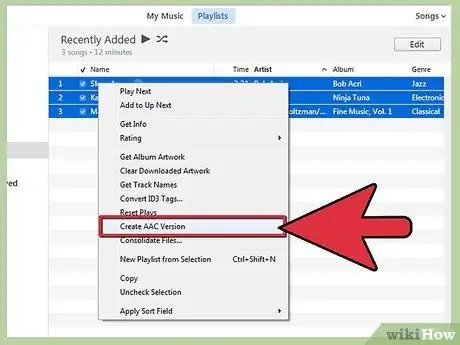
الخطوة 6. تحويل الأغاني القديمة الخاصة بك
انقر بزر الماوس الأيمن على الأغنية ، ثم حدد خيار إنشاء _ إصدار (سوف يملأ المربع الفارغ التنسيق الذي اخترته في إعدادات الاستيراد - على سبيل المثال ، إذا حددت AAC ، فسيكون الخيار إنشاء إصدار AAC). ستستغرق عملية التحويل بضع دقائق.
- سيتم إنشاء نسختين من الأغنية بواسطة iTunes عندما تقوم بتحويل الإصدار. تعرف على إصدار الأغنية عن طريق النقر بزر الماوس الأيمن فوق الأغنية وتحديد Get Info.
- متى قمت بتغيير أحد الإعدادات في إعدادات الاستيراد ، يمكنك إنشاء إصدار جديد في iTunes.
نصائح
- ضع في اعتبارك أنه بمجرد تحويل أغنية ، سيكون لديك نسختان من الأغنية: نتيجة التحويل ، والأغنية الأصلية.
- استخدم أحدث إصدار من iTunes للحصول على أفضل النتائج. قم بتنزيل أحدث إصدار من iTunes ، أو تحقق من إصدار iTunes الخاص بك على iTunes.com.
- إذا قمت بتحويل أغنية عالية الجودة إلى جودة منخفضة ، فستتراجع جودة أغنيتك ، ولكن إذا قمت بتحويل أغنية منخفضة الجودة إلى أغنية عالية الجودة ، فلن تتغير جودة الأغنية.






