تعلمك مقالة ويكي هاو هذه كيفية إنشاء حدث على Facebook. الأحداث أو "الأحداث" هي صفحات مؤقتة للحفلات القادمة أو التجمعات الاجتماعية ويمكنك دعوة أشخاص آخرين على Facebook إلى الحدث. يمكنك إنشاء أحداث على كل من إصداري الهاتف المحمول وسطح المكتب من Facebook.
خطوة
طريقة 1 من 2: عبر تطبيق Facebook Mobile
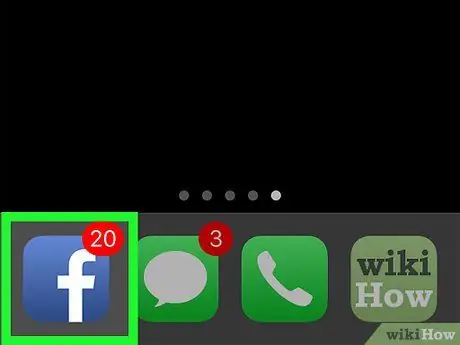
الخطوة 1. افتح Facebook
اضغط على أيقونة تطبيق Facebook ، التي تبدو على شكل حرف "f" أبيض على خلفية زرقاء داكنة. بعد ذلك ، سيتم عرض صفحة موجز الأخبار إذا كنت قد سجلت الدخول بالفعل إلى حسابك.
إذا لم يكن كذلك ، أدخل عنوان بريدك الإلكتروني (أو رقم الهاتف) وكلمة مرور الحساب قبل المتابعة
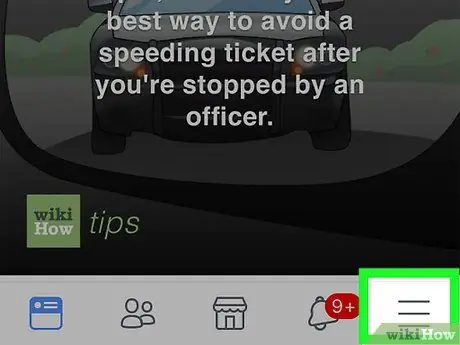
الخطوة 2. المس الزر
يوجد هذا الزر في الزاوية اليمنى السفلية من الشاشة (iPhone) أو في الزاوية العلوية اليمنى من الشاشة (Android). بمجرد لمسها ، ستفتح القائمة.
تتميز بعض الإصدارات التجريبية من Facebook بأيقونة نقطة في شبكة ثلاثية الأبعاد بدلاً من الرمز
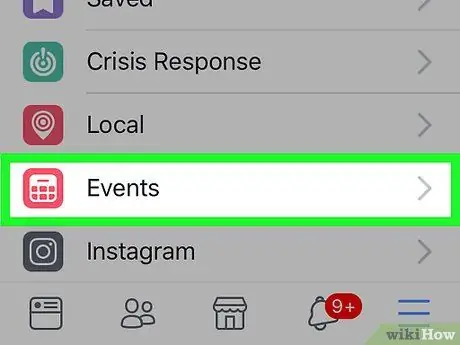
الخطوة 3. المس الأحداث ("الأحداث")
يوجد هذا الخيار مع أيقونة التقويم في أعلى القائمة.
إذا كنت تستخدم إصدارًا تجريبيًا من تطبيق Facebook ، فقد تحتاج إلى التمرير لأسفل للعثور على الخيار " الأحداث " ("برنامج").
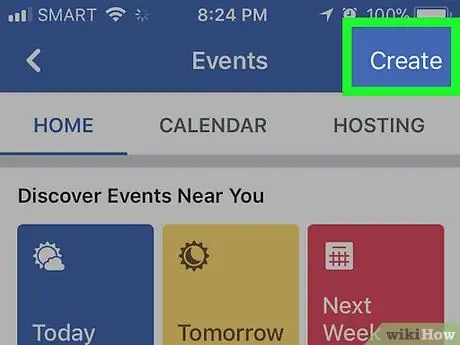
الخطوة 4. المس إنشاء ("إنشاء حدث") (iPhone) أو +.
على iPhone ، المس الرمز " إنشاء "(" إنشاء حدث ") في الزاوية العلوية اليمنى من الشاشة وعلى أجهزة Android ، انقر فوق رمز علامة الجمع الأزرق في الزاوية اليمنى السفلية من الشاشة. بعد ذلك ، سيتم عرض قائمة في أسفل الشاشة.
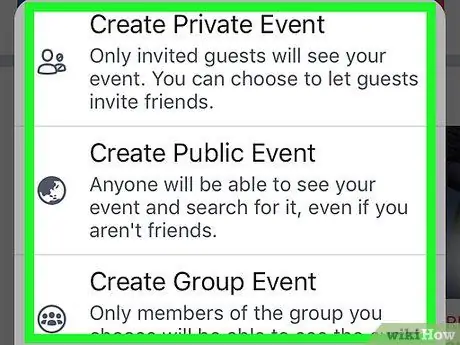
الخطوة 5. حدد نوع الحدث
على iPhone ، حدد نوع الحدث من القائمة. بالنسبة لأجهزة Android ، حدد نوع الحدث أعلى الشاشة واضغط على أحد الخيارات التالية:
- ” إنشاء حدث خاص "(" إنشاء حدث سري ") - ينشئ هذا الخيار حدثًا يمكن فقط لمستخدمي Facebook المدعوين الوصول إليه.
- ” إنشاء حدث عام "(" إنشاء حدث عام ") - يُنشئ هذا الخيار حدثًا عامًا يمكن لأي شخص الوصول إليه ، بما في ذلك الأشخاص الذين ليس لديهم حساب على Facebook.
- ” إنشاء أحداث المجموعة "(" إنشاء حدث جماعي ") - يتيح لك هذا الخيار تحديد المجموعة التي تمتلكها كأساس للمدعوين. لا يمكن لأي شخص ليس في المجموعة التي حددتها رؤية هذا الحدث.
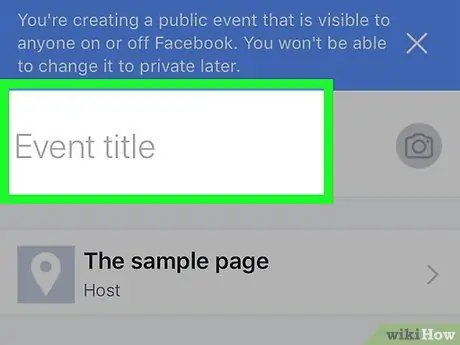
الخطوة 6. أدخل اسم الحدث
اضغط على حقل "عنوان الحدث" أعلى الشاشة ، ثم اكتب الاسم الذي تريد استخدامه.
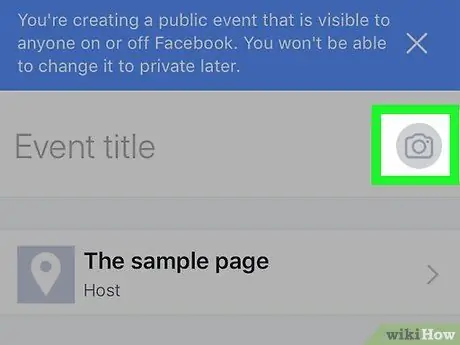
الخطوة 7. تحميل صور الحدث
اضغط على أيقونة الكاميرا أو الصورة على يمين اسم الحدث ، ثم حدد صورة من هاتفك.
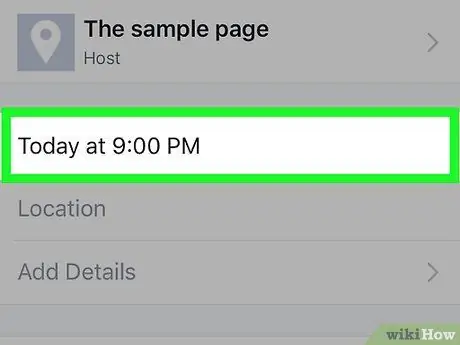
الخطوة 8. أضف وقت الحدث
المس الوقت الحالي (المميز بالتصنيف "اليوم في [ساعة]" أو "اليوم في [ساعة]") ، وحدد التاريخ والوقت ، ثم المس الزر " نعم ”.
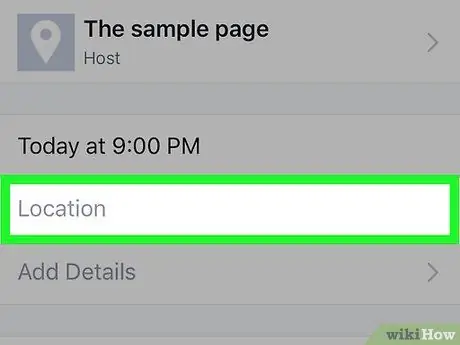
الخطوة 9. قم بإضافة موقع
المس حقل "الموقع" ، واكتب اسم الموقع ، والمس الموقع المناسب. بعد ذلك ، سيتم إضافة العنوان إلى معلومات الحدث.
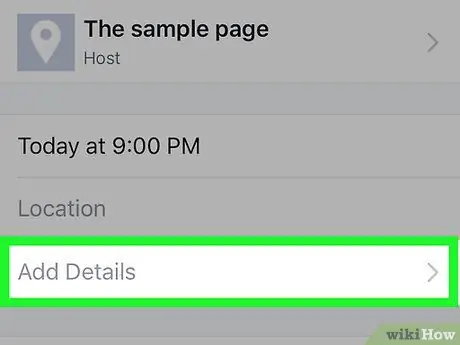
الخطوة 10. أضف وصفًا
اضغط على حقل "مزيد من المعلومات" ، ثم اكتب أي معلومات من شأنها أن تساعد الأشخاص الذين يأتون إلى الحدث. يمكن أن يكون هذا عمودًا رائعًا لإضافة معلومات مثل قواعد المنزل والمتطلبات وخطط الأحداث.
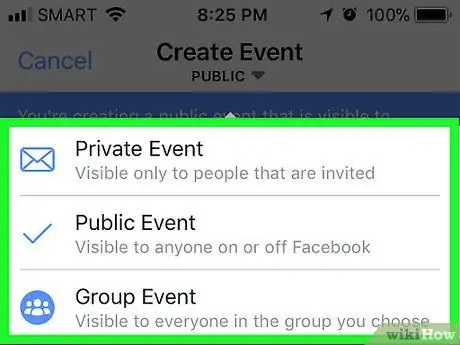
الخطوة 11. تعديل خيارات الحدث الأخرى
اعتمادًا على الحدث الذي تواجهه ، قد يكون لديك بعض الخيارات الإضافية:
- ” نشر "(" سري ") - انقر على مفتاح التبديل" يمكن للضيوف دعوة الأصدقاء "لمنع المدعوين من دعوة الآخرين إلى الحدث.
- ” عام "(" عام ") - أضف عنوان موقع ويب للتذكرة أو المضيف الثاني أو معلومات الفئة.
- ” مجموعة "(" المجموعة ") - حدد المجموعة التي تريد استخدامها كأساس للدعوة عن طريق لمس العمود الأبيض أسفل اسم الحدث ، ثم حدد المجموعة المطلوبة.
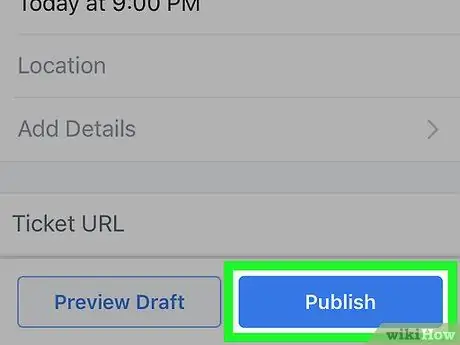
الخطوة 12. المس إنشاء ("إنشاء حدث")
إنه زر أزرق أسفل الشاشة. بعد ذلك سيتم نشر الحدث.
الطريقة 2 من 2: عبر موقع Facebook Desktop Site
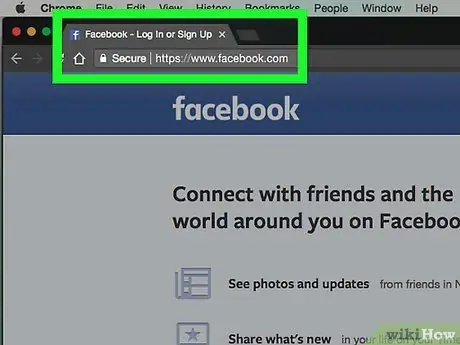
الخطوة 1. افتح Facebook
قم بزيارة سيتم عرض صفحة موجز الأخبار إذا قمت بتسجيل الدخول بالفعل إلى حسابك.
إذا لم يكن كذلك ، أدخل عنوان بريدك الإلكتروني (أو رقم الهاتف) وكلمة مرور الحساب في الزاوية اليمنى العليا من الصفحة ، ثم انقر فوق " يسجل دخول " ("يدخل").
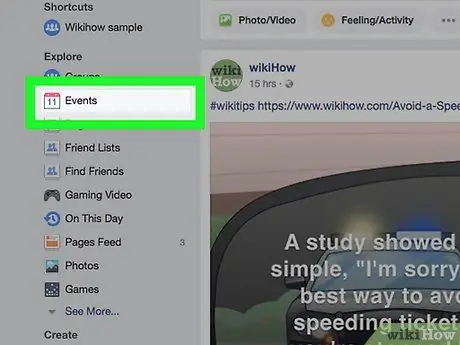
الخطوة 2. انقر فوق الأحداث ("الأحداث")
يوجد بجوار رمز التقويم على الجانب الأيسر من صفحة موجز الأخبار.
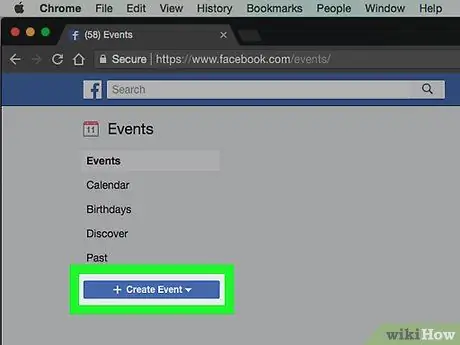
الخطوة الثالثة. انقر فوق + إنشاء حدث ("+ إنشاء حدث")
إنه زر أزرق على الجانب الأيسر من الشاشة. بعد ذلك ، سيتم عرض قائمة منسدلة.
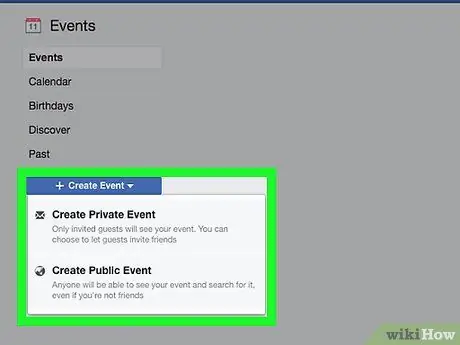
الخطوة 4. حدد نوع الحدث
انقر فوق أحد الخيارات التالية في القائمة المنسدلة:
- ” إنشاء حدث خاص "(" إنشاء حدث سري ") - يُنشئ هذا الخيار حدثًا يكون مرئيًا فقط للأشخاص المدعوين.
- ” إنشاء حدث عام "(" جعل الحدث عامًا ") - هذا الخيار يجعل الحدث مفتوحًا للجميع ، بغض النظر عن ملكية حساب Facebook.
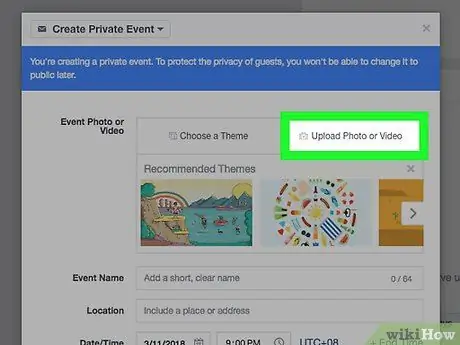
الخطوة 5. تحميل صور الحدث
انقر فوق الزر " تحميل صورة أو فيديو "(" تحميل صورة أو فيديو ") لفتح نافذة تحتوي على الملف الموجود على جهاز الكمبيوتر الخاص بك ، حدد الصورة أو الفيديو المناسب ، وانقر فوق" افتح "في الجزء السفلي من نافذة تصفح الملفات.
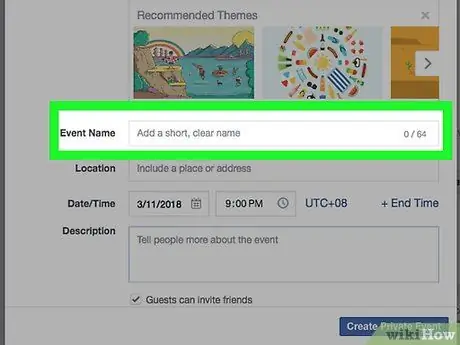
الخطوة 6. أضف اسم الحدث
في حقل النص "اسم الحدث" ، اكتب اسم الحدث الذي تريد استخدامه. يجب أن يكون الاسم وصفيًا ، ولكن مختصرًا (على سبيل المثال ، "عيد ميلاد الأب الستين").
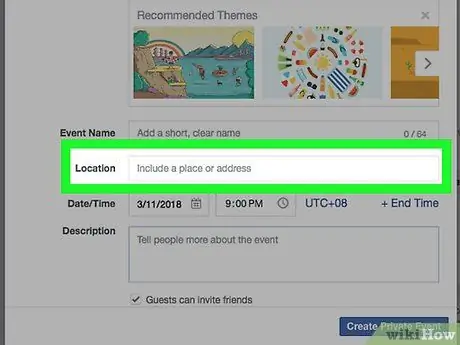
الخطوة 7. أدخل الموقع
اكتب العنوان أو المنطقة المشتركة للحدث في حقل النص "الموقع".
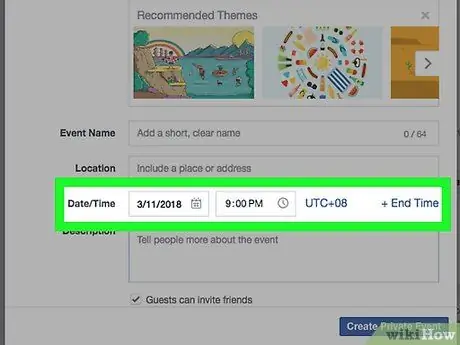
الخطوة 8. أضف وقت بدء الحدث ووقتي انتهائه
أدخل وقتي البدء والانتهاء في حقلي "البدء" و "الانتهاء" ، على التوالي.
إذا أنشأت حدثًا سريًا أو مغلقًا ، فلديك فقط خيار "ابدأ". ومع ذلك ، يمكنك النقر فوق الرابط " + وقت الانتهاء "(" + End Time ") لإضافة وقت الانتهاء.
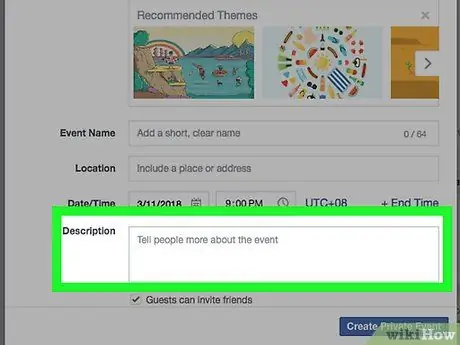
الخطوة 9. اكتب وصفًا
أدخل وصفًا للحدث في عمود "الوصف". يمكن أن يكون هذا عمودًا رائعًا لإضافة معلومات حول القواعد والأهداف وخطط الأحداث والمزيد.
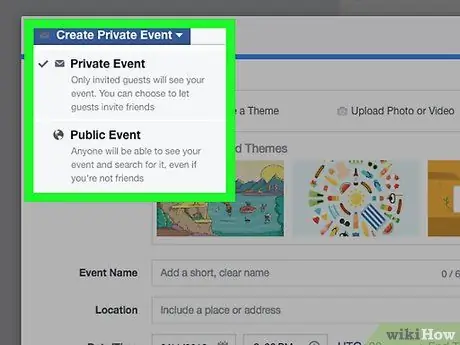
الخطوة العاشرة. قم بتحرير أي إعدادات أخرى تريد تغييرها
على سبيل المثال ، تتيح لك الأحداث العامة إضافة كلمات رئيسية تجعل الأشخاص يجدون الحدث الخاص بك ، بالإضافة إلى خيار لمنع الآخرين من تحميل المنشورات دون إذن إلى صفحة الأحداث.
تسمح لك الأحداث السرية أو الخاصة بتحديد أو إلغاء تحديد خيار "يمكن للضيوف إحضار الأصدقاء"
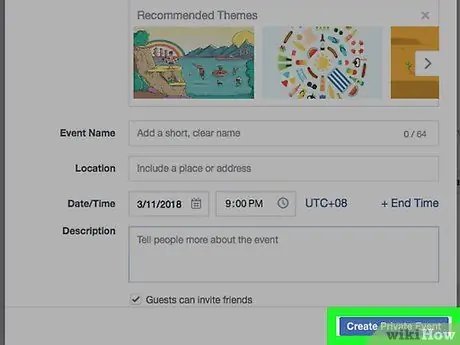
الخطوة 11. انقر فوق إنشاء ("إنشاء") أو إنشاء حدث خاص ("إنشاء حدث خاص").
إنه زر أزرق في الزاوية اليمنى السفلية من النافذة. بعد ذلك سيتم نشر الحدث ويمكنك دعوة الأصدقاء بالضغط على " يدعو "، يختار " اختيار الأصدقاء "، واختيار أصدقاء لدعوتهم.






