القصة هي أنك زرت للتو بقعة سياحية جميلة والتقطت الكثير من الصور هناك. ثم لا يمكنك الانتظار للوصول إلى الإنترنت وتريد إخبار جميع أصدقائك عنه على Facebook. ومع ذلك ، تواجه صعوبة في اختيار الصور التي تريد نشرها نظرًا لوجود العديد من صور المناظر الطبيعية الجميلة. حسنًا ، الآن هذه ليست مشكلة بعد الآن. فقط شاركهم جميعًا مرة واحدة! يمكنك القيام بذلك بسهولة عن طريق تحديد صور متعددة لتضمينها في منشور.
خطوة
الطريقة الأولى من 2: استخدام تحديث الحالة
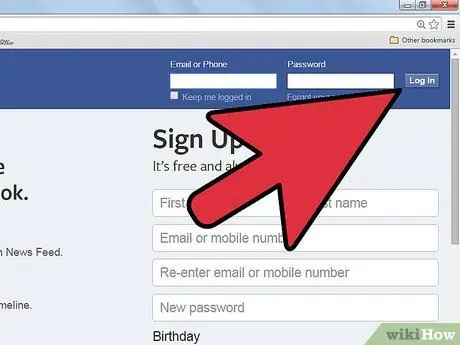
الخطوة 1. قم بتسجيل الدخول إلى حساب Facebook الخاص بك
انتقل إلى وأدخل اسم المستخدم وكلمة المرور. بمجرد تسجيل الدخول ، انتقل إلى صفحة "آخر الأخبار".
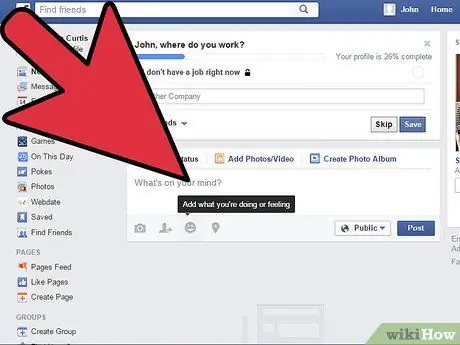
الخطوة 2. انقر فوق حقل النص
هذا هو المكان الذي تكتب فيه المنشورات. ستكون هناك خيارات إضافية أسفل هذا العمود.
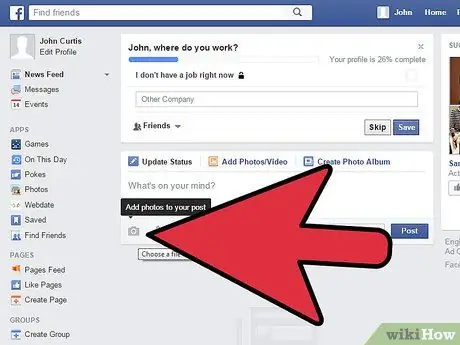
الخطوة الثالثة. انقر على أيقونة الكاميرا في الخيارات الإضافية
ستظهر نافذة صغيرة لتحديد الصورة التي تريد مشاركتها.
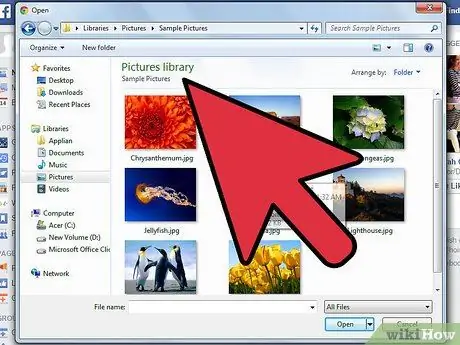
الخطوة 4. تصفح للوصول إلى الصور التي تريدها
ستجد الملفات في Finder / الكمبيوتر.
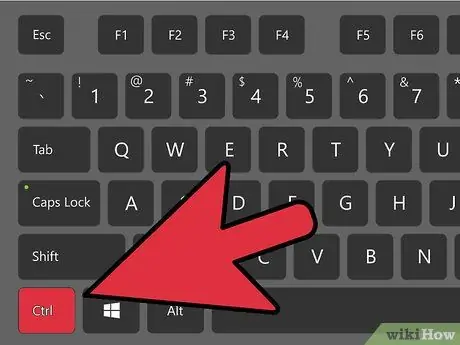
الخطوة 5. حدد صورة
اضغط على مفتاح "Ctrl" أثناء النقر بزر الماوس الأيسر على الماوس لتحديد عدة صور في نفس الوقت.
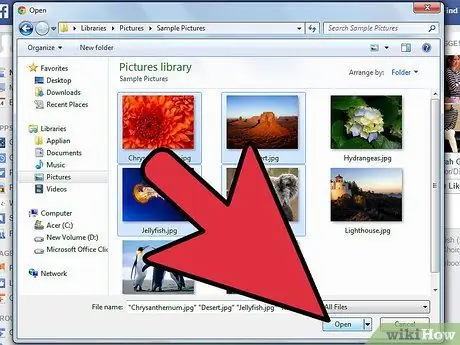
الخطوة 6. انقر فوق الزر فتح
ستغلق نافذة صغيرة ، وستتم إعادتك إلى موجز الأخبار.
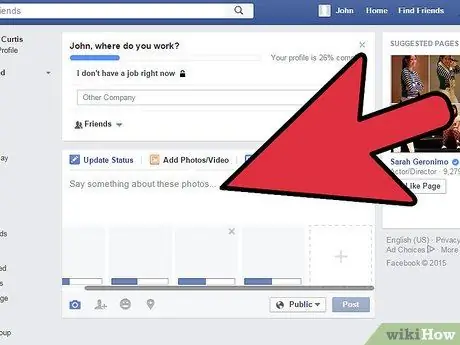
الخطوة 7. انتظر حتى يتم تحميل جميع الصور
اكتب شيئًا عن الصور ، أو ضع علامة على بعض أصدقائك.
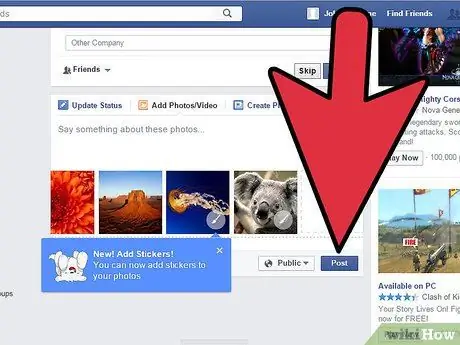
الخطوة 8. مشاركة الصور
بمجرد الانتهاء ، انقر فوق الزر "نشر" لمشاركة الصورة.
الطريقة 2 من 2: استخدام السحب والإفلات
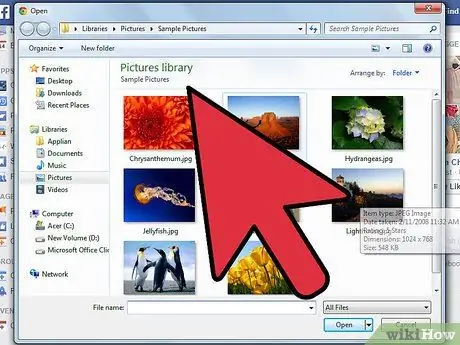
الخطوة 1. افتح الدليل الذي يحتوي على صورك
سيكون عليك البحث عن هذه الصور على جهاز الكمبيوتر الخاص بك.
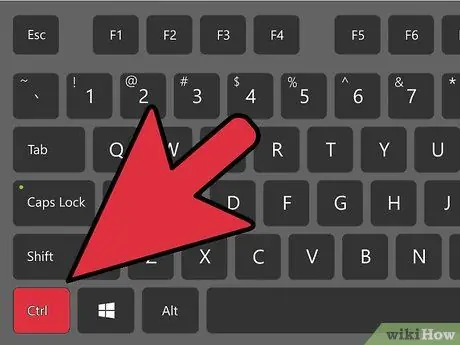
الخطوة 2. حدد الصور التي تريد مشاركتها
اضغط على مفتاح "Ctrl" أثناء النقر بزر الماوس الأيسر على الماوس لتحديد عدة صور.
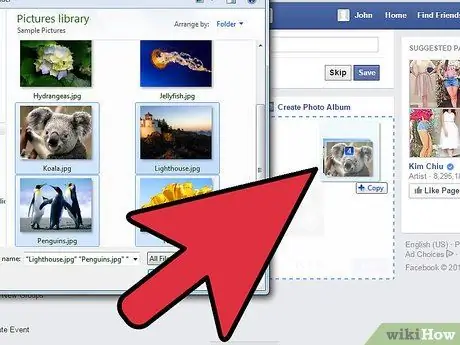
الخطوة 3. اسحب الصور المحددة إلى Facebook
اسحب الصورة على الشاشة وأسقطها في حقل النص لكتابة منشورك على صفحة Facebook.
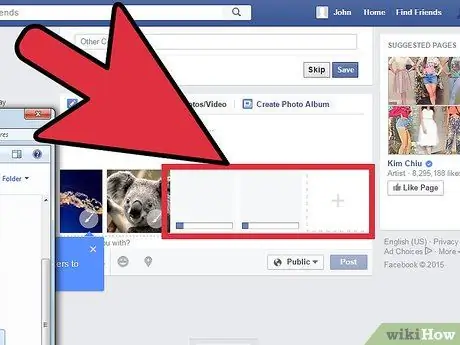
الخطوة 4. انتظر حتى يتم تحميل جميع الصور
اكتب شيئًا عن الصور ، أو ضع علامة على بعض أصدقائك.
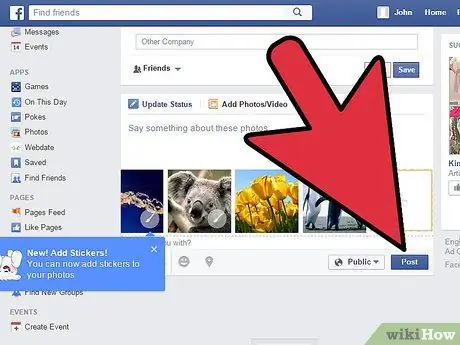
الخطوة 5. مشاركة الصور
بمجرد الانتهاء ، انقر فوق الزر "نشر" لمشاركة الصورة.
نصائح
- تمامًا مثل المنشورات العادية ، يمكنك أيضًا اختيار من تريد مشاركة الصورة معه من خلال تعيين خيارات الخصوصية.
- ستتم إضافة الصور التي تمت مشاركتها بهذه الطريقة إلى ألبوم المخطط الزمني على Facebook.






