يمكنك إخفاء جميع نوافذ Windows المفتوحة بطرق مختلفة بدون مفتاح Windows. على جهاز الكمبيوتر ، حاول الضغط على الاختصار Alt + Tab لإخفاء كل نافذة على حدة ، أو استخدم أزرار شريط المهام لإخفاء جميع النوافذ المفتوحة مرة واحدة.
خطوة
الطريقة الأولى من 3: استخدام شريط المهام للوصول إلى سطح المكتب
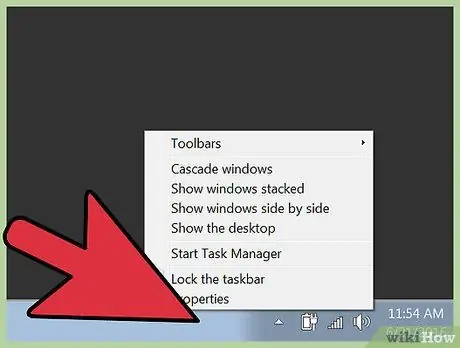
الخطوة 1. انقر بزر الماوس الأيمن فوق شريط المهام
هذا الشريط هو الشريط الموجود في أسفل الشاشة ويسمح لك بالوصول إلى البرامج وعرضها. انقر بزر الماوس الأيمن فوق الشريط لعرض نافذة صغيرة بها عدة خيارات.
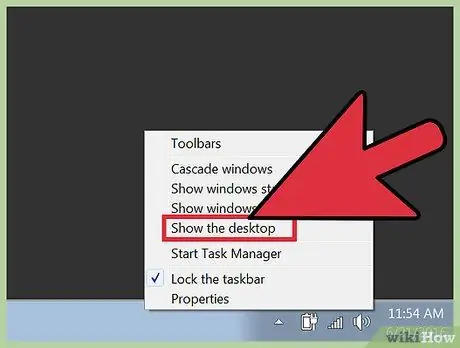
الخطوة 2. انقر فوق الخيار "إظهار سطح المكتب"
سيتم إخفاء جميع النوافذ المفتوحة وسيظهر سطح المكتب.
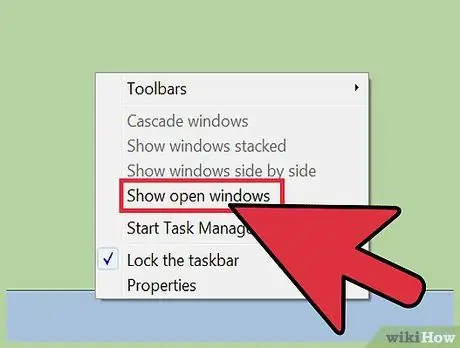
الخطوة 3. انقر بزر الماوس الأيمن فوق الشريط مرة أخرى لعرض نافذة البرنامج
ابحث عن الخيار "إظهار النوافذ المفتوحة" لفتح أو إعادة إظهار نوافذ البرامج التي لا تزال نشطة.
الطريقة 2 من 3: استخدام زر "إظهار سطح المكتب"
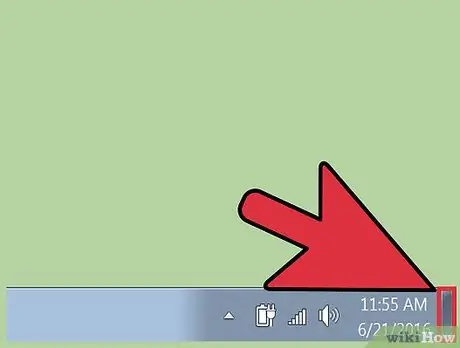
الخطوة 1. قم بالمرور فوق الزاوية اليمنى من شريط المهام
في الإصدارات الحديثة من Windows ، يوجد زر مستطيل مخفي في الزاوية اليمنى السفلية من شريط المهام حتى تضغط عليه.
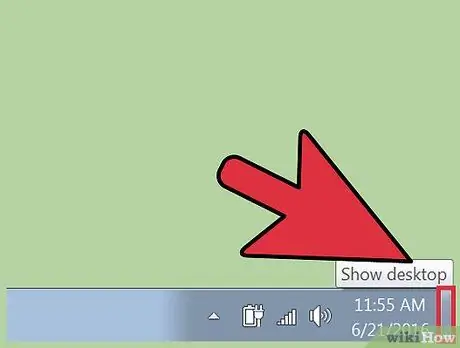
الخطوة 2. انقر فوق الزر "مخفي"
سيظهر الزر بشكل أكثر وضوحًا بمجرد النقر عليه وسيتم إخفاء جميع النوافذ المفتوحة حاليًا.
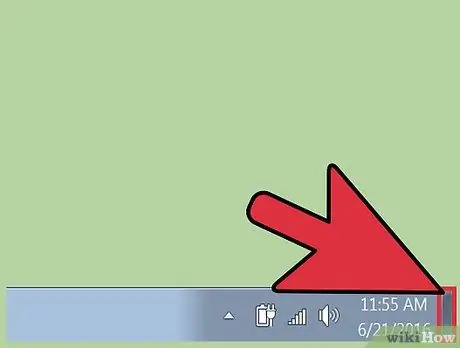
الخطوة 3. اعرض كل النوافذ مرة أخرى
إذا كنت تريد إظهار جميع النوافذ المخفية سابقًا ، فانقر فوق زر المستطيل. سيتم عرض جميع النوافذ المخفية سابقًا أو إعادة بثها على الشاشة.
الطريقة الثالثة من 3: استخدام أوامر لوحة المفاتيح
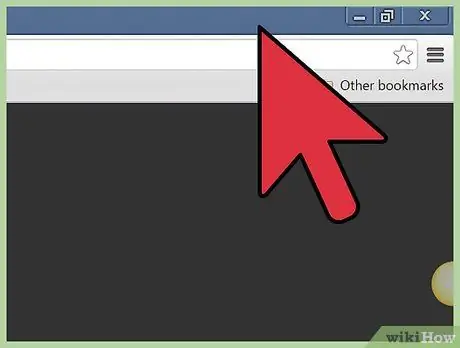
الخطوة 1. انقر فوق نافذة البرنامج الذي تريد إخفاءه
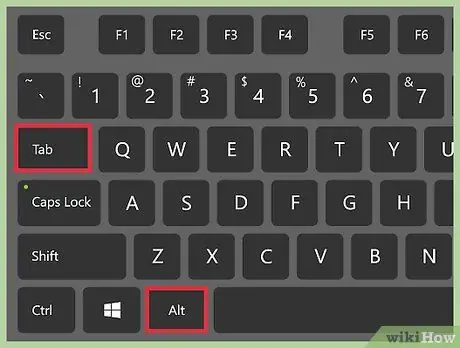
الخطوة 2. استخدم الاختصار Alt + Tab لإخفاء النافذة
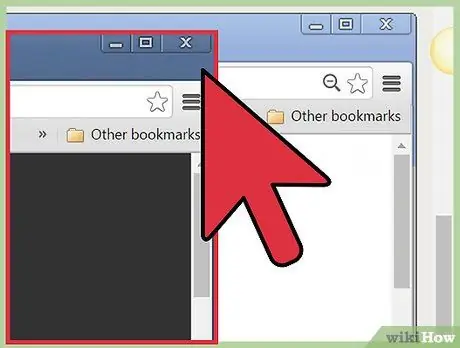
الخطوة 3. انقر فوق نافذة أخرى لتحديدها
لمتابعة إخفاء النوافذ المفتوحة ، حدد كل نافذة بالترتيب وكرر الأمر / الاختصار Alt + Tab حتى تختفي جميع النوافذ.
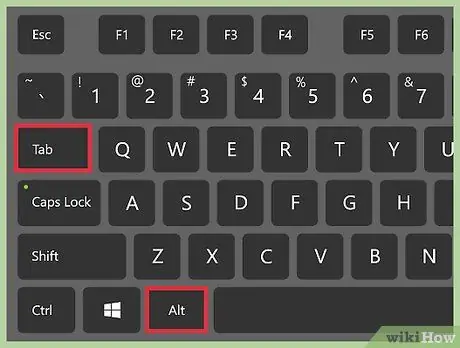
الخطوة 4. اعرض النوافذ المخفية مرة أخرى باستخدام اختصار Alt + Tab
لعرض النوافذ المخفية مسبقًا ، استخدم الاختصار Alt + Tab قبل تحديد نافذة جديدة.
يعمل الأمر / الاختصار Alt + Tab فقط على إخفاء / إظهار نافذة واحدة في كل مرة
نصائح
- على أجهزة كمبيوتر Mac ، يخفي الاختصار Command + Option + M النافذة النشطة حاليًا.
- على أجهزة كمبيوتر Mac ، يخفي الاختصار Command + Option + H جميع النوافذ باستثناء تلك النشطة حاليًا.
- على أجهزة كمبيوتر Mac ، يقوم الاختصار Command + Option + H + M بتنفيذ كل من الأوامر وإخفاء جميع النوافذ المفتوحة / النشطة.
- إذا كنت تستخدم نظام التشغيل Windows عبر Remote Desktop على كمبيوتر Mac ، فإن الاختصار Alt + ⇞ Page Up سيخفي فقط النافذة على سطح المكتب البعيد ، بينما يخفي اختصار Alt + Tab النافذة على الواجهة المحلية (الكمبيوتر المضيف) فقط.






