عنوان IP الخاص بجهاز الكمبيوتر هو معرف فريد لجهاز الكمبيوتر على الإنترنت. عند الاتصال بشبكة محلية والإنترنت ، سيكون لجهاز الكمبيوتر الخاص بك عنواني IP - أحدهما يشير إلى موقعه على الشبكة المحلية والآخر يكون مرئيًا على الويب. تعلمك مقالة ويكي هاو هذه كيفية اكتشاف عناوين IP الداخلية والخارجية على جهاز الكمبيوتر.
خطوة
الطريقة 1 من 5: البحث عن عنوان IP عام باستخدام Google
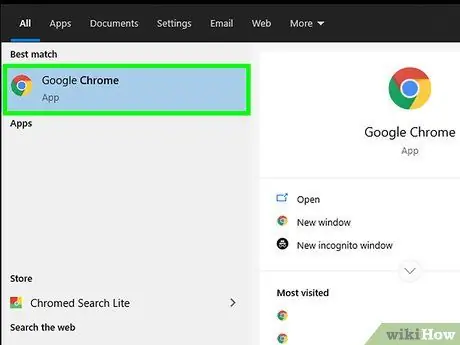
الخطوة 1. افتح متصفح الويب
عنوان IP الذي تم الحصول عليه من خلال هذه الطريقة هو العنوان الذي يوفره مزود خدمة الإنترنت (ISP).
إذا كنت تستخدم جهاز كمبيوتر متصل بجهاز توجيه أو نقطة وصول لاسلكية ، فسيختلف عنوان IP المحلي للكمبيوتر عن عنوان IP العام. اقرأ إحدى الطرق الأخرى لمعرفة عنوان IP المحلي للكمبيوتر
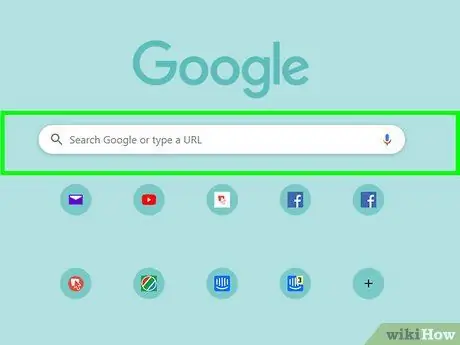
الخطوة 2. قم بزيارة
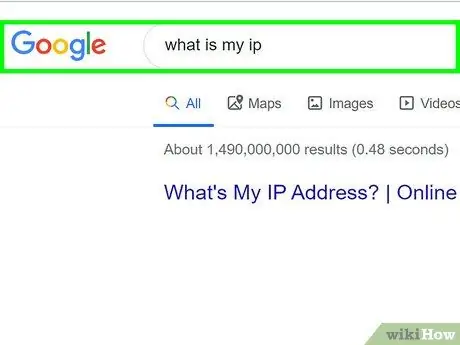
الخطوة 3. اكتب ما هو عنوان IP الخاص بي واضغط على مفتاح Enter
سيظهر عنوان IP الخاص بجهاز الكمبيوتر في السطر العلوي من نتائج البحث ، فوق نص "عنوان IP العام الخاص بك". يتكون هذا العنوان من أربع مجموعات من الأرقام (بحد أقصى ثلاثة أرقام) مفصولة بنقاط ، مثل 10.0.0.1.
الطريقة 2 من 5: البحث عن عنوان IP المحلي من خلال لوحة التحكم
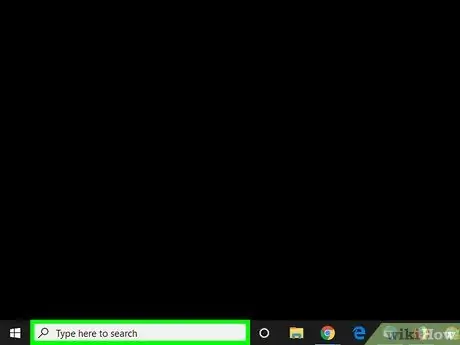
الخطوة 1. اضغط على مفتاح Win + S لعرض شريط بحث Windows
يمكنك أيضًا فتحه بالنقر فوق العدسة المكبرة أو رمز الدائرة بجوار زر القائمة "ابدأ" (Windows 10) ، أو النقر فوق قائمة "ابدأ" نفسها (Windows 8).
إذا كنت تستخدم Windows 7 ، فانقر فوق قائمة "ابدأ" ، وحدد " لوحة التحكم "، اكتب المحول في حقل البحث ، وانتقل إلى الخطوة الثالثة.
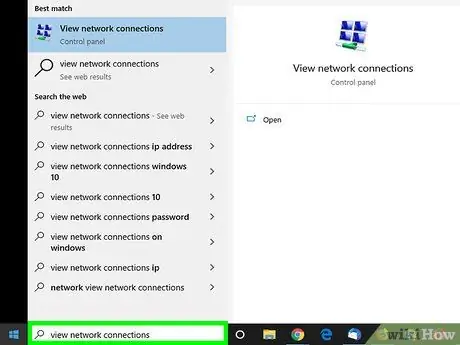
الخطوة 2. اكتب عرض اتصالات الشبكة
أثناء الكتابة ، سيتم عرض قائمة بنتائج البحث المتطابقة.
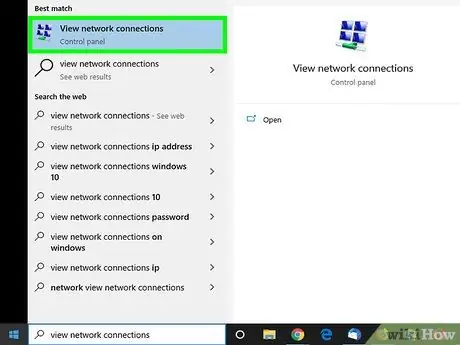
الخطوة الثالثة. انقر فوق عرض اتصالات الشبكة في نتائج البحث
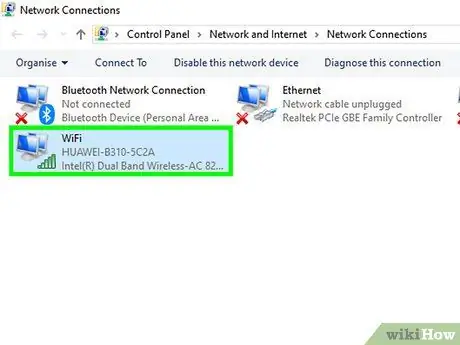
الخطوة 4. انقر نقرًا مزدوجًا فوق الاتصال النشط
على سبيل المثال ، إذا كان الكمبيوتر متصلاً حاليًا بشبكة لاسلكية ، فانقر نقرًا مزدوجًا فوق اتصال "Wi-Fi" لعرض معلومات الشبكة.
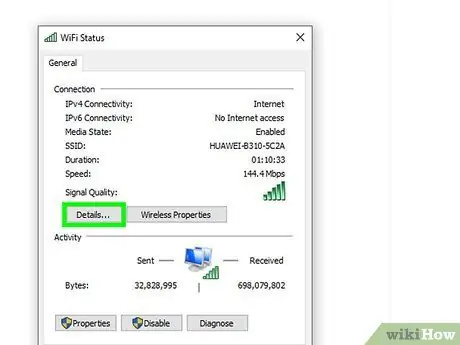
الخطوة 5. انقر على زر التفاصيل
يمكنك العثور على عنوان IP الخاص بجهاز الكمبيوتر بجوار نص "عنوان IPv4".
إذا كان الكمبيوتر متصلًا بالشبكة المحلية عبر جهاز توجيه (عادةً ما يحدث عندما يكون الكمبيوتر متصلاً بشبكة WiFi) ، فقد يكون هذا العنوان داخليًا فقط. اقرأ طريقة البحث "عبر Google" عن عنوان IP العام للكمبيوتر
الطريقة الثالثة من 5: البحث عن عنوان IP المحلي باستخدام موجه الأوامر
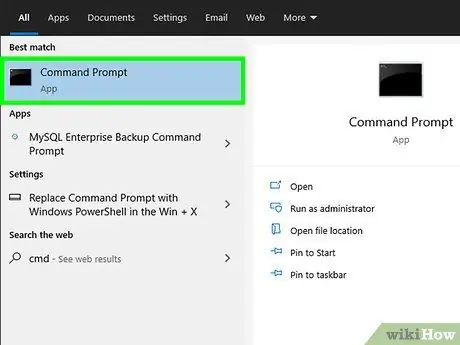
الخطوة 1. افتح برنامج موجه الأوامر
إذا كنت تستخدم Windows 10 ، فانقر بزر الماوس الأيمن فوق قائمة "ابدأ" وحدد " موجه الأمر " إذا كنت تستخدم Windows 8 ، فاضغط على Win + X وحدد " موجه الأمر "من القائمة.
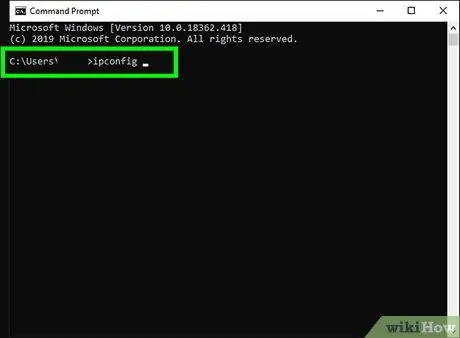
الخطوة 2. اكتب ipconfig واضغط على Enter
سيتم عرض معلومات اتصال الشبكة بعد ذلك.
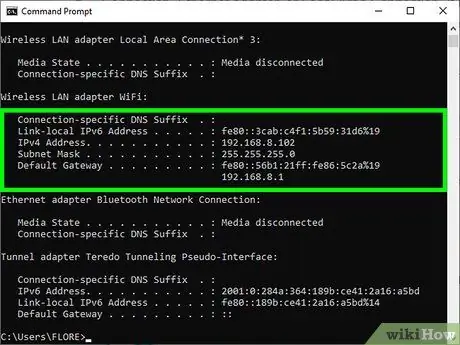
الخطوة 3. ابحث عن عنوان IP
قد يكون الاتصال النشط حاليًا باسم "اتصال الشبكة اللاسلكية" أو "محول إيثرنت" أو "اتصال المنطقة المحلية". قد يتم أيضًا تعيين تسمية الاتصال من قبل الشركة المصنعة لمحول الشبكة. ابحث عن الاتصال النشط حاليًا وابحث عن مقطع عنوان IPv4.
- تتكون عناوين IP من أربع مجموعات من الأرقام (تحتوي المجموعة الواحدة على ثلاثة أرقام كحد أقصى). على سبيل المثال ، قد يتم عرض عنوان IP الخاص بك على أنه 10.0.0.1
- إذا كان الكمبيوتر متصلًا بالشبكة المحلية عبر جهاز توجيه (عادةً ما يحدث عندما يكون الكمبيوتر متصلاً بشبكة WiFi) ، فقد يكون هذا العنوان داخليًا فقط. راجع طريقة "البحث عن عنوان IP العام من خلال Google" لمعرفة عنوان IP العام للكمبيوتر.
- إذا كان الكمبيوتر متصلاً بالموجه ، فسيتم عرض عنوان IP المحلي للموجه بجوار إدخال "البوابة الافتراضية".
الطريقة الرابعة من 5: البحث عن عنوان IP العام على جهاز التوجيه
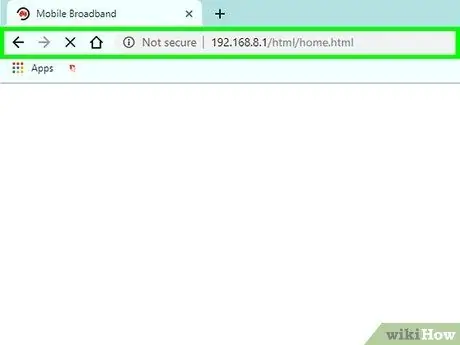
الخطوة 1. افتح صفحة مسؤول جهاز التوجيه في المستعرض
يمكن الوصول إلى معظم أجهزة التوجيه عبر واجهة ويب تتيح لك عرض الإعدادات وضبطها. أدخل عنوان جهاز التوجيه ، تمامًا مثل عنوان موقع الويب العادي.
- على سبيل المثال ، قد تحتاج إلى كتابة https://10.0.0.1 في شريط عنوان المتصفح الخاص بك إذا كان عنوان جهاز التوجيه.
- العناوين الأخرى التي يتم استخدامها بشكل شائع كعناوين لجهاز التوجيه هي 192.168.1.1 و 192.168.0.1 و 192.168.2.1.
- لمعرفة العنوان الدقيق لجهاز التوجيه ، استخدم الخطوات الموضحة في هذه الطريقة لعرض معلومات IP. يتم عرض عنوان IP الخاص بالموجه بجوار إدخال "البوابة الافتراضية".
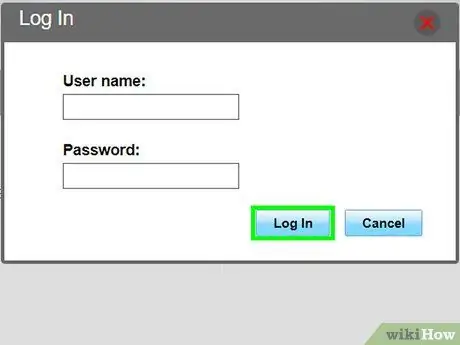
الخطوة 2. تسجيل الدخول كمسؤول
تختلف تركيبة اسم المستخدم وكلمة المرور لجهاز التوجيه لكل جهاز توجيه ، ولكن تظل معظم الإدخالات كما هي (ويسهل تحديدها) طالما لم يتم تغييرها. جرب بعضًا من هذه المجموعات لمختلف ماركات أجهزة التوجيه:
- اسم المستخدم: مشرف كلمه السر: مشرف
- اسم المستخدم: مشرف كلمه السر: كلمه السر
- اسم المستخدم: مشرف كلمه السر: (فارغة)
- إذا لم تنجح أي من المجموعات ، فقم بإجراء بحث على الإنترنت باستخدام اسم وطراز جهاز التوجيه ، إلى جانب كلمة البحث الرئيسية "كلمة مرور المسؤول".
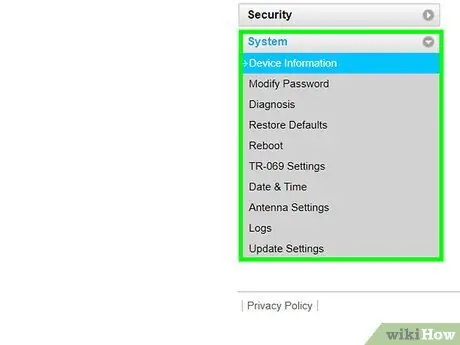
الخطوة 3. انتقل إلى صفحة "Router Status" أو "Internet" أو "WAN"
قد يكون اسم الصفحة مختلفًا لكل جهاز توجيه.
إذا كنت تستخدم جهاز توجيه Netgear مع برنامج تكوين Netgear Genie ، فانقر فوق الزر " متقدم ”.
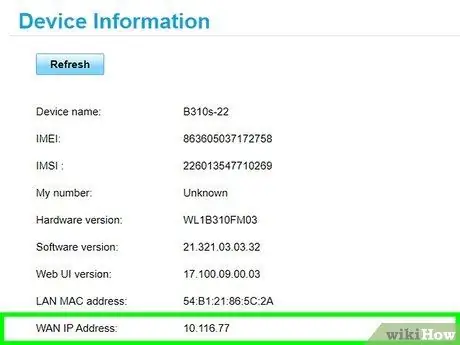
الخطوة 4. ابحث عن النص "Internet Port" أو "Internet IP Address"
يمكنك العثور عليه في صفحة "حالة جهاز التوجيه" أو "الإنترنت" أو "شبكة WAN". تتكون عناوين IP العامة من أربع مجموعات من الأرقام ، بحد أقصى ثلاثة أرقام لكل مجموعة (مثل 199.27.79.192).
هذا العنوان هو عنوان IP المعين من قبل مزود خدمة الإنترنت لجهاز التوجيه. معظم عناوين IP الخارجية ديناميكية. هذا يعني أن العنوان يتغير دائمًا من وقت لآخر
الطريقة الخامسة من 5: البحث عن عناوين IP على Linux
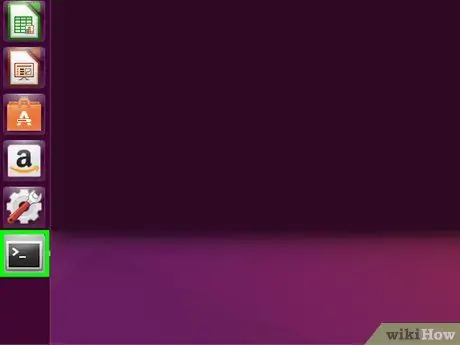
الخطوة 1. افتح نافذة طرفية
يمكنك معرفة عنوان IP الداخلي لجهاز كمبيوتر Linux من خلال برنامج سطر الأوامر. اضغط على Ctrl + Alt + T (في معظم توزيعات / إصدارات Linux) لفتح النافذة.
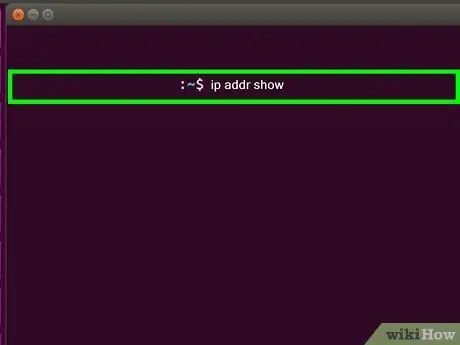
الخطوة 2. اكتب ip addr show واضغط على مفتاح Enter
يتم عرض معلومات عنوان IP الداخلي للكمبيوتر. عادةً ما يتم تعيين هذا العنوان بواسطة جهاز التوجيه المحلي. يتم عرض عناوين IP لكل واجهة (مثل ethernet و WiFi وما إلى ذلك) بجوار إدخال "inet addr".
- إذا كان الكمبيوتر متصلاً بالإنترنت عبر اتصال إيثرنت ، فإن إدخال "inet addr" الذي يجب البحث عنه عادةً ما يسمى eth0. إذا كنت تستخدم شبكة WiFi ، فسيكون الإدخال ضمن قطاع wlan0.
- يتم عرض عناوين IP في شكل أربع مجموعات من الأرقام (تحتوي المجموعة الواحدة على ثلاثة أرقام كحد أقصى) مفصولة بنقاط. على سبيل المثال ، قد يظهر عنوانك على أنه 192.168.1.4
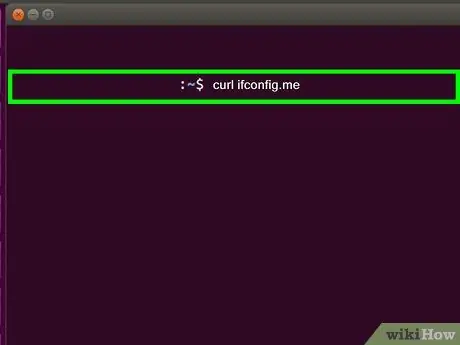
الخطوة 3. اكتب curl ifconfig.me واضغط على Enter
سيتم عرض عنوان IP العام الخاص بك. عادةً ما يتم تعيين هذا العنوان الخارجي بواسطة مزود خدمة الإنترنت.






