يعلمك هذا المقال كيفية تصغير نافذة البرنامج بملء الشاشة على جهاز كمبيوتر يعمل بنظام Windows أو Mac للعودة إلى شاشة سطح المكتب. لاحظ أن بعض البرامج (مثل ألعاب الفيديو) يمكن أن تستغرق وقتًا أطول للتقليل من غيرها.
خطوة
الطريقة 1 من 2: على جهاز كمبيوتر يعمل بنظام Windows
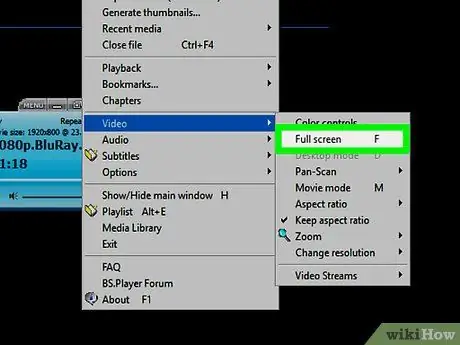
الخطوة الأولى. ابحث عن زر "الخروج من وضع ملء الشاشة"
إذا كانت شاشة الكمبيوتر تعرض زرًا للخروج من وضع ملء الشاشة ، فيمكنك النقر فوقه ، ثم النقر فوق الزر لتصغير النافذة في الزاوية اليمنى العليا.
يمكن أن يؤدي النقر المزدوج على نافذة مشغل الفيديو (مثل VLC أو YouTube) إلى إخراجك من ملء الشاشة
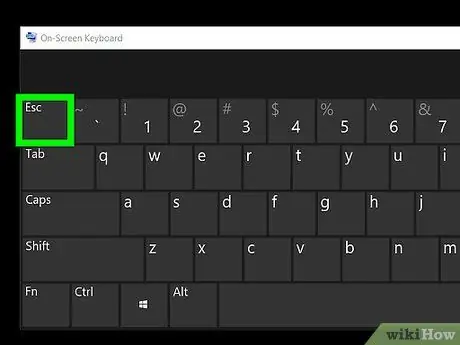
الخطوة 2. اخرج من وضع ملء الشاشة بالضغط على Esc
عند مشاهدة مقطع فيديو أو عرض صورة في وضع ملء الشاشة ، يمكنك الخروج منه بالضغط على هذا الزر.
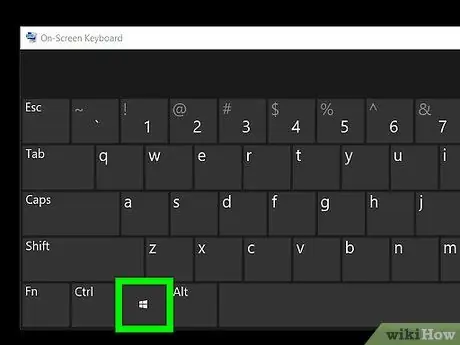
الخطوة 3. اضغط على مفتاح Windows (⊞ Win) لإظهار شريط المهام (شريط المهام)
بالضغط على هذا الزر على شكل شعار Windows ، سيظهر شريط مهام سطح المكتب في أسفل الشاشة. بعد ذلك ، يمكنك النقر فوق أيقونة ملء الشاشة في البرنامج لتقليلها. يمكنك أيضًا الضغط على شريط "إظهار سطح المكتب" في الزاوية اليمنى القصوى من شريط المهام.
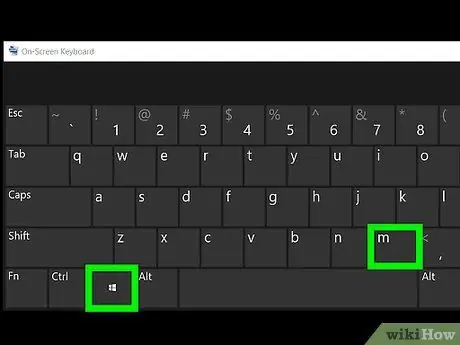
الخطوة 4. قم بتصغير جميع النوافذ المفتوحة بالضغط على Win + M
سيؤدي القيام بذلك إلى تصغير جميع النوافذ المفتوحة إلى شريط المهام. تذكر ، إذا قمت بإعادة فتح النافذة ، فسيعود Windows إلى ملء الشاشة.
يمكنك إعادة فتح جميع النوافذ المصغرة بالضغط على Win + Shift + M
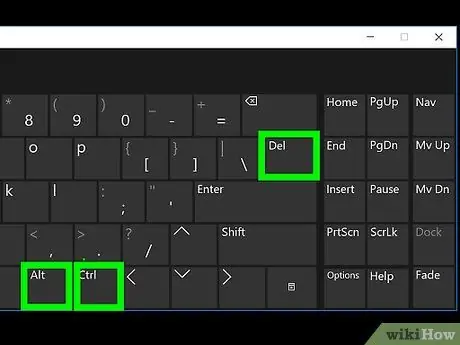
الخطوة 5. اضغط على مفاتيح Ctrl + Alt + Del لإيقاف البرنامج
عند لعب لعبة عالقة ، يمكنك الضغط على المجموعة للخروج من النافذة. لعرض شاشة سطح المكتب:
- انقر مدير المهام.
- انقر فوق علامة التبويب العمليات.
- انقر فوق البرنامج الذي يفتح في وضع ملء الشاشة.
- انقر إنهاء المهمة.
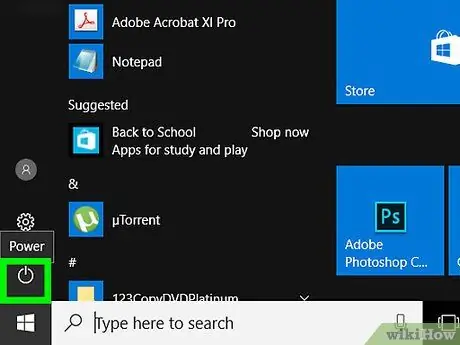
الخطوة 6. قم بإيقاف تشغيل الكمبيوتر يدويًا
إذا تعذر إغلاق أحد البرامج المفتوحة في وضع ملء الشاشة ، فاضغط مع الاستمرار على زر الطاقة الموجود بالكمبيوتر (أو افصل سلك الطاقة من مقبس الحائط إذا كنت تستخدم كمبيوتر سطح مكتب) حتى يتم إيقاف تشغيل الكمبيوتر. سيتم إغلاق جميع البرامج المفتوحة سابقًا عند إعادة تشغيل الكمبيوتر.
الطريقة 2 من 2: على كمبيوتر Mac

الخطوة الأولى: استخدم الاختصار Command + Ctrl + F
سيؤدي ذلك إلى إخراج نافذة البرنامج من وضع ملء الشاشة. بعد ذلك ، يمكنك النقر فوق الزر "تصغير" الأصفر في الزاوية اليمنى العليا.
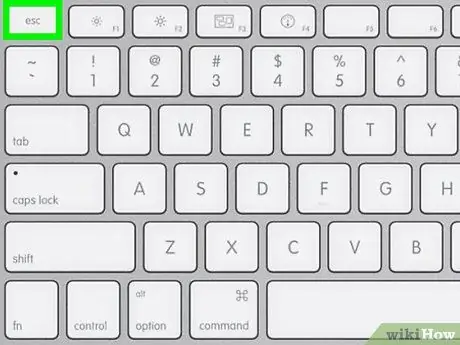
الخطوة 2. اضغط على مفتاح Esc للخروج من وضع ملء الشاشة
يوجد في أعلى يسار لوحة المفاتيح. يمكن أن يعمل مفتاح Esc بشكل جيد لتصغير ملء الشاشة عند مشاهدة مقاطع فيديو YouTube أو مشاهدة الصور على جهاز الكمبيوتر الخاص بك. بعد الخروج من وضع ملء الشاشة ، يمكنك النقر فوق الزر الأصفر "تصغير".
لا يمكن أن يؤدي الضغط على Esc أثناء اللعب إلى تصغير اللعبة
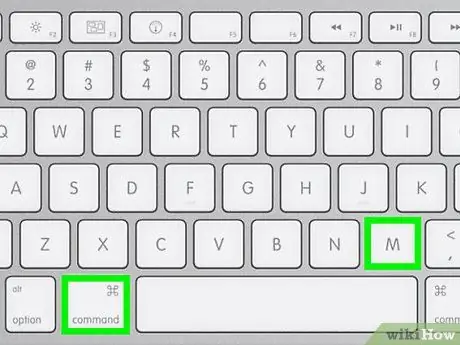
الخطوة الثالثة. اضغط على مفتاح Command + M لتصغير النافذة المفتوحة حاليًا
عد إلى الشاشة بالنقر فوق أيقونة التصغير الجديدة في Dock ، بجوار أيقونة سلة المهملات.
ستخرج بعض البرامج من وضع ملء الشاشة بعد استخدام هذا الاختصار. هذا يعني أنه يجب عليك النقر فوق الزر "تصغير" الأصفر لتصغير البرنامج بالكامل
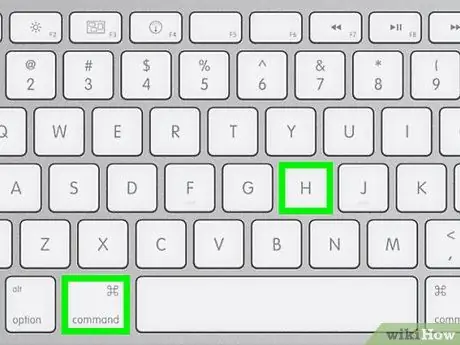
الخطوة 4. إخفاء النافذة بالضغط على Command + H
هذا يجعل كل النوافذ غير مرئية. لن يتم عرض بعض النوافذ في Dock. بدلاً من ذلك ، عليك النقر فوق أيقونة التطبيق ، مثل Safari أو TextEdit.
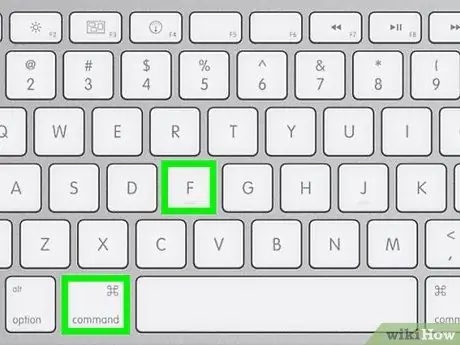
الخطوة 5. اخرج من ملء الشاشة بالضغط على Command + F أو Command + ⏎ رجوع.
إذا لم تنجح الاختصارات المذكورة أعلاه ، فربما يمكنك تصغير النافذة باستخدام إحدى مجموعات المفاتيح هذه.
- إذا كانت أي نوافذ ألعاب لا تزال مفتوحة ، فارجع إلى دليل اللعبة حول مجموعة المفاتيح التي يجب الضغط عليها للخروج من وضع ملء الشاشة أو تصغير النافذة.
- إذا كنت تلعب ألعابًا عبر Steam ، فقد يجعل تطبيق Steam من الصعب عليك تصغير النافذة.

الخطوة 6. فرض إغلاق أي نوافذ برنامج مفتوحة في وضع ملء الشاشة
إذا تعطل البرنامج ولم يعمل أي من الخيارات الموضحة أعلاه ، فحاول الضغط على Command + Option + Esc ، ثم النقر فوق البرنامج والنقر الخروج بالقوة.
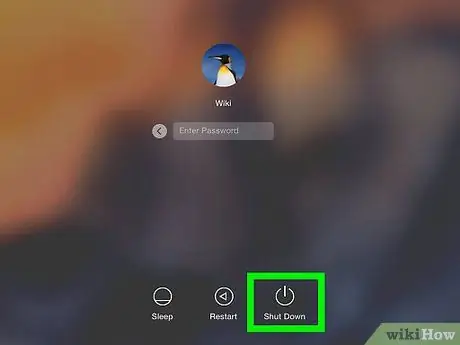
الخطوة 7. قم بإيقاف تشغيل الكمبيوتر يدويًا
إذا تعذر إغلاق أحد البرامج المفتوحة في وضع ملء الشاشة ، فاضغط مع الاستمرار على زر الطاقة الموجود بالكمبيوتر (أو افصل سلك الطاقة من مقبس الحائط إذا كنت تستخدم كمبيوتر سطح مكتب) حتى يتم إيقاف تشغيل الكمبيوتر. سيتم إغلاق جميع البرامج المفتوحة سابقًا عند إعادة تشغيل الكمبيوتر.
نصائح
- بالنسبة للألعاب على وجه الخصوص ، قد تضطر إلى حفظ اللعبة والخروج من ملء الشاشة للعودة إلى سطح المكتب دون تعطل اللعبة أو تعطلها.
- توفر معظم الألعاب الحديثة خيارًا لـ "Windowed Mode" أو "Full Screen Windowed Mode" ، والتي تسمح لك بلعب اللعبة في وضع ملء الشاشة ، ولكن يتم تحديدها دون السماح لك بفقدان التحكم في بعض اختصارات لوحة المفاتيح.






