تعلمك مقالة ويكي هاو هذه كيفية استخدام تطبيق Network Recording Player على جهاز الكمبيوتر الخاص بك لفتح وعرض الاجتماعات المسجلة عبر الإنترنت المحفوظة بتنسيق ARF (ملف التسجيل المتقدم) أو امتدادها.
خطوة
جزء 1 من 2: تثبيت NR Player
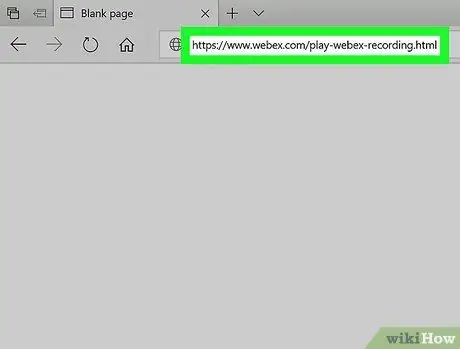
الخطوة الأولى. افتح www.webex.com/play-webex-recording.html في المتصفح
يمكنك تنزيل تطبيق Network Recording Player المجاني لجهاز الكمبيوتر الخاص بك من هذا الموقع واستخدامه لفتح ملفات ARF.
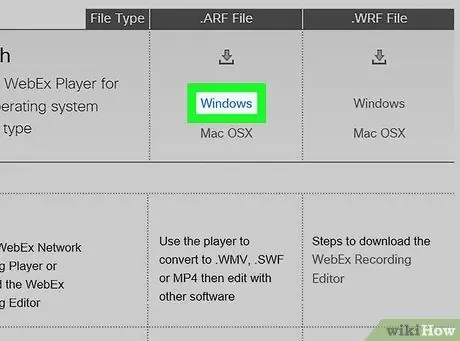
الخطوة 2. انقر فوق Windows أو Mac OSX في .
ملفات ARF .
سيتم تنزيل ملفات تثبيت البرنامج على جهاز الكمبيوتر الخاص بك.
إذا لم يكن لديك مجلد رئيسي لحفظ التنزيلات فيه ، فسيُطلب منك اختيار دليل التخزين
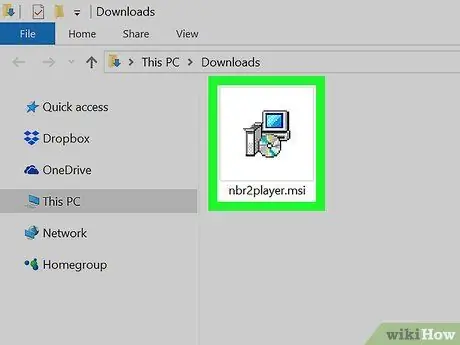
الخطوة 3. قم بتشغيل ملف التثبيت على الكمبيوتر
ابحث عن ملف التثبيت الذي تم تنزيله على جهاز الكمبيوتر الخاص بك ، ثم افتحه لتشغيل التثبيت.
إذا كنت تستخدم جهاز Mac ، فافتح ملف DMG الذي تم تنزيله وانقر نقرًا مزدوجًا على ملف PKG لبدء التثبيت
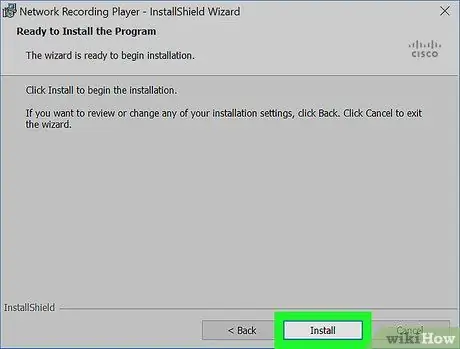
الخطوة 4. اتبع الخطوات الموضحة وانقر فوق تثبيت في نافذة التثبيت
بعد ذلك ، سيتم تثبيت مشغل تسجيل الشبكة على الكمبيوتر.
قد تحتاج إلى إنشاء اسم مستخدم جديد وتأكيد كلمة مرور الكمبيوتر في النافذة المنبثقة ، بناءً على الإصدار الذي تستخدمه
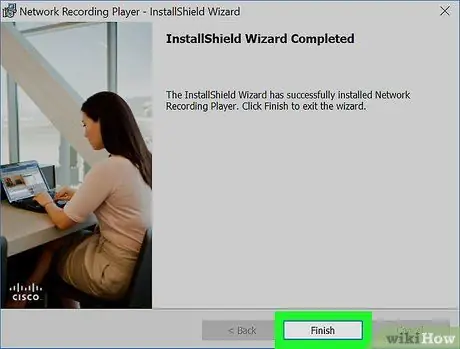
الخطوة 5. انقر فوق "إنهاء" أو أغلق للخروج من نافذة التثبيت.
بعد ذلك ، ستغلق نافذة التثبيت. يمكنك الآن استخدام Network Recording Player لعرض ملفات ARF.
جزء 2 من 2: تشغيل ملفات ARF
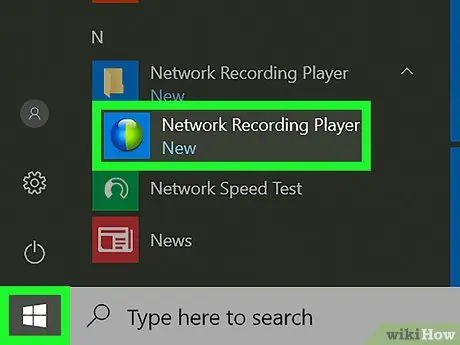
الخطوة الأولى. افتح برنامج Network Recording Player على جهاز الكمبيوتر الخاص بك
يمكنك العثور عليه في قائمة "ابدأ" في Windows أو على سطح مكتب Mac.
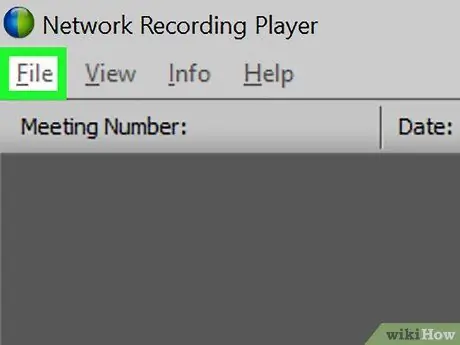
الخطوة 2. انقر فوق علامة التبويب ملف
يكون الزر أعلى الجهة اليسرى من الشاشة. ستفتح خيارات الملف في قائمة منسدلة.
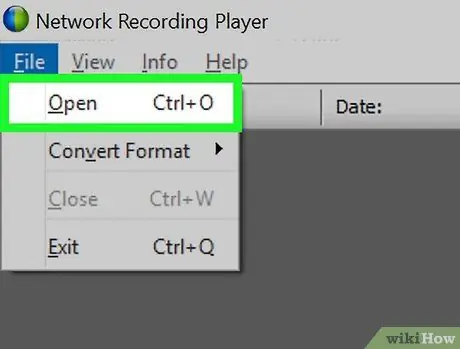
الخطوة 3. انقر فوق فتح في قائمة "ملف"
سيتم فتح مقطع تصفح الملفات في نافذة منبثقة جديدة ، حيث يمكنك تحديد الملفات التي تريد فتحها ومراجعتها.
بدلاً من ذلك ، يمكنك استخدام اختصار لوحة المفاتيح لفتح الملف. ما عليك سوى الضغط على Control + O في نظام Windows أو Command + O على نظام Mac
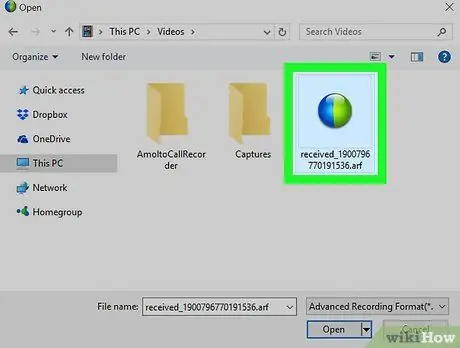
الخطوة 4. حدد ملف ARF الذي تريد عرضه
ابحث عن الملف المسجل الذي تريد تشغيله ، ثم انقر فوق الملف في نافذة تصفح الملفات لتحديده.
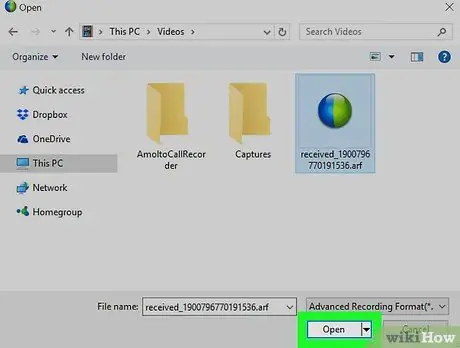
الخطوة 5. انقر فوق الزر فتح
سيتم فتح تسجيل ARF وتشغيله في تطبيق Network Recording Player.






