يمكن عادةً فتح أنواع ملفات AI وتحريرها فقط من خلال Adobe Illustrator. إذا كنت تريد فتح ملف AI بدون تحريره ، فيمكنك تحويله من AI إلى PDF وعرضه كصورة مسطحة (للكمبيوتر الشخصي فقط) ، أو معاينة ملف AI عبر معاينة (Mac فقط) ، أو تحميله إلى ملف خدمة التخزين عبر الإنترنت (السحابية) مثل Google Drive. ومع ذلك ، إذا كنت بحاجة إلى تعديله ، فستحتاج إلى Adoba Illustrator أو برنامج بديل مجاني موصى به للغاية مثل Gravit. لاستخدام Gravit أو برنامج مشابه ، ستحتاج أولاً إلى تحويل ملف AI إلى تنسيق أكثر شيوعًا مثل SVG. يعلمك هذا المقال كيفية فتح ملف AI بدون Adobe Illustrator على كمبيوتر شخصي أو كمبيوتر Mac.
خطوة
الطريقة 1 من 3: معاينة الملفات كمستندات PDF على جهاز كمبيوتر يعمل بنظام Windows
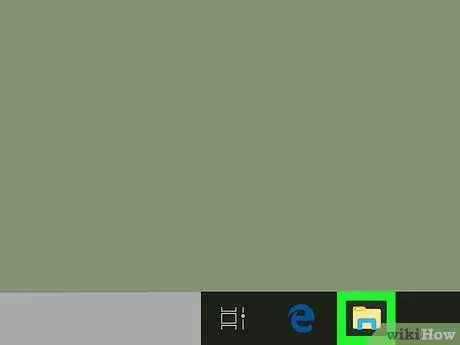
الخطوة 1. افتح نافذة تصفح الملفات
يمكنك فتحه بالضغط على الاختصار Win + E أو النقر فوق الرمز الخاص به في قائمة "ابدأ".
استخدم هذه الطريقة إذا كنت تحتاج فقط إلى مراجعة ، وليس تحرير ملف AI
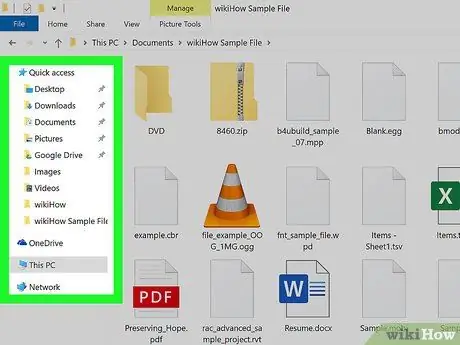
الخطوة 2. حدد موقع ملف AI
إذا قمت بتنزيله من الإنترنت ، فعادة ما يتم تخزينه في " التحميلات " أو " سطح المكتب ”.
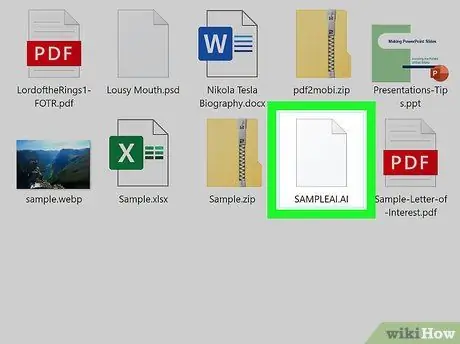
الخطوة 3. انقر فوق الملف مرة واحدة واضغط على F2
أصبح حقل النص الخاص باسم الملف قابلاً للتحرير الآن.
يمكنك أيضًا النقر بزر الماوس الأيمن فوق الملف وتحديد إعادة تسمية من القائمة
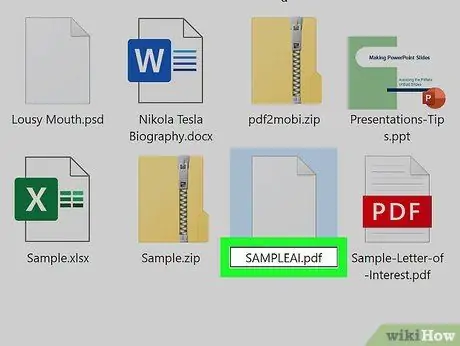
الخطوة 4. استبدل.ai بـ.pdf في نهاية اسم الملف
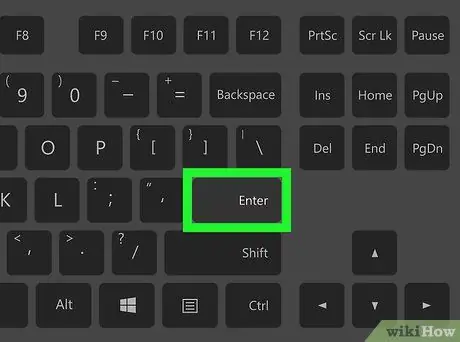
الخطوة 5. اضغط على Enter لحفظ التغييرات
إذا طُلب منك تأكيد تغييراتك ، فاتبع الإرشادات التي تظهر على الشاشة للقيام بذلك.
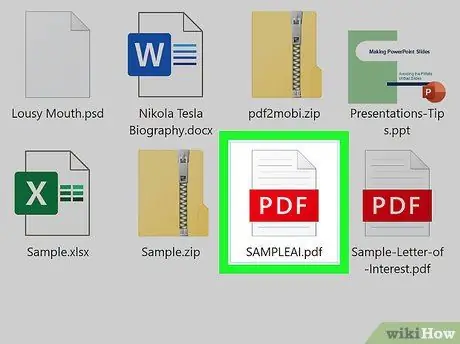
الخطوة 6. انقر نقرًا مزدوجًا فوق الملف لفتحه
سيتم فتح مستند PDF في برنامج عارض PDF الرئيسي (عادةً Edge أو Chrome أو Adobe Reader).
الطريقة 2 من 3: تحويل ملفات AI إلى تنسيقات أخرى
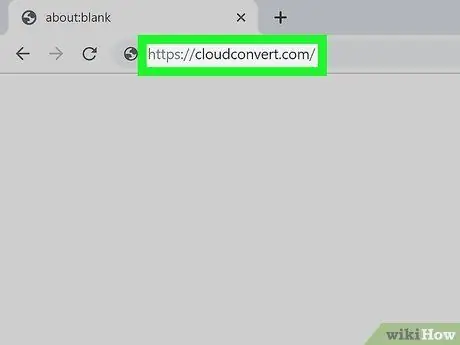
الخطوة الأولى. قم بزيارة https://cloudconvert.com عبر مستعرض ويب
Cloud Convert هو موقع ويب مجاني يتيح لك تحويل ملفات Illustrator إلى تنسيق يمكن لجهاز الكمبيوتر الخاص بك فهمه. يمكن اتباع هذه الطريقة على أجهزة كمبيوتر Windows و Mac.
- يمكنك تحويل الملفات إلى التنسيقات التالية باستخدام هذه الأداة: PDF أو DXF أو EPS أو-p.webp" />
- إذا كنت ترغب في مراجعة الملفات فقط ، فقم بتحويلها إلى PDF أو-p.webp" />
- إذا كنت تريد تحرير الملف في برنامج تحرير صور متجه ، فقم بتحويل الملف إلى تنسيق SVG. عند الانتهاء من تحويل ملفاتك ، اقرأ هذه الطريقة لمعرفة كيفية فتح ملفات AI في برنامج تحرير مجاني يسمى Gravit.
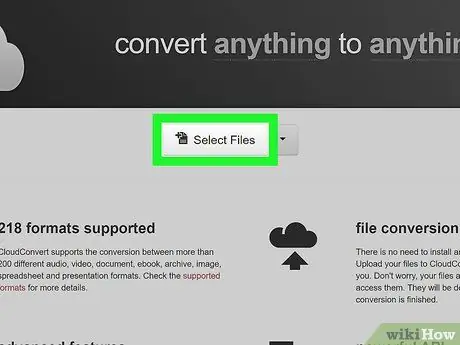
الخطوة 2. انقر فوق تحديد الملفات
يوجد في منتصف الصفحة. سيتم فتح نافذة تصفح الملفات بعد ذلك.
إذا قمت بالنقر فوق السهم الموجود بجوار Select Files ، فستفتح قائمة منسدلة وتعرض لك خيارات لتحديد الملفات من الروابط أو أجهزة الكمبيوتر أو خدمات التخزين عبر الإنترنت مثل Dropbox و Google Drive
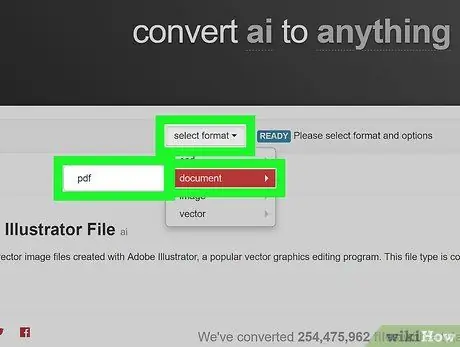
الخطوة 3. حدد تنسيق وجهة التحويل
إذا كنت تريد الاحتفاظ بجوانب المتجه للملف حتى تتمكن من تحرير صورة المتجه ، فحدد SVG في علامة التبويب Vector. إذا كنت تريد فقط معاينة الملف دون إجراء أي تغييرات ، فاختر PDF أو PNG.
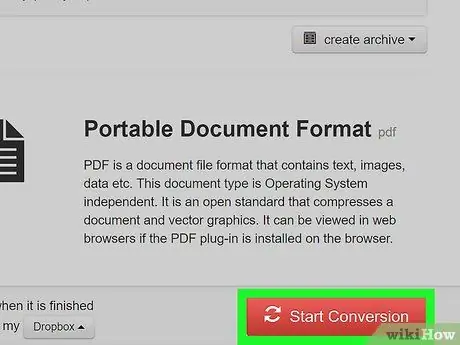
الخطوة 4. انقر فوق بدء التحويل
يوجد هذا الزر في الركن الأيمن السفلي من الصفحة. سيتم تحويل الملف إلى التنسيق الجديد بعد ذلك.
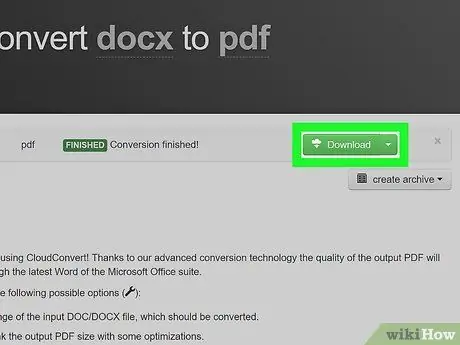
الخطوة 5. انقر فوق تنزيل
سترى هذا الخيار على يمين اسم الملف. إذا لم يتم تنزيل الملف تلقائيًا ، فستظهر نافذة تصفح الملف حيث يمكنك تحديد مكان حفظ التنزيل وحفظ الملف المحول.
إذا قمت بتنزيل ملف SVG وتحتاج إلى تحريره من خلال محرر رسومات مجاني ، فتحقق من طريقة Gravit في تحرير ملفات SVG الآن
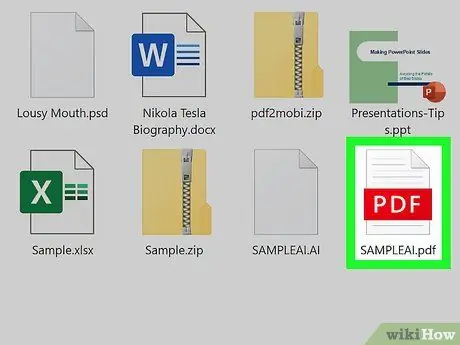
الخطوة 6. انقر نقرًا مزدوجًا فوق الملف الذي تم تنزيله لفتحه
سيفتح الملف في تطبيق المعاينة الرئيسي لجهاز الكمبيوتر الخاص بك مثل Preview أو Edge أو GIMP أو Photos.
طريقة 3 من 3: تحرير ملفات SVG عبر Gravit
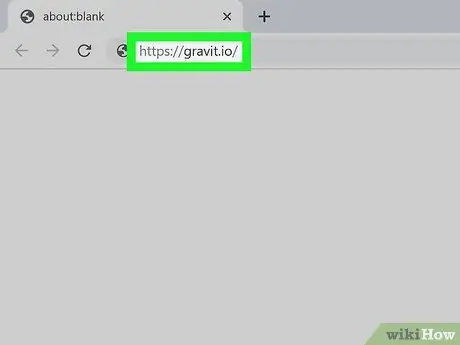
الخطوة الأولى: قم بزيارة https://gravit.io عبر متصفح الويب
Gravit هو تطبيق مجاني يسمح لك بفتح صور / صور متجهة على جهاز الكمبيوتر الخاص بك. يمكنك استخدام هذا التطبيق على جهاز كمبيوتر يعمل بنظام Windows أو Mac.
إذا لم تكن قد قمت بتحويل ملف AI الخاص بك إلى تنسيق SVG ، فاقرأ طرق تحويل الملف إلى تنسيق آخر قبل أن تبدأ
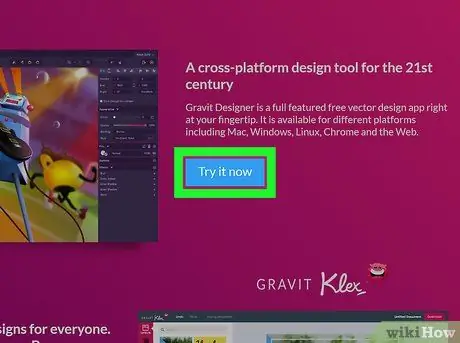
الخطوة 2. انقر فوق جربه الآن
يوجد في منتصف الصفحة.
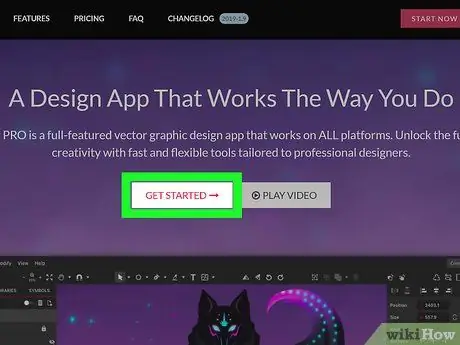
الخطوة 3. انقر على البدء
يوجد في منتصف الصفحة.
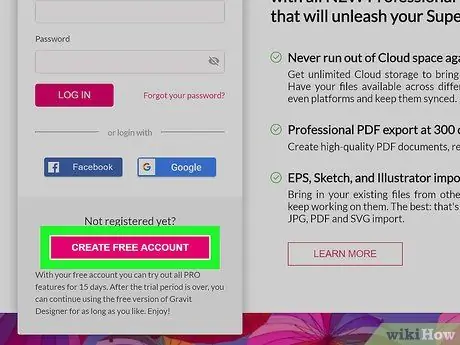
الخطوة 4. انقر فوق إنشاء حساب مجاني
إذا كان لديك حساب بالفعل ، فاكتب معلومات تسجيل الدخول الخاصة بك وانقر فوق تسجيل الدخول لتسجيل الدخول إلى حسابك.
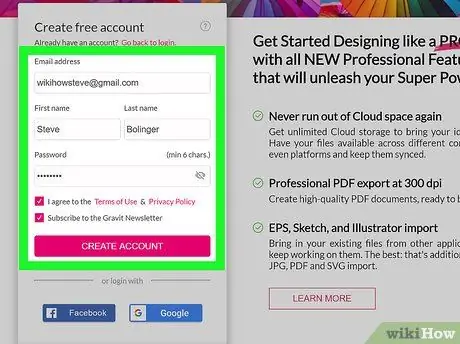
الخطوة 5. أدخل تفاصيل الحساب الجديد وانقر فوق إنشاء حساب
إذا كنت لا تريد إنشاء اسم مستخدم وكلمة مرور ، فحدد Facebook أو Google لربط حسابك بأحد ملفات تعريف الوسائط الاجتماعية هذه. بعد تسجيل الدخول إلى حسابك ، سترى نافذة منبثقة تطلب منك إلقاء نظرة على ميزات إصدار Pro. انقر فوق الزر " X"في الزاوية اليمنى العليا من النافذة لإغلاقها.
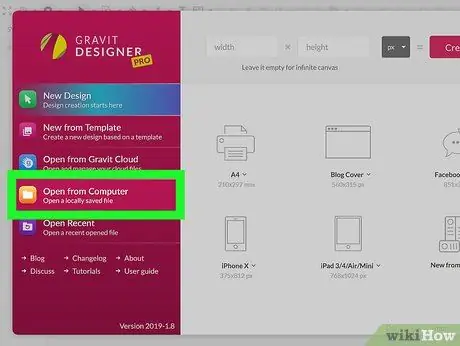
الخطوة 6. انقر فوق فتح من الكمبيوتر
يمكنك رؤية هذا الخيار على الجانب الأيسر من النافذة. بعد ذلك ، سيتم فتح نافذة تصفح الملفات.
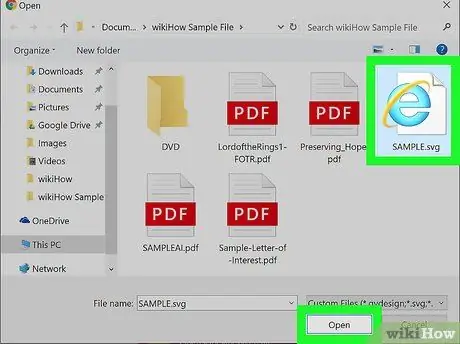
الخطوة 7. حدد ملف SVG وانقر فوق فتح
سيتم فتح الملف ويمكن تحريره في Gravit.






