بينما يتم تنشيط Windows عادةً تلقائيًا عند تثبيته ، يجب عليك أحيانًا تنشيطه يدويًا. سيؤدي تنشيط Windows إلى تأكيد أن نسخة Windows تُستخدم فقط على أجهزة الكمبيوتر الخاص بك ، لذلك يمكن أن يساعد ذلك في مكافحة القرصنة. إذا اشتريت جهاز كمبيوتر مؤخرًا ، أو لم تتمكن من الاتصال بالإنترنت بعد تثبيت Windows ، فقد تضطر إلى تنشيط نسختك من Windows يدويًا.
خطوة
طريقة 1 من 4: عبر الإنترنت
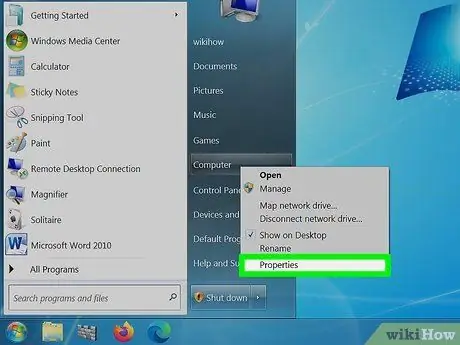
الخطوة 1. انقر فوق ابدأ
انقر بزر الماوس الأيمن فوق الكمبيوتر ثم انقر فوق خصائص. سيتم فتح نافذة خصائص النظام.
يمكن القيام بذلك أيضًا بالضغط على Win + Pause
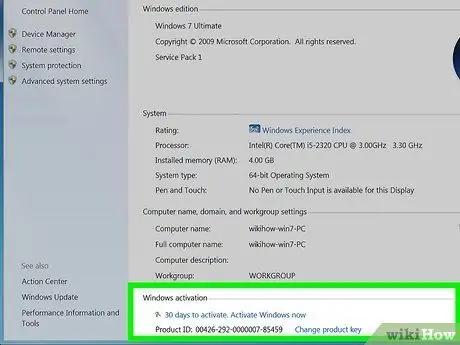
الخطوة 2. انقر على رابط "تنشيط Windows الآن" الموجود أسفل النافذة
سيحاول Windows اكتشاف اتصال إنترنت نشط. إذا تم اكتشاف اتصال ، فسيظهر خيار "تنشيط Windows عبر الإنترنت الآن" لتختار من بينها. إذا استمر عدم ظهوره ، فتأكد من أنك متصل بالفعل بالإنترنت.
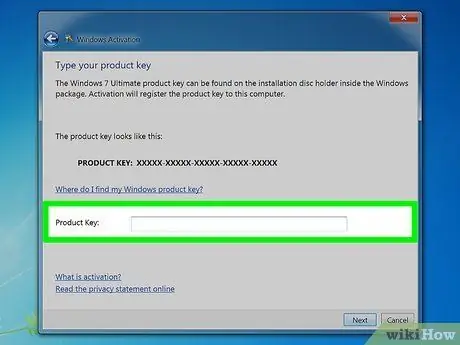
الخطوة 3. أدخل مفتاح منتج Windows 7 عندما يُطلب منك ذلك
أدخل رمزًا صالحًا مكونًا من 25 حرفًا لتنشيط نسختك من Windows. يمكن وضع مفتاح منتج Windows في الجزء السفلي من الكمبيوتر المحمول ، أو في الجزء الخلفي من علبة الكمبيوتر ، أو على علبة قرص DVD الخاص بنظام التشغيل Windows 7 ، أو في دليل Windows 7.
- إذا حصلت على Windows من الإنترنت ، فستتلقى مفتاح منتج في رسالة بريد إلكتروني للتأكيد.
- إذا كان مفتاح المنتج الخاص بك لا يزال مفقودًا ، فستحتاج إلى شراء مفتاح منتج جديد.
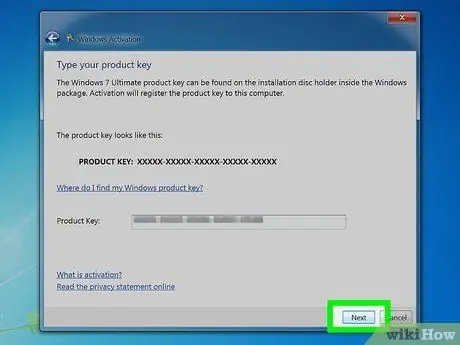
الخطوة 4. انقر
التالي لتنشيط نسختك من Windows.
قد تستغرق عملية التنشيط بضع دقائق. بعد اكتمال العملية ، ستظهر رسالة تأكيد في نافذة التنشيط. للتأكد من أن نظام Windows الخاص بك نشط ، افتح خصائص النظام مرة أخرى (عن طريق النقر بزر الماوس الأيمن فوق الكمبيوتر وتحديد خصائص). في الجزء السفلي من النافذة ستظهر رسالة مفادها "تم تنشيط Windows".
طريقة 2 من 4: عبر الهاتف
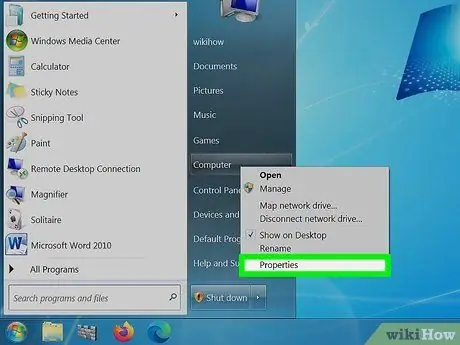
الخطوة 1. انقر فوق ابدأ
انقر بزر الماوس الأيمن فوق الكمبيوتر ثم انقر فوق خصائص. سيتم فتح نافذة خصائص النظام.
يمكن القيام بذلك أيضًا بالضغط على Win + Pause
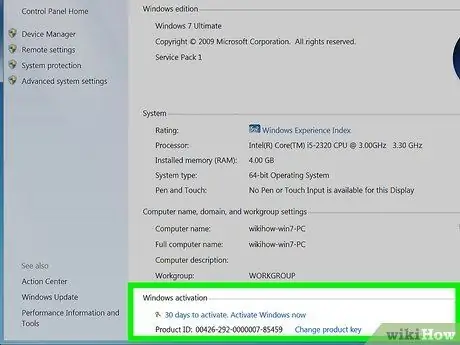
الخطوة الثانية. انقر على رابط "تنشيط Windows الآن" أسفل النافذة
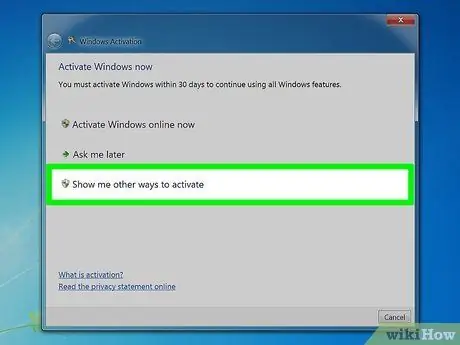
الخطوة 3. حدد "إظهار طرق أخرى للتنشيط" من قائمة التنشيط
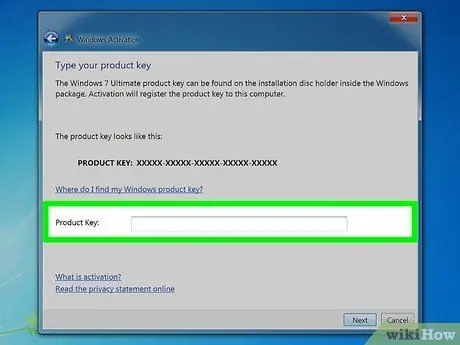
الخطوة 4. أدخل مفتاح منتج Windows 7 عندما يُطلب منك ذلك
أدخل رمزًا صالحًا مكونًا من 25 حرفًا لتنشيط نسختك من Windows. يمكن وضع مفتاح منتج Windows في الجزء السفلي من الكمبيوتر المحمول ، أو في الجزء الخلفي من علبة الكمبيوتر ، أو على علبة قرص DVD الخاص بنظام التشغيل Windows 7 ، أو في دليل Windows 7.
- إذا حصلت على Windows من الإنترنت ، فستتلقى مفتاح منتج في رسالة بريد إلكتروني للتأكيد.
- إذا كان مفتاح المنتج الخاص بك لا يزال مفقودًا ، فستحتاج إلى شراء مفتاح منتج جديد.
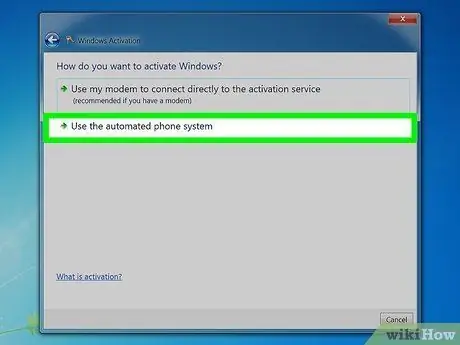
الخطوة 5. انقر
التالي.
حدد "استخدام نظام الهاتف الآلي" من قائمة الخيارات المتاحة. إذا طُلب منك كلمة مرور المسؤول ، فأدخلها ثم انقر فوق موافق.
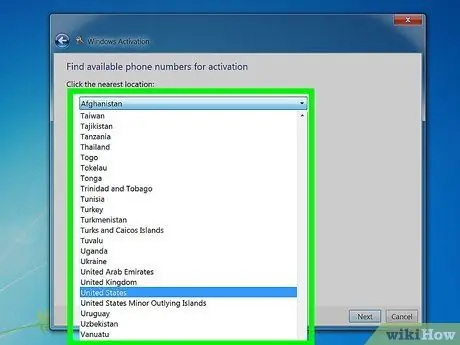
الخطوة 6. اختر أقرب موقع للمكان الذي تعيش فيه
ستحصل على قائمة بأرقام الهواتف للاتصال بها ، وسيظهر رقم معرف التثبيت في النافذة.
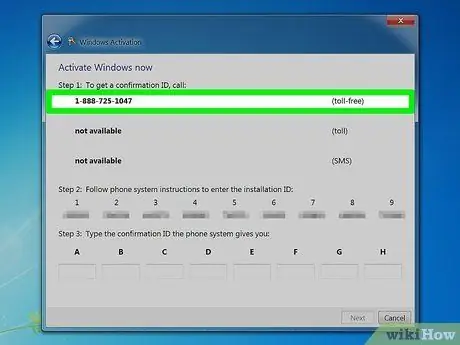
الخطوة 7. اتصل بالرقم
سيتم توصيلك بنظام آلي لإرشادك خلال عملية التنشيط. سيُطلب منك إدخال معرف التثبيت المعروض على شاشة الكمبيوتر.
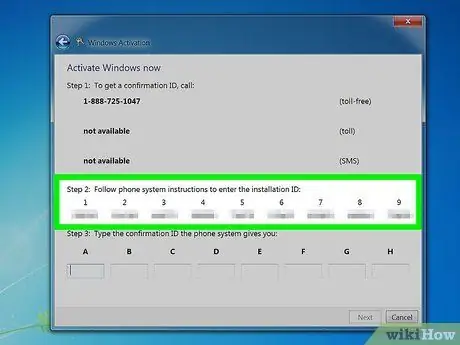
الخطوة 8. استخدم لوحة المفاتيح على الهاتف لإدخال معرف التثبيت
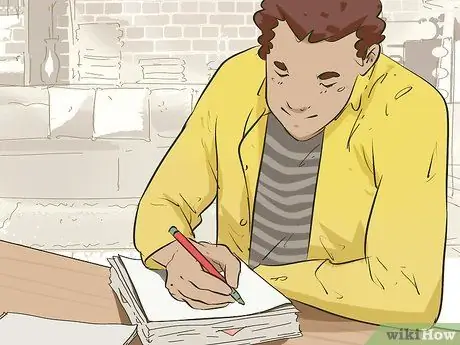
الخطوة 9. اكتب رقم التأكيد
سيتم إعطاؤك رقم تأكيد بعد إدخال معرف التثبيت. اكتب أو اكتب الرقم في المفكرة.
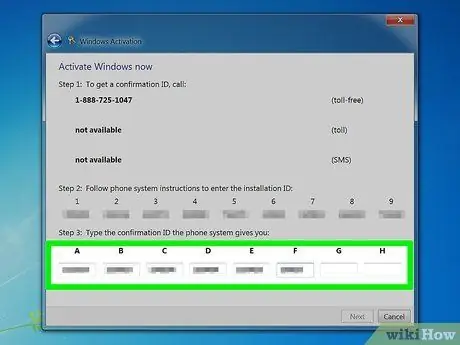
الخطوة 10. أدخل رقم التأكيد في نافذة التنشيط ثم انقر فوق
التالي.
إذا لم تنجح في التنشيط ، فلا تغلق هاتفك واتصل بفريق دعم Microsoft
الطريقة الثالثة من 4: استخدام المودم
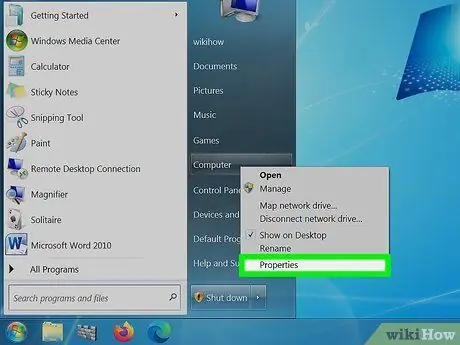
الخطوة 1. انقر فوق ابدأ
انقر بزر الماوس الأيمن فوق الكمبيوتر ثم انقر فوق خصائص. سيتم فتح نافذة خصائص النظام.
يمكن القيام بذلك أيضًا بالضغط على Win + Pause
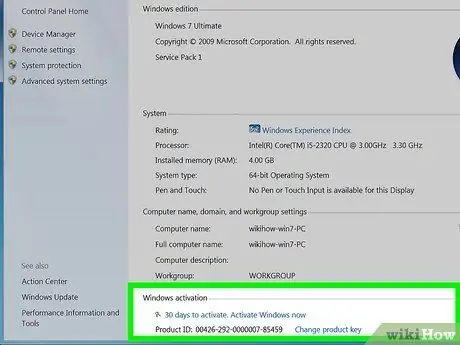
الخطوة الثانية. انقر على رابط "تنشيط Windows الآن" أسفل النافذة
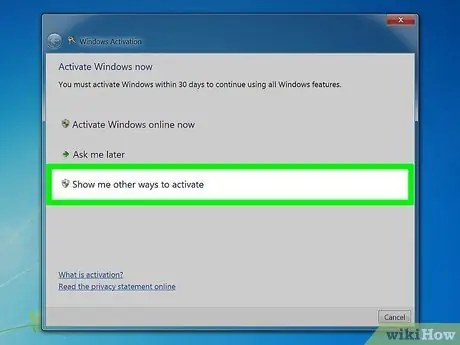
الخطوة 3. حدد "إظهار طرق أخرى للتنشيط" من قائمة التنشيط
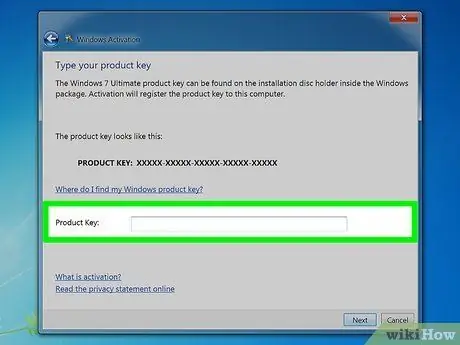
الخطوة 4. أدخل مفتاح منتج Windows 7 عندما يُطلب منك ذلك
أدخل رمزًا صالحًا مكونًا من 25 حرفًا لتنشيط نسختك من Windows. يمكن وضع مفتاح منتج Windows في الجزء السفلي من الكمبيوتر المحمول ، أو في الجزء الخلفي من علبة الكمبيوتر ، أو على علبة قرص DVD الخاص بنظام التشغيل Windows 7 ، أو في دليل Windows 7.
- إذا حصلت على Windows من الإنترنت ، فستتلقى مفتاح منتج في رسالة بريد إلكتروني للتأكيد.
- إذا كان مفتاح المنتج الخاص بك لا يزال مفقودًا ، فستحتاج إلى شراء مفتاح منتج جديد.
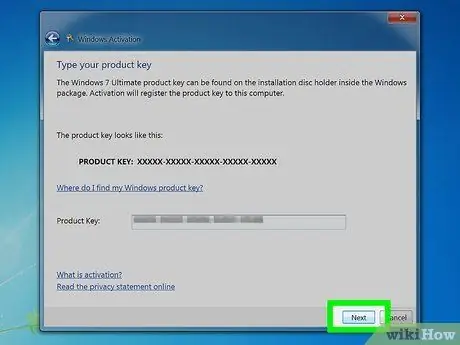
الخطوة 5. انقر
التالي.
حدد "استخدام المودم الخاص بي للاتصال مباشرة بخدمة التنشيط". إذا طُلب منك كلمة مرور المسؤول ، فأدخلها ثم انقر فوق موافق.
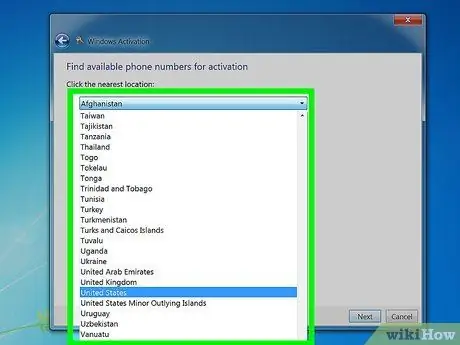
الخطوة 6. حدد أقرب موقع للمكان الذي تعيش فيه من القائمة المنسدلة
انقر فوق "التالي" للاتصال وبدء التنشيط. سيتم تشغيل المودم الخاص بك والاتصال بخدمة التنشيط. قد تستغرق عملية التنشيط بضع دقائق. عند اكتمال التنشيط ، سيتم عرض رسالة تأكيد في نافذة التنشيط.
أعد فتح خصائص النظام للتأكد من أن نظام Windows الخاص بك نشط بالفعل (انقر بزر الماوس الأيمن فوق الكمبيوتر وحدد خصائص). في الجزء السفلي من النافذة ستظهر رسالة مفادها "تم تنشيط Windows"
طريقة 4 من 4: إيقاف تشغيل التنشيط
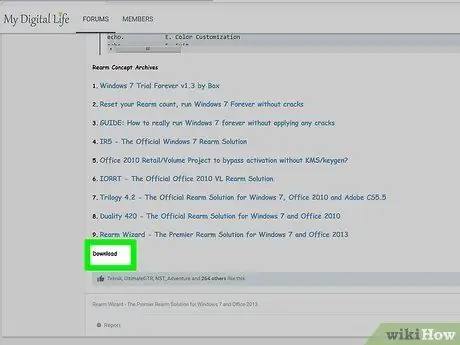
الخطوة الأولى: قم بتنزيل الأداة المساعدة InfiniteRearm
يمكنك الحصول على هذا البرنامج على العديد من مواقع المعجبين بنظام Windows. هذا غير قانوني إذا كانت نسخة Windows التي تريد تعطيل التنشيط لها مقرصنة. ولا يتم اعتماد هذه الأداة المساعدة أو إنشاؤها بواسطة Microsoft.
قد تضطر إلى تنزيل InfiniteRearm كجزء من حزمة برامج "Rearm Wizard"
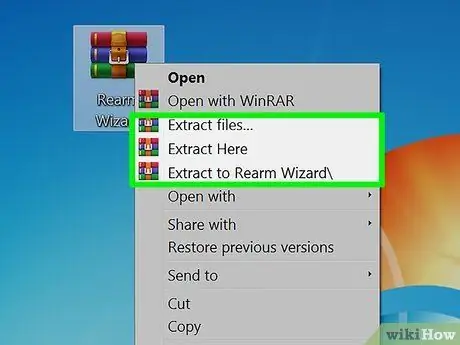
الخطوة 2. قم باستخراج البرنامج الذي قمت بتنزيله
انقر نقرًا مزدوجًا فوق الملف الذي قمت بتنزيله ثم اسحب الملف Rearm Wizard.cmd إلى سطح المكتب أو إلى موقع آخر يسهل العثور عليه.
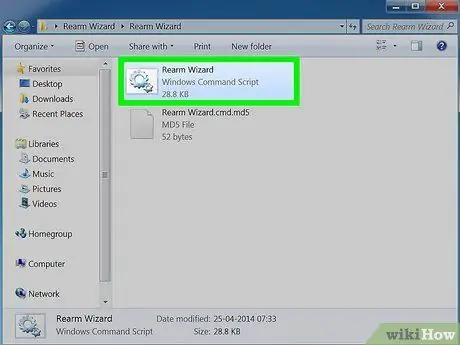
الخطوة 3. انقر نقرًا مزدوجًا فوق ملف
معالج إعادة التسليح. cmd.
سيتم فتح نافذة موجه الأوامر وتنقلك خلال عملية إعداد InfiniteRearm.
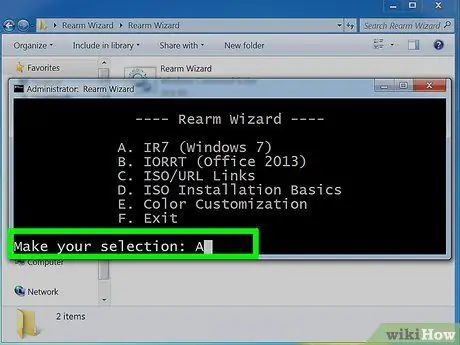
الخطوة 4. حدد "أ" من القائمة الرئيسية
سيؤدي هذا إلى تحميل IR7 (InfiniteRearm 7).
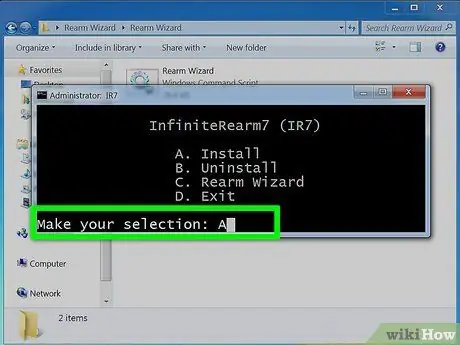
الخطوة 5. حدد "A" من قائمة InifinteRearm
سيؤدي هذا إلى تثبيت خدمة InfiniteRearm على الكمبيوتر. ثم سيتم إعادة تشغيل جهاز الكمبيوتر الخاص بك.
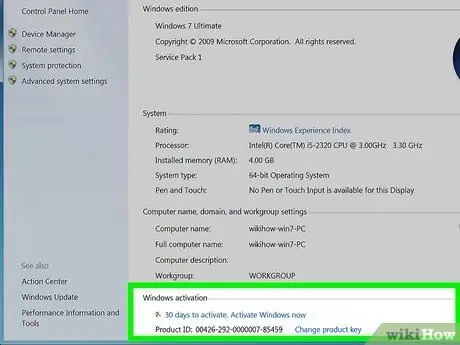
الخطوة 6. استخدم جهاز الكمبيوتر الذي يعمل بنظام Windows كالمعتاد
ستقوم InfiniteRearm بإعادة تعيين المؤقت في الفترة التجريبية ، حتى تتمكن من الوصول الكامل إلى جميع الميزات..
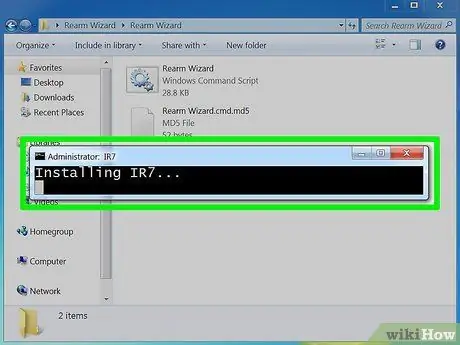
الخطوة 7. أعد تثبيت البرنامج عند انتهاء الفترة التجريبية
سينتهي وقت الإصدار التجريبي الخاص بك في النهاية ، ولكن يمكنك تمديده مرة أخرى عن طريق إعادة تثبيت البرنامج وإعادة تشغيل العملية. سيُطلب منك إعادة تثبيت البرنامج مرة واحدة كل 180 يومًا.
نصائح
- إذا كنت تواجه مشكلات أثناء محاولة تنشيط Windows 7 باستخدام هاتفك ، فلا تغلق الخط ، وسيتصل بك أحد ممثلي خدمة العملاء للحصول على المساعدة.
- يمكنك العثور على مفتاح منتج Windows 7 في علبة قرص البرنامج. إذا حصلت على Windows من الإنترنت ، فيمكنك العثور على مفتاح المنتج في رسالة البريد الإلكتروني الخاصة بالتأكيد.






