نظرًا لأن Pokki قد تتضمن برامج تابعة لجهات خارجية يمكن أن تلحق الضرر بجهاز الكمبيوتر الخاص بك ، فقد ترغب في إزالة Pokki والمحتوى ذي الصلة. تحقق من قسمي "إزالة ملحقات Pokki والوظائف الإضافية" و "إزالة مجلد Pokki" في نهاية هذه المقالة للتأكد من اختفاء جميع الملفات المرتبطة من جهاز الكمبيوتر الخاص بك. قد ترغب أيضًا في استخدام برنامج الكشف عن البرامج الضارة للعثور على الملفات التي يحتمل أن تكون ضارة وإزالتها.
خطوة
الطريقة 1 من 5: الإزالة من Windows 8
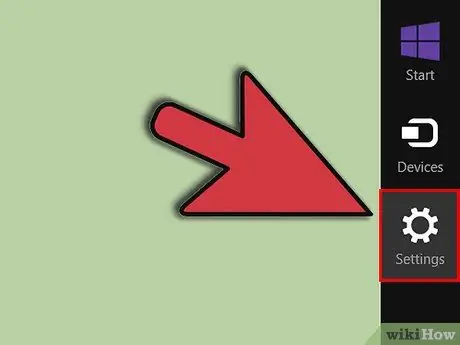
الخطوة 1. اضغط على Windows + C لفتح شريط Charms ، ثم انقر فوق Settings
”
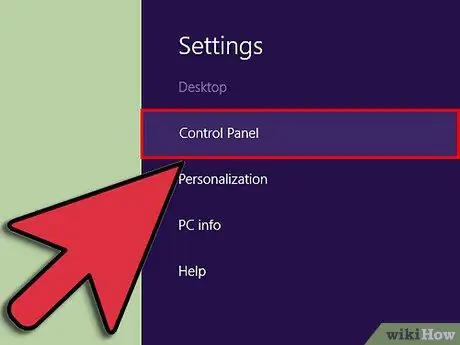
الخطوة 2. انقر فوق "لوحة التحكم" ، وانتقل للعثور على "المزيد من الإعدادات
”
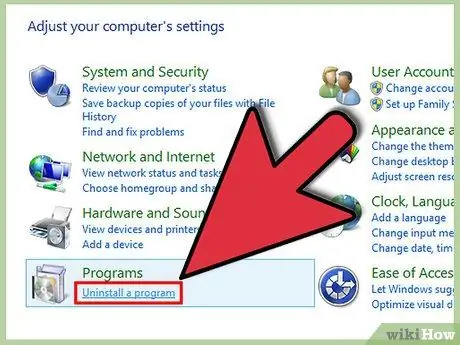
الخطوة الثالثة. ضمن "البرامج" ، انقر فوق "إزالة تثبيت برنامج"
”
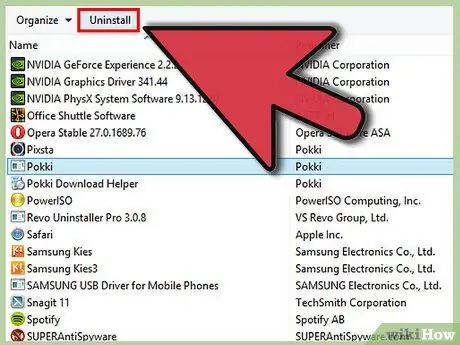
الخطوة 4. ابحث عن Pokki في قائمة البرامج المثبتة ، ثم انقر فوق "إلغاء التثبيت"
”
إذا كانت هناك برامج أخرى مرتبطة بـ Pokki ، مثل "Host App Service" أو "Start Menu" ، فكرر الخطوات المذكورة أعلاه لإزالة هذه البرامج
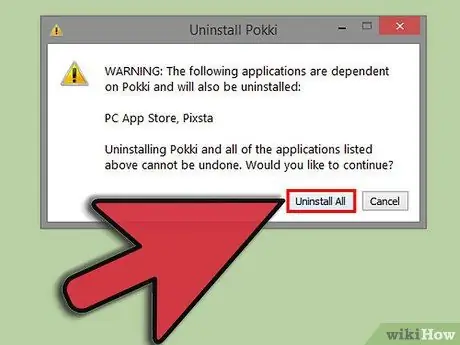
الخطوة 5. إذا طُلب منك تأكيد إزالة البرنامج ، انقر فوق "نعم"
سيتم حذف البرنامج من جهاز الكمبيوتر الخاص بك.
إذا كنت لا تزال تواجه مشكلة في إزالة Pokki من جهاز الكمبيوتر الخاص بك ، فربما يكون البرنامج قد قام بتثبيت ملفات إضافية في متصفحك. تحقق من قسمي "إزالة ملحقات Pokki والوظائف الإضافية" و "إزالة مجلد Pokki" في نهاية هذه المقالة للتأكد من اختفاء جميع الملفات المرتبطة من جهاز الكمبيوتر الخاص بك
الطريقة 2 من 5: الإزالة من Windows 7
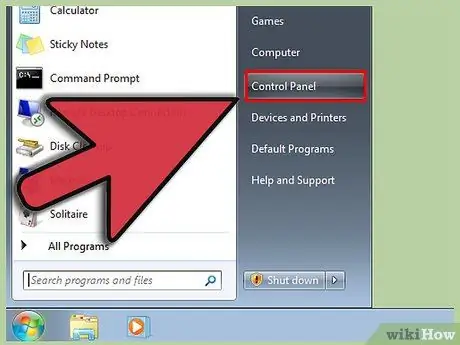
الخطوة 1. اضغط على مفتاح Windows ، ثم حدد "لوحة التحكم" من القائمة
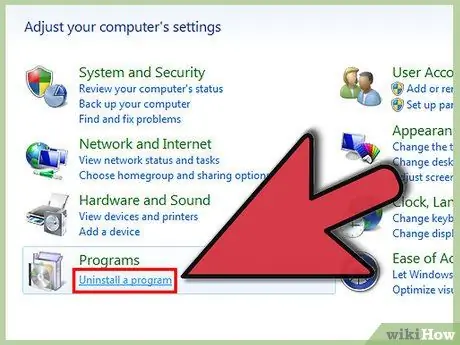
الخطوة الثانية. في نافذة لوحة التحكم ، انقر فوق "إزالة تثبيت برنامج" ضمن "البرامج"
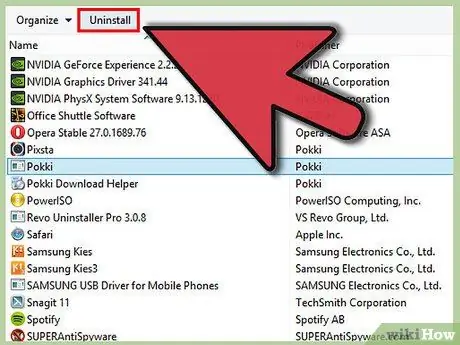
الخطوة الثالثة. ابحث عن "Pokki" وانقر عليه في قائمة البرامج
انقر فوق "إلغاء التثبيت" أعلى النافذة ، أو انقر بزر الماوس الأيمن فوق البرنامج وانقر فوق "إلغاء التثبيت".
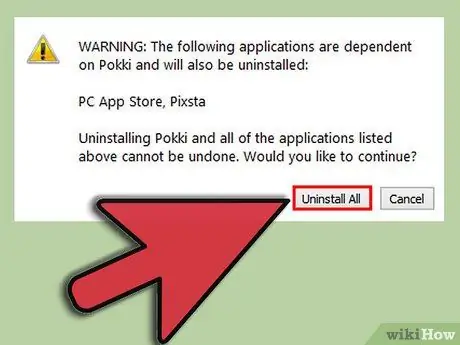
الخطوة 4. إذا طُلب منك تأكيد إزالة البرنامج ، فانقر فوق "نعم" ، أو انقر فوق "إلغاء التثبيت" إذا أعطى الكمبيوتر تحذيرًا بشأن إلغاء التثبيت
سيتم حذف البرنامج من جهاز الكمبيوتر الخاص بك.
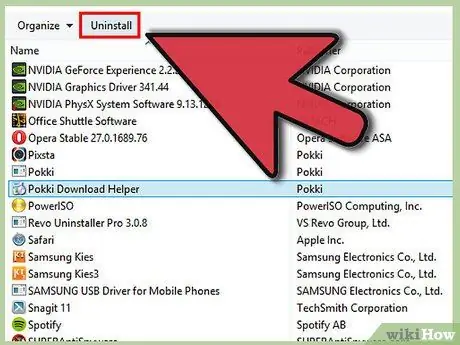
الخطوة 5. لإزالة Pokki تمامًا ، تحتاج إلى إلغاء تثبيت "Pokki Download Manager" في مدير برامج Windows بنفس الطريقة
إذا كنت لا تزال تواجه مشكلة في إزالة Pokki من جهاز الكمبيوتر الخاص بك ، فربما يكون البرنامج قد قام بتثبيت ملفات إضافية في متصفحك. تحقق من قسمي "إزالة ملحقات Pokki والوظائف الإضافية" و "إزالة مجلد Pokki" في نهاية هذه المقالة للتأكد من اختفاء جميع الملفات المرتبطة من جهاز الكمبيوتر الخاص بك
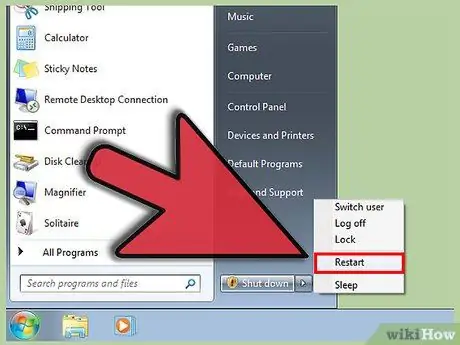
الخطوة 6. احفظ التغييرات وأعد تشغيل الكمبيوتر
الطريقة الثالثة من 5: الإزالة من نظام التشغيل Windows XP
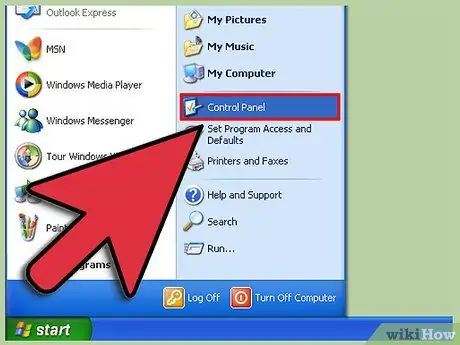
الخطوة 1. انقر فوق "ابدأ" وحدد "لوحة التحكم"
”
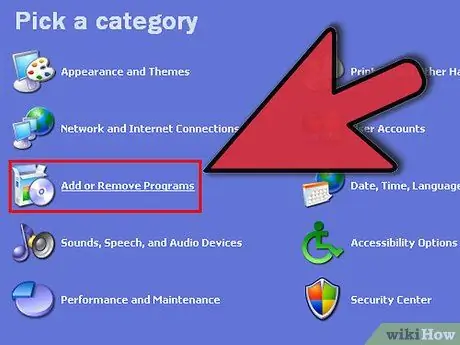
الخطوة 2. انقر فوق "إضافة أو إزالة البرامج"
”
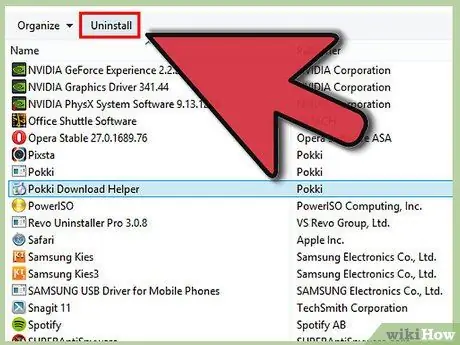
الخطوة الثالثة. ابحث عن Pokki في قائمة البرامج ، ثم انقر فوق "إزالة
”
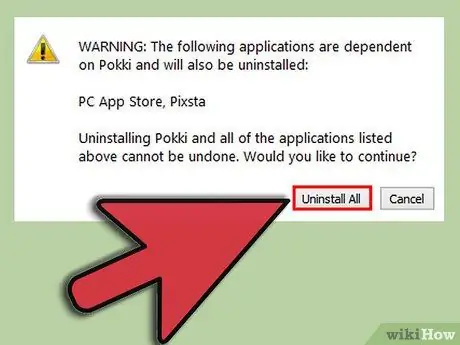
الخطوة 4. انقر فوق "نعم" عند السؤال "هل ترغب في إلغاء تثبيت Pokki؟
يظهر. سيتم حذف البرنامج من جهاز الكمبيوتر الخاص بك.
إذا كنت لا تزال تواجه مشكلة في إزالة Pokki من جهاز الكمبيوتر الخاص بك ، فربما يكون البرنامج قد قام بتثبيت ملفات إضافية في متصفحك. تحقق من قسمي "إزالة ملحقات Pokki والوظائف الإضافية" و "إزالة مجلد Pokki" في نهاية هذه المقالة للتأكد من اختفاء جميع الملفات المرتبطة من جهاز الكمبيوتر الخاص بك
الطريقة 4 من 5: حذف مجلد Pokki
إذا كنت تواجه مشكلة في حذف Pokki بالطريقة المذكورة أعلاه ، فحاول حذف المجلد بالطريقة التالية.
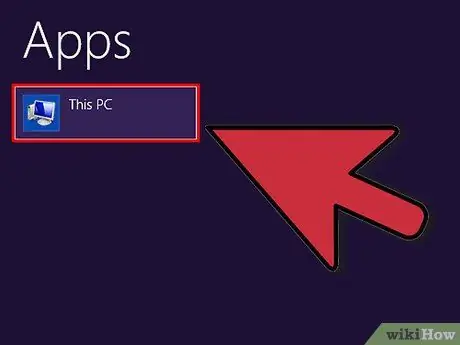
الخطوة 1. انقر فوق "ابدأ" ، ثم حدد "الكمبيوتر
في نظام التشغيل Windows 8.1 ، تتغير هذه القائمة إلى "هذا الكمبيوتر الشخصي". لفتحه ، اضغط على Windows + C ، ثم انقر على "بحث". أدخل "الكمبيوتر" في نظام التشغيل Windows 8 أو "هذا الكمبيوتر" على نظام التشغيل Windows 8.1. ثم حدد البرنامج المناسب في الجزء الأيمن
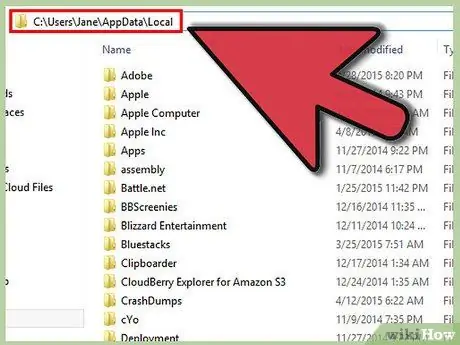
الخطوة 2. في الشريط العلوي الذي يشير إلى "الكمبيوتر" وله سهم ، أدخل "٪ localappdata٪"
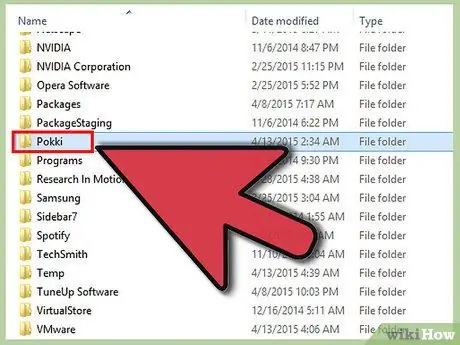
الخطوة الثالثة. اضغط على "Enter" ، ثم انقر فوق المجلد "Pokki"
احذف جميع الملفات باستثناء "Pokki Download Helper".
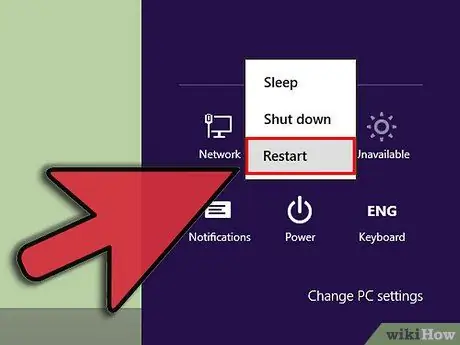
الخطوة 4. أعد تشغيل الكمبيوتر ، ثم كرر نفس الخطوات لحذف مجلد "Pokki Download Helper" وإزالة Pokki تمامًا من نظامك
طريقة 5 من 5: إزالة إضافات وملحقات Pokki
إذا قمت بإزالة Pokki ولكنك لا تزال ترى التغييرات التي يجريها البرنامج ، فقد تحتاج إلى إزالة الوظائف الإضافية / الإضافات التي تم تثبيتها بواسطة Pokki.
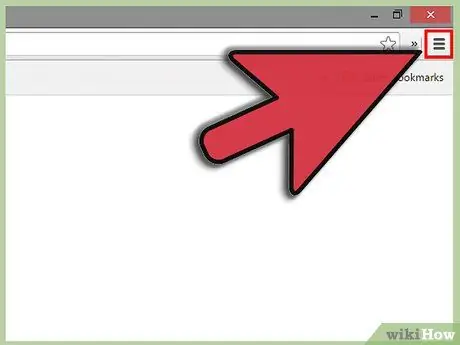
الخطوة 1. في Google Chrome ، انقر فوق رمز الخطوط الأفقية الثلاثة (عادةً في الزاوية اليمنى العليا من النافذة)
مرر مؤشر الماوس فوق "المزيد من الأدوات" ، ثم انقر على "الإضافات" من القائمة التي تظهر. ابحث عن امتداد Pokki ، ثم انقر فوق أيقونة سلة المهملات لإزالته من جهاز الكمبيوتر الخاص بك.
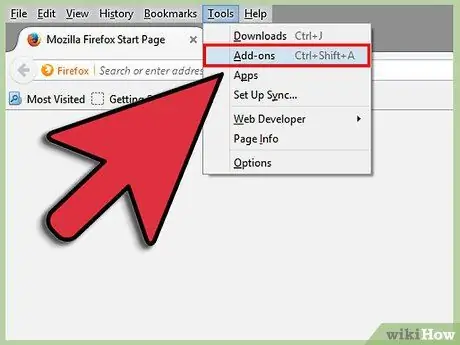
الخطوة الثانية. في Firefox ، انقر فوق رمز الخط الأفقي الثالث أعلى المتصفح
انقر على "الوظائف الإضافية" ، ثم انقر على "الإضافات". ابحث عن امتداد Pokki ، ثم انقر فوق "إزالة" لحذف الملف.
الخطوة الثالثة. في Internet Explorer ، انقر فوق "أدوات" في الزاوية اليمنى العليا من الشاشة ، ثم انقر فوق "إدارة الوظائف الإضافية"
ابحث عن امتداد Pokki ، ثم انقر فوق الامتداد. في الجزء السفلي ، انقر فوق "مزيد من المعلومات". انقر فوق "إزالة" لإزالة الوظيفة الإضافية تمامًا.






