يرمز PDF إلى تنسيق المستند المحمول ، وهو تنسيق يستخدم لعرض المستندات غير المرتبطة ببرامج التطبيق أو الأجهزة أو أنظمة التشغيل. هذا يعني أنه يمكن استخدام هذا التنسيق على أي نظام تشغيل موجود. لحسن الحظ ، فإن كيفية استخدام PDF متشابهة جدًا في كل نظام تشغيل رئيسي مثل Mac و Windows. راجع الخطوة 1 لمعرفة كيفية استخدام ملفات PDF.
خطوة
جزء 1 من 3: تنزيل برنامج Adobe Reader
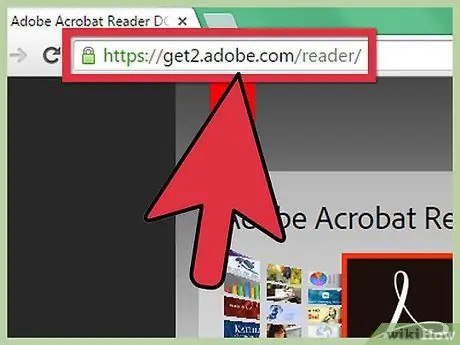
الخطوة 1. قم بزيارة موقع Adobe Reader
على الرغم من إمكانية استخدام ملفات PDF على العديد من أنظمة التشغيل ، إلا أنها لا تزال تتطلب برنامجًا يسمح لك بقراءة محتوياتها وتحريرها. افتح المستعرض واكتب https://get.adobe.com/reader/ في قسم عنوان الويب بالأعلى للحصول على عارض PDF على جهاز الكمبيوتر الخاص بك.
إذا كنت تستخدم جهاز Mac ، فتفضل بزيارة موقع الويب هذا على جهاز المتصفح الخاص بك:
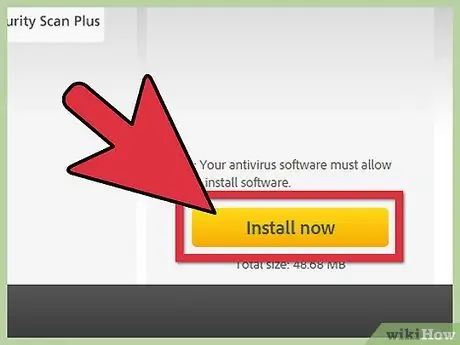
الخطوة الثانية. اضغط على الزر الأصفر الذي يشير إلى "التثبيت الآن" أسفل يمين صفحة الويب على نظام Windows
- اضغط على أحدث برنامج تثبيت أعلى القائمة إذا كنت تستخدم جهاز Mac. ستعرف أن برنامج التثبيت هو أحدث إصدار من خلال النظر إلى رقم الإصدار الموجود على رابط التنزيل الخاص بالمثبت.
- افتح علامة تبويب جديدة. اضغط على الزر الرمادي الذي يشير إلى "متابعة التنزيل" بالقرب من أعلى منتصف الصفحة. سيبدأ التنزيل.
جزء 2 من 3: تثبيت برنامج Adobe Reader
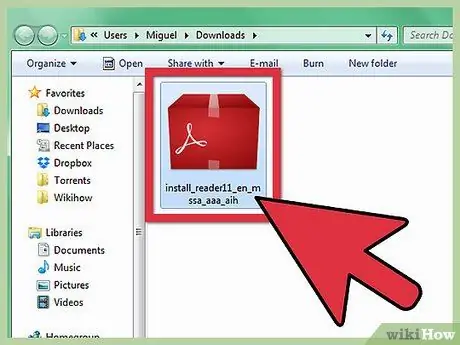
الخطوة 1. اضغط على المثبت الذي تم تنزيله
بمجرد الانتهاء من تنزيل برنامج التثبيت ، افتح ملف التنزيل القياسي الخاص بك ، والذي يوجد عادةً في ملف التنزيلات.
أيضًا ، يمكنك الضغط على الملف الذي تم تنزيله أسفل نافذة المتصفح لتشغيل البرنامج تلقائيًا
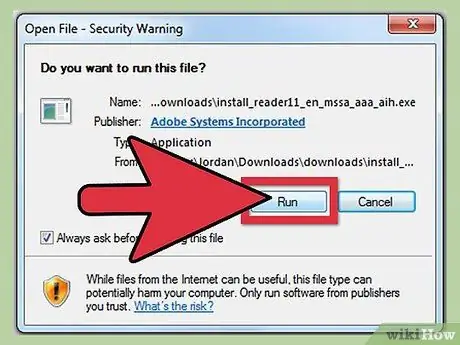
الخطوة 2. انقر نقرًا مزدوجًا على المثبت لتشغيله
سيتم فتح نافذة معالج التثبيت ويمكن أن توجهك خلال التثبيت.
- لست بحاجة إلى إجراء أي تعديلات على برنامج Adobe Reader ، لذا يمكنك الاستمرار في الضغط على زر "التالي" والانتظار حتى يكتمل التثبيت.
- يمكن للجهاز تنزيل بعض الملفات الأخرى التي يحتاجها حتى يعمل.
جزء 3 من 3: فتح ملفات PDF باستخدام Adobe Reader
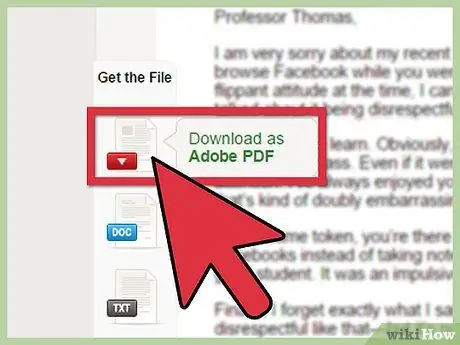
الخطوة 1. امتلك ملف PDF
أول شيء عليك القيام به هو الحصول على ملف PDF. بمجرد الحصول عليها ، ضعها في مكان يسهل الوصول إليه مثل سطح المكتب.
ملفات PDF هي تنسيق شائع الاستخدام لأدلة مستخدم المنتج ، وبعض المستندات التعليمية ، وما إلى ذلك
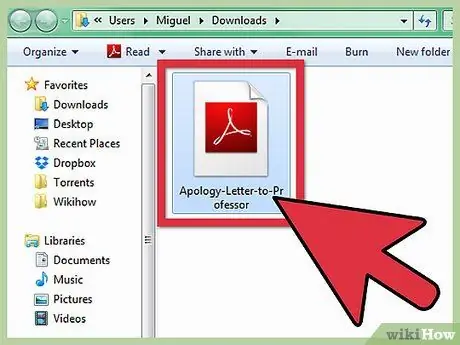
الخطوة 2. افتح موقع ملف PDF الخاص بك
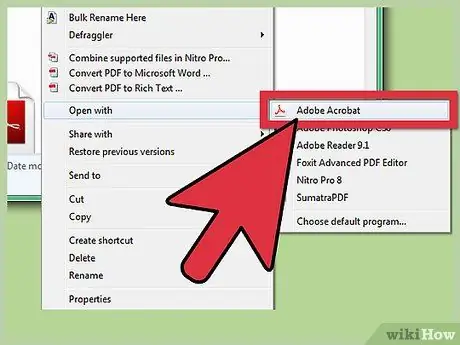
الخطوة الثالثة. افتح ملف PDF الخاص بك
يمكن لجهاز الكمبيوتر الخاص بك ربط ملفات PDF تلقائيًا ببرنامج Adobe Reader ، لذلك ما عليك سوى الضغط عليه مرتين لفتحه.
- إذا تعذر فتح الملف ، فيمكنك الضغط على الزر الأيمن في ملف PDF. ثم حدد فتح باستخدام في القائمة التي تظهر. سيكون هناك العديد من البرامج التي يمكنها فتح الملف.
- حدد Adobe Reader ثم اضغط على فتح في أسفل اليمين. سيتم فتح ملف PDF حتى تتمكن من عرض محتويات الملف وحتى طباعته.






