يعد الإدراج أبجديًا مهارة رائعة للتعلم في Word ، خاصةً إذا كنت تتعامل مع الدلائل والقوائم كثيرًا. لحسن الحظ ، تكون عملية الفرز سهلة إلى حد ما بمجرد أن تتعلم كيفية الوصول إليها. اتبع هذا الدليل لمعرفة كيفية استخدام أي إصدار من Word.
خطوة
الطريقة الأولى من 2: استخدام Word 2007/2010/2013
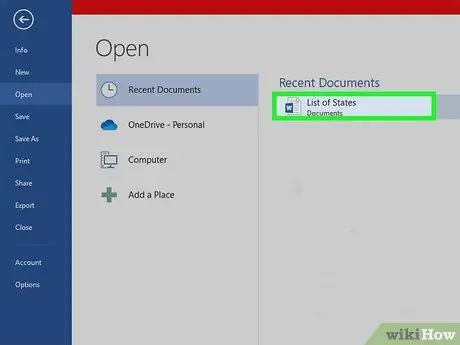
الخطوة 1. افتح الملف الذي تريد فرزه
يمكنك أيضًا نسخ ولصق قائمة الكلمات التي تريد فرزها في المستند. لترتيب الكلمات أبجديًا ، يجب تنسيقها في شكل قائمة ، كل إدخال في سطر خاص به.
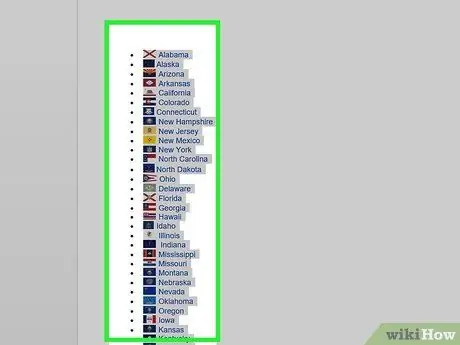
الخطوة 2. حدد النص الذي تريد فرزه
إذا كانت قائمتك هي الجزء الوحيد من المستند ، فلن تحتاج إلى تمييز أي شيء. إذا كنت تريد ترتيب قائمة هي جزء من مستند كبير أبجديًا ، فقم بتمييز القسم الذي تريد الفرز وفقًا له.
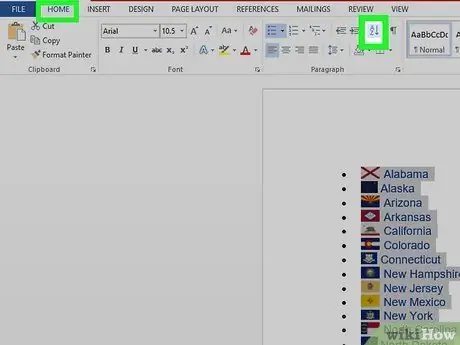
الخطوة الثالثة. انقر فوق علامة التبويب الصفحة الرئيسية
في قسم الفقرة في علامة التبويب الصفحة الرئيسية ، انقر فوق الزر فرز. الرمز هو الحرف "A" فوق "Z" مع سهم يشير لأسفل. سيؤدي هذا إلى فتح مربع الحوار "فرز نص".
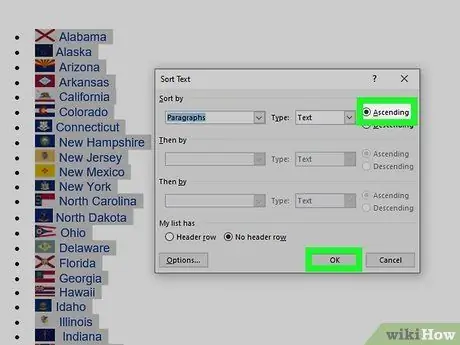
الخطوة 4. اختر التسلسل الخاص بك
بشكل افتراضي ، يتم الفرز حسب الفقرة. انقر فوق الزر تصاعدي أو تنازلي لتحديد الترتيب الذي ستظهر به القائمة. سيؤدي الترتيب التصاعدي إلى فرز القائمة بترتيب أبجدي ، وسيقوم "تنازلي" بفرز القائمة بترتيب أبجدي معكوس.
إذا كنت تريد الفرز حسب الكلمة الثانية لكل إدخال (على سبيل المثال ، حسب الاسم الأخير بالتنسيق الأول والأخير) ، فانقر فوق الزر "خيارات" في نافذة "فرز النص". في قسم "فصل الحقول حسب" ، حدد أخرى واترك مسافة. اضغط على "موافق" ، ثم حدد Word 2 في قائمة "فرز حسب". اضغط على موافق لفرز القائمة
الطريقة 2 من 2: استخدام Word 2003 والإصدارات الأقدم
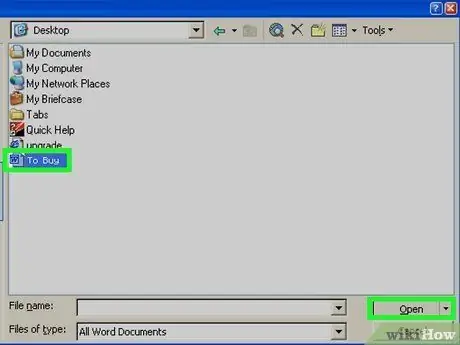
الخطوة 1. افتح الملف الذي تريد فرزه
يمكنك أيضًا نسخ ولصق قائمة الكلمات التي تريد فرزها في المستند. لترتيب الكلمات أبجديًا ، يجب تنسيقها في شكل قائمة ، كل إدخال في سطر خاص به.
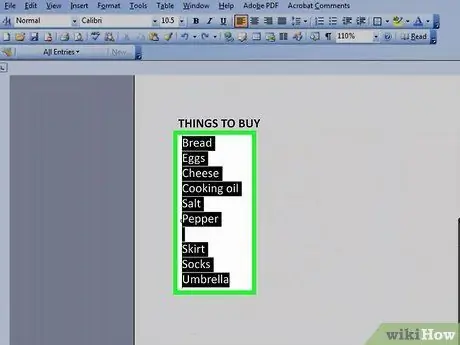
الخطوة 2. حدد النص الذي تريد فرزه
إذا كانت قائمتك هي الجزء الوحيد من المستند ، فلن تحتاج إلى تمييز أي شيء. إذا كنت تريد ترتيب قائمة هي جزء من مستند كبير أبجديًا ، فقم بتمييز القسم الذي تريد الفرز وفقًا له.
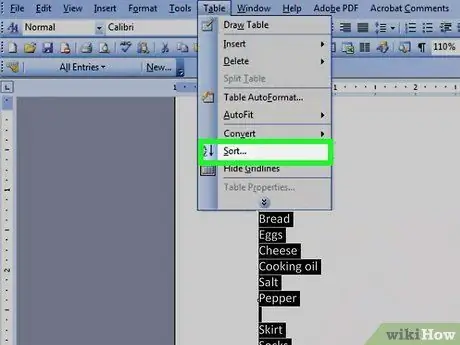
الخطوة 3. انقر على قائمة "جدول"
حدد فرز. سيؤدي هذا إلى فتح مربع الحوار "فرز نص".
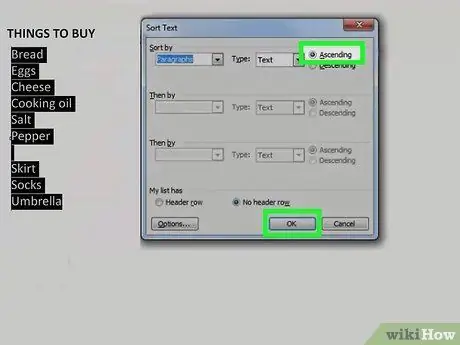
الخطوة 4. اختر التسلسل الخاص بك
بشكل افتراضي ، يتم الفرز حسب الفقرة. انقر فوق الزر تصاعدي أو تنازلي لتحديد الترتيب الذي ستظهر به القائمة. سيؤدي الترتيب التصاعدي إلى فرز القائمة بترتيب أبجدي ، وسيقوم "تنازلي" بفرز القائمة بترتيب أبجدي معكوس.
إذا كنت تريد الفرز حسب الكلمة الثانية لكل إدخال (على سبيل المثال ، حسب الاسم الأخير بتنسيق FIRST ، LAST) ، فانقر فوق الزر Options في نافذة Sort Text. في قسم "فصل الحقول حسب" ، حدد أخرى واترك مسافة. اضغط على "موافق" ، ثم حدد Word 2 في قائمة "فرز حسب". اضغط على موافق لفرز القائمة
نصائح
- قد تحتاج إلى النقر فوق السهم الذي يشير لأسفل في أسفل قائمة MS Word (مثل قائمة الجدول) لتوسيع القائمة ومشاهدة جميع الخيارات.
- يمكنك استخدام MS Word كأداة لفرز النص أبجديًا في أي برنامج يتيح لك لصق النص. قم أولاً بالفرز أبجديًا في Microsoft Word ، ثم انسخ القائمة التي تم فرزها والصق القائمة في مكان آخر.






