هل يتعطل جهاز iPod ولا يمكنك إعادته إلى العمل؟ تريد تغيير ذلك؟ لحسن الحظ ، فإن إعادة ضبط جهاز iPod الخاص بك ليس بهذه الصعوبة وهناك عدة طرق يمكنك استخدامها ، اعتمادًا على مدى خطورة حالتك. لن تؤدي إعادة تعيين جهاز iPod أو استعادته إلى حل المشكلات الخطيرة المتعلقة بالأجهزة مع جهاز iPod الخاص بك ، ولكنه سيصلح أي أخطاء أو أخطاء أخرى قد تؤدي إلى إبطائك. انظر الخطوة 1 أدناه لمعرفة كيفية القيام بذلك.
خطوة
الطريقة 1 من 2: إعادة تعيين جهاز iPod الخاص بك
iPod Touch و Nano الجيل السابع
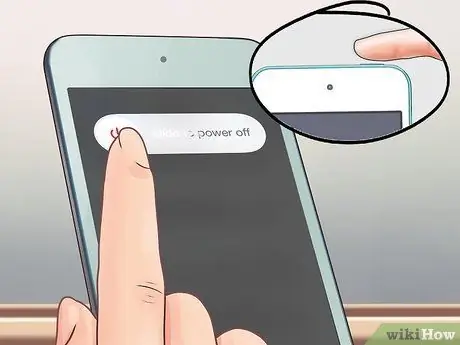
الخطوة 1. اضغط مع الاستمرار على زر التشغيل
إذا كان iPod Touch يعمل بشكل طبيعي ، فسيظهر Power Slider بعد بضع ثوانٍ. اسحب لإيقاف تشغيل iPod Touch. اضغط مع الاستمرار على زر التشغيل بعد إيقاف تشغيله لإعادة تشغيله.
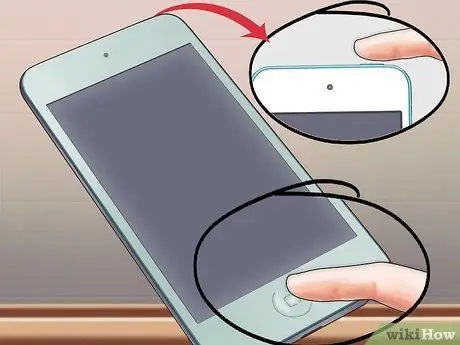
الخطوة 2. إعادة تعيين iPod Touch الذي توقف
إذا كان جهاز iPod Touch الخاص بك لا يستجيب ، فيمكنك إجراء إعادة تعيين ثابت. سيؤدي هذا إلى إعادة تشغيل جهاز iPod الخاص بك وسينهي أي تطبيقات قيد التشغيل.
اضغط مع الاستمرار على زر الطاقة والزر الرئيسي لمدة 10 ثوانٍ. سيظهر شعار Apple وستتم إعادة تعيين الجهاز
iPod Nano الجيل السادس والسابع

الخطوة 1. تعرف على الجيل السادس من نانو
يتكون الجيل السادس من نانو بالكامل من شاشة. لها شكل مربع بدلاً من الشكل المستطيل التقليدي.

الخطوة 2. إعادة تعيين الجيل السادس نانو
إذا كان الجيل السادس من Nano لا يستجيب ، فيمكنك الضغط مع الاستمرار على زر التشغيل وزر خفض الصوت لمدة 8 ثوانٍ تقريبًا. يجب أن يظهر شعار Apple إذا تمت عملية إعادة الضبط بشكل صحيح. قد تحتاج إلى تكرار هذه العملية حتى تعمل مرة أخرى.
قم بتوصيل جهاز Nano بمحول طاقة أو جهاز كمبيوتر إذا لم تتمكن من إعادة ضبطه. أثناء شحن جهاز iPod ، حاول إجراء عملية إعادة الضبط مرة أخرى
iPod مع بكرة النقر

الخطوة 1. تبديل زر الانتظار
تتمثل إحدى أسرع الطرق وأسهلها لإعادة تعيين iPod باستخدام بكرة النقر المعلقة في تبديل زر Hold إلى وضع التشغيل والإيقاف مرة أخرى. في كثير من الأحيان ، سيؤدي هذا إلى إصلاح iPod الذي يتعطل أو لا يستجيب.

الخطوة 2. إعادة تعيين iPod الذي توقف
إذا لم يعمل زر Hold ، فيمكنك إجراء إعادة ضبط ثابتة لاستعادة السيطرة على iPod. للقيام بذلك ، اضغط مع الاستمرار على أزرار القائمة وتحديد. يقع زر Menu في الجزء العلوي من Click Wheel ويكون الزر Select في منتصف العجلة.
- اضغط مع الاستمرار على الأزرار لمدة 8 ثوانٍ على الأقل. عندما يظهر شعار Apple على الشاشة ، فقد تمت إعادة ضبط جهاز iPod.
- من المحتمل أن تضطر إلى تكرار عملية إعادة التعيين الثابت لإعادتها إلى العمل.
- أسهل طريقة لإجراء إعادة الضبط هذه هي وضع جهاز iPod على سطح مستو واستخدام كلتا يديك للضغط على الأزرار.
الطريقة 2 من 2: استعادة جهاز iPod الخاص بك

الخطوة 1. قم بتوصيل جهاز iPod الخاص بك بالكمبيوتر
إذا لم تتمكن من إعادة ضبط جهاز iPod الخاص بك بأي شكل من الأشكال ، فقد تحتاج إلى استعادته. ستؤدي استعادة جهاز iPod الخاص بك إلى مسح جميع البيانات ، ولكن يمكنك تحميل نسخة احتياطية قديمة ، حتى لا تضطر إلى البدء من جديد.
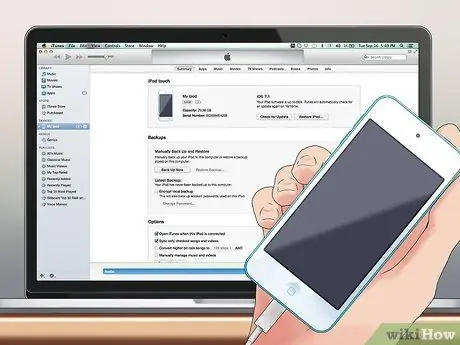
الخطوة 2. قم بتشغيل iTunes
إذا لم يظهر جهازك في iTunes ، على الرغم من توصيله ، فقد تحتاج إلى تمكين وضع الاسترداد. يجب عليك فصل جهاز iPod الخاص بك عن الكمبيوتر للدخول في وضع الاسترداد. تحقق من هذا الدليل للحصول على تعليمات أكثر تفصيلاً. إذا تعرّف iTunes على جهاز iPod الخاص بك ، فتابع إلى الخطوة التالية.
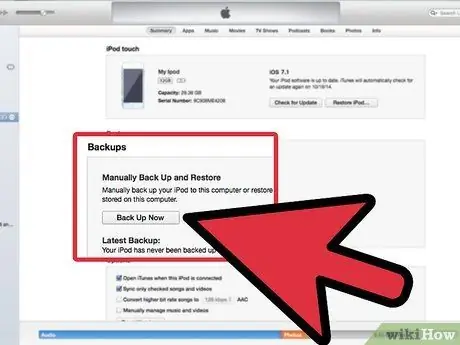
الخطوة 3. عمل نسخة احتياطية
حدد جهاز iPod الخاص بك وابحث عن زر "النسخ الاحتياطي الآن" في قسم النسخ الاحتياطية. سيسمح لك ذلك بإجراء نسخ احتياطي للإعدادات والتطبيقات والصور على جهاز الكمبيوتر الخاص بك ، قبل استعادة جهاز iPod. إذا لم يعمل جهاز iPod الخاص بك ، فمن المحتمل ألا تتمكن من إنشاء نسخة احتياطية جديدة قبل استعادتها.
تأكد من عمل نسخة احتياطية على جهاز الكمبيوتر الخاص بك بدلاً من iCloud ، لأن النسخ الاحتياطي على iCloud لا ينسخ كل شيء
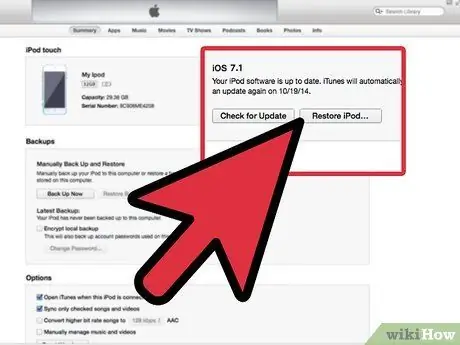
الخطوة 4. استعادة جهاز iPod
مع إنشاء نسخة احتياطية بأمان ، فأنت على استعداد لاستعادة جهاز iPod الخاص بك. انقر فوق الزر "استعادة iPod" لبدء عملية الاسترداد. سيُطلب منك تأكيد رغبتك في الاستعادة.
يمكن أن تتراوح عملية الاسترداد من بضع دقائق إلى ساعة ، لذا تأكد من أن لديك وقتًا كافيًا لانتظار اكتمال العملية
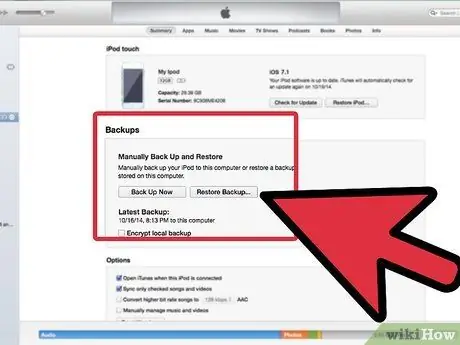
الخطوة 5. قم بإعادة تحميل النسخة الاحتياطية القديمة
بمجرد اكتمال عملية الاستعادة ، يمكنك البدء في استخدام جهاز iPod الخاص بك كجهاز جديد أو يمكنك تحميل ملف نسخ احتياطي قديم. سيؤدي هذا إلى استعادة جميع الإعدادات والتطبيقات القديمة. يمكنك تحميل نسخة احتياطية قديمة بعد اكتمال عملية الاستعادة وتظهر نافذة "مرحبًا بك في جهاز iPod الجديد". حدد "استعادة من هذه النسخة الاحتياطية" ، للتأكد من تحديد النسخة الاحتياطية المناسبة وانقر فوق "متابعة".
نصائح
- احتفظ دائمًا بنسخة احتياطية من جميع موسيقاك. بهذه الطريقة ، يمكنك ببساطة استعادة جهاز iPod الخاص بك عندما يحدث خطأ ما ويمكنك إعادة كل شيء فيه.
- إذا قمت بتوصيل جهاز iPod الخاص بك وظهرت رسالة "iPod تالف ، فقد تحتاج إلى استعادته" ، فلا تقم باستعادته. افصل جهاز iPod وحاول إعادة ضبطه. ستؤدي استعادته إلى مسح جهاز iPod ولن تتاح لك فرصة عمل نسخة احتياطية من ملفاته.
- لن تحذف أي من الخطوات المذكورة أعلاه (باستثناء الاستعادة) أي معلومات من جهاز iPod الخاص بك. إذا كان جهاز iPod الخاص بك تالفًا ، فمن المحتمل أن يكون ذلك بسبب خطأ فعلته أو بعض الملفات التالفة التي وضعتها عليه.
- تأكد من أن جهاز iPod في حالة تعليق. عادةً ، إذا لم يتم تشغيل iPod ، فذلك ببساطة بسبب نفاد الطاقة. قم بتوصيله للشحن. إذا توقف جهاز iPod عند استخدامه أو عند فصله أو توصيله بالكمبيوتر ، فيمكن اعتبار ذلك حالة تعليق.






