تعلمك مقالة ويكي هاو هذه كيفية عرض محتويات الحافظة على جهاز Android. يمكنك لصق الحافظة لمعرفة ما بداخلها في الوقت الحالي ، أو تنزيل برنامج تابع لجهة خارجية على متجر Play Store يمكنه الاحتفاظ بسجل لكل شيء تنسخه.
خطوة
الطريقة 1 من 2: الصق الحافظة
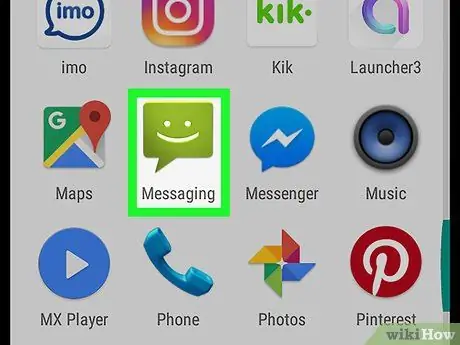
الخطوة 1. قم بتشغيل تطبيق المراسلة على الجهاز
هذا تطبيق يمكن استخدامه لإرسال رسائل نصية إلى الهواتف الأخرى من الجهاز. اعتمادًا على طراز الجهاز ، قد يتم تسمية التطبيق بالرسائل أو Messenger أو الرسائل النصية أو رسائل Android.
إذا كنت تستخدم جهازًا لوحيًا ، فيمكنك تشغيل أي تطبيق يتيح لك تدوين الملاحظات أو إرسال الرسائل أو كتابة نص من أي نوع. إذا لم يكن جهازك يحتوي على التطبيق المناسب ، فافتح البريد الإلكتروني (البريد الإلكتروني) واستخدم حقل النص في نص البريد الإلكتروني. يمكنك أيضًا فتح Google Drive وإنشاء مستند جديد
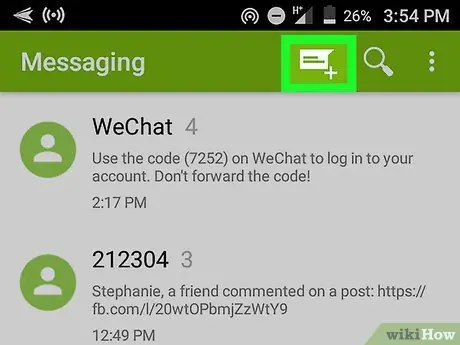
الخطوة الثانية. قم بإنشاء رسالة جديدة
داخل تطبيق الرسائل ، انقر فوق الزر لإنشاء رسالة جديدة بصفحة نصية فارغة. في معظم الأجهزة ، يمكن أن يكون الزر رمزًا " +"أو قلم رصاص.
بدلاً من ذلك ، يمكنك إنشاء رسالة جديدة في تطبيق مراسلة أو دردشة آخر ، مثل WhatsApp أو Facebook Messenger أو Google Hangouts
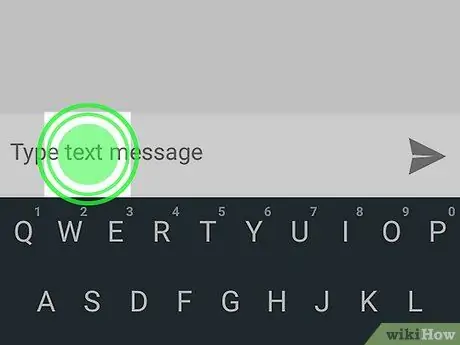
الخطوة 3. اضغط مع الاستمرار على حقل الرسالة النصية
هذا حقل نصي على الشاشة حيث يمكنك كتابة رسالة. سيتم عرض قائمة منبثقة.
في بعض الأجهزة ، قد تحتاج أولاً إلى إدخال مستلم الرسالة والضغط على المفتاح التالي حتى تتمكن من النقر فوق حقل الرسالة.
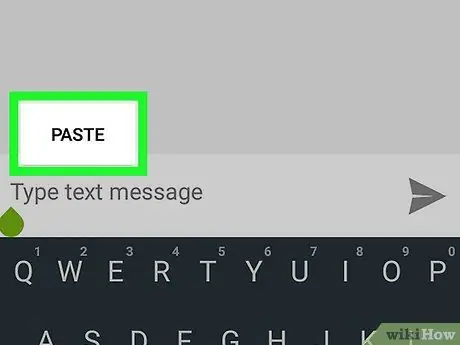
الخطوة 4. اضغط على زر لصق
إذا كان هناك شيء ما في الحافظة ، فسيظهر خيار لصق في القائمة المنبثقة. من خلال النقر عليها ، سيتم لصق الحافظة في حقل الرسالة.
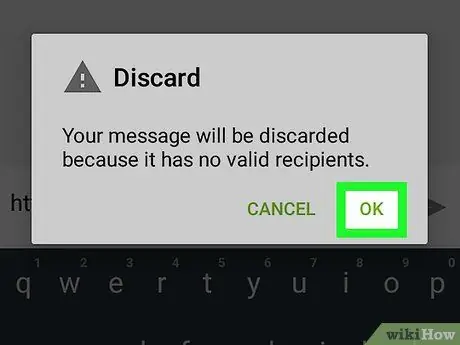
الخطوة 5. احذف الرسالة
الآن بعد أن عرفت محتويات الحافظة ، يمكنك الآن حذف الرسالة التي قمت بإنشائها. بهذه الطريقة ، يمكنك معرفة ما هو موجود في الحافظة على جهازك دون الحاجة إلى إرسال الرسالة إلى شخص ما.
الطريقة 2 من 2: استخدام تطبيق Clipboard
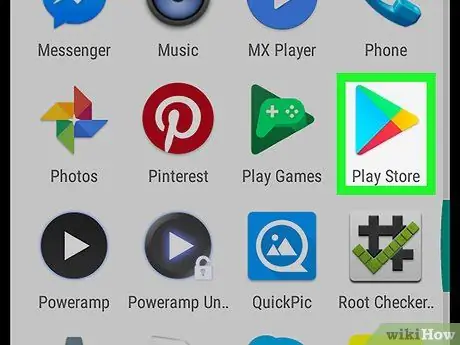
الخطوة 1. افتح متجر Google Play
رمز متجر Play هو سهم ملون في قائمة تطبيقات الجهاز.
إذا كنت تريد تصفح متجر Play ، فقم بتوصيل جهازك بالإنترنت
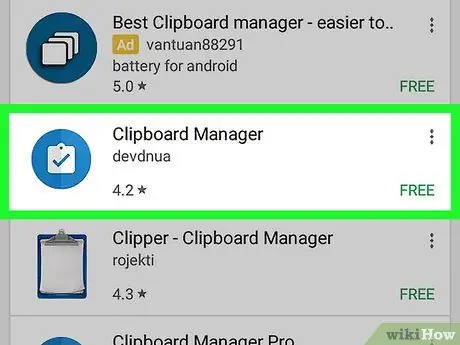
الخطوة 2. ابحث عن تطبيق Clipboard manager وقم بتنزيله من متجر Play Store
يمكن استخدام مدير الحافظة لتتبع محفوظات الحافظة عن طريق حفظ كل ما تقوم بنسخه ولصقه. يمكنك استكشاف القسم إنتاجية الموجودة في الفئات ، أو باستخدام العمود بحث الموجود في الجزء العلوي من الشاشة للعثور على مديري الحافظة (سواء المجانية أو المدفوعة).
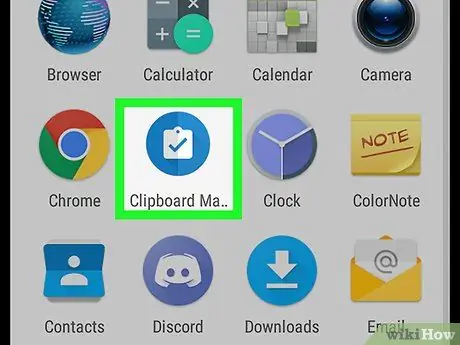
الخطوة 3. قم بتشغيل تطبيق مدير الحافظة
ابحث عن مدير الحافظة الذي تم تنزيله في قائمة التطبيقات ، ثم افتح التطبيق بالنقر فوقه.
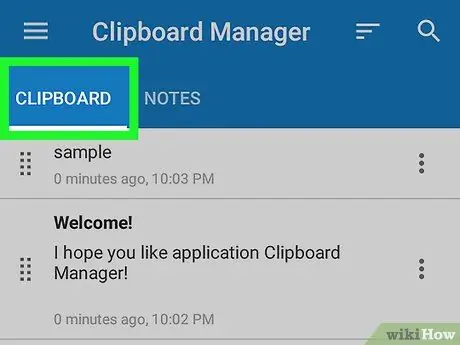
الخطوة 4. تحقق من ملاحظات الحافظة الخاصة بك في تطبيق مدير الحافظة
سيعرض التطبيق قائمة بكل شيء تم نسخه إلى الحافظة.






