حجم الشاشة هو أحد أهم جوانب الكمبيوتر - خاصة الكمبيوتر الذي يعمل بنظام Windows 8 ، لأن حجم الشاشة سيحدد مقدار المعلومات التي يمكن أن يعرضها Windows على شاشتك. سيؤدي ضبط دقة الشاشة إلى تقليص المعلومات بحيث يتم عرض أكبر قدر ممكن من المعلومات على الشاشة ، أو تكبير المعلومات لعرض أكبر ، وفقًا لذوقك.
خطوة
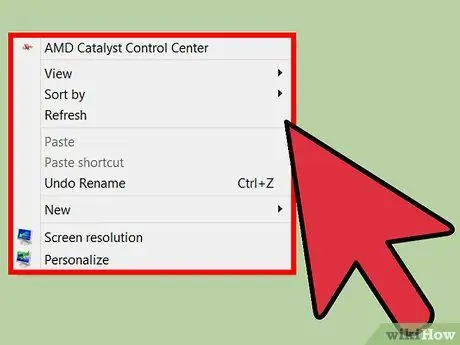
الخطوة 1. انقر بزر الماوس الأيمن فوق جزء فارغ من الشاشة
ستظهر قائمة.
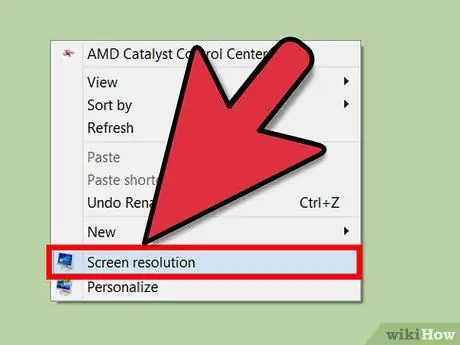
الخطوة 2. حدد "دقة الشاشة"
يوجد هذا الخيار في أسفل القائمة.
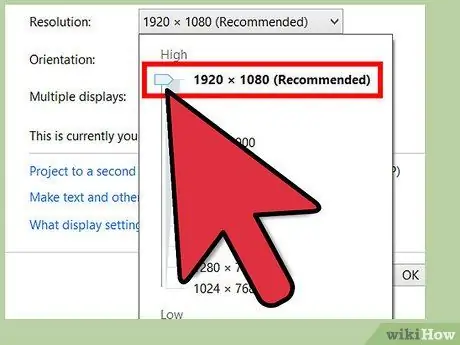
الخطوة 3. تغيير الدقة
انقر فوق قائمة الدقة. باستخدام الماوس ، يمكنك النقر مع الاستمرار فوق هذا الشريط لزيادة الدقة وتقليلها.
- سيؤدي تحريك شريط الدقة لأعلى إلى تكبير الشاشة ، وسيؤدي تحريكه لأسفل إلى التصغير.
- اختر حجم الشاشة حسب الذوق.
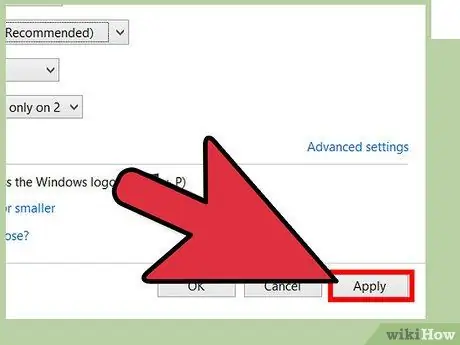
الخطوة 4. انقر فوق الزر "تطبيق" في أسفل يمين الشاشة
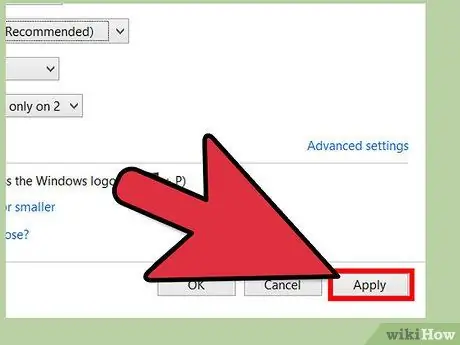
الخطوة 5. اقبل التغييرات بالنقر فوق الزر "الاحتفاظ بالتغييرات"
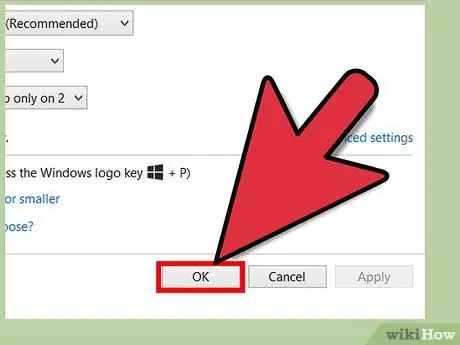
الخطوة 6. أكمل التغييرات
انقر فوق "موافق" لإنهاء وإغلاق النافذة.






