تعلمك مقالة ويكي هاو هذه كيفية تحويل الرسائل النصية إلى خطوط سميك على دردشة Telegram عبر متصفح الإنترنت لسطح المكتب.
خطوة
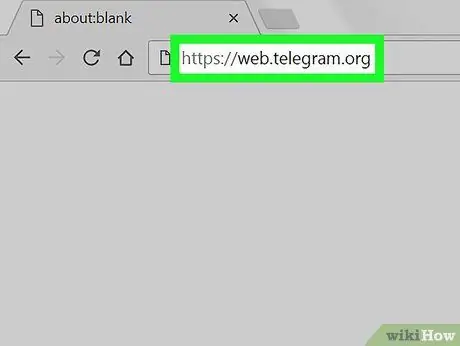
الخطوة 1. افتح صفحة الويب Telegram عبر متصفح الإنترنت
اكتب web.telegram.org في شريط عنوان المتصفح ، واضغط على إدخال أو رجوع على لوحة المفاتيح.
- إذا لم يتم تسجيل الدخول تلقائيًا إلى حسابك على Telegram web ، فتحقق من حسابك عن طريق إدخال رقم هاتفك وكتابة رمز التحقق.
- بدلاً من ذلك ، يمكنك أيضًا تنزيل تطبيق Telegram لسطح المكتب واستخدامه.
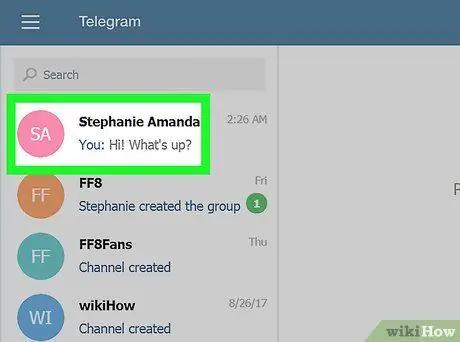
الخطوة 2. انقر فوق الدردشة الموجودة في الجزء الأيمن
ابحث عن جهة الاتصال أو المجموعة التي تريد مراسلتها في قائمة الدردشة وانقر فوق اسم جهة الاتصال / المجموعة المعنية. بعد ذلك ، ستفتح نافذة دردشة على الجانب الأيمن من الشاشة.
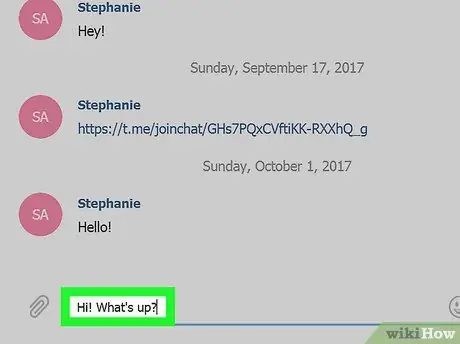
الخطوة 3. اكتب رسالة في حقل النص
حقل النص المسمى "كتابة رسالة …" في الجزء السفلي من نافذة الدردشة.
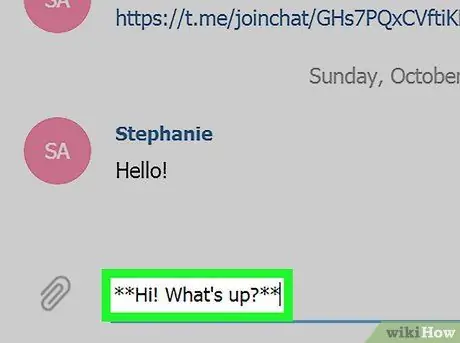
الخطوة 4. ضع نص الرسالة بين العلامتين النجميتين على كلا الجانبين
عند إرسال رسالة إلى جهة اتصال ، ستختفي علامة النجمة وسيتم عرض الرسالة بأحرف سميك.
يجب أن تبدو رسالتك على هذا النحو ** هذه ** قبل إرسالها
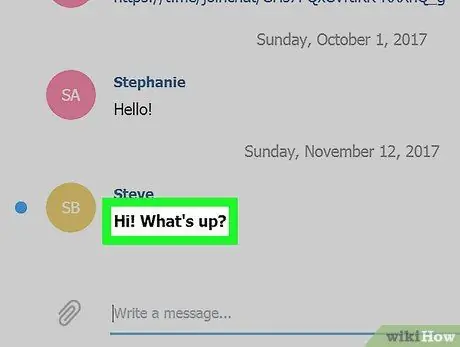
الخطوة 5. انقر فوق الزر إرسال
إنه زر أزرق في الركن الأيمن السفلي من حقل النص. سيتم إرسال الرسالة إلى الدردشة وسيظهر النص بين العلامات النجمية بخط عريض.






