يعلمك هذا المقال كيفية إنشاء حساب بريد إلكتروني في Microsoft Outlook. يمكنك القيام بذلك من خلال موقع Outlook على الويب. ومع ذلك ، لا يمكنك إنشاء حساب Outlook من خلال تطبيق الأجهزة المحمولة.
خطوة
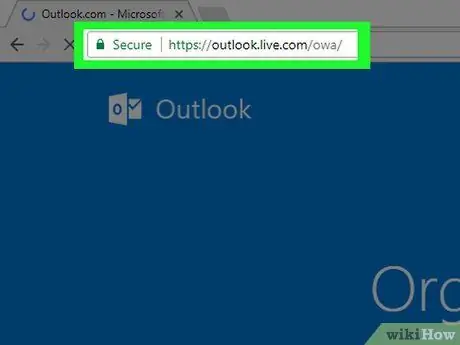
الخطوة 1. افتح موقع Outlook
قم بزيارة https://www.outlook.com/. سوف يتم نقلك إلى صفحة تسجيل الدخول.
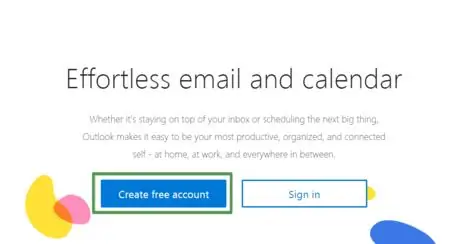
الخطوة 2. انتظر حتى يتم تحميل علامة التبويب الجديدة
بمجرد التحميل ، انقر فوق إنشاء حساب مجاني. إنه مربع أزرق في منتصف الهامش الأيسر للصفحة.
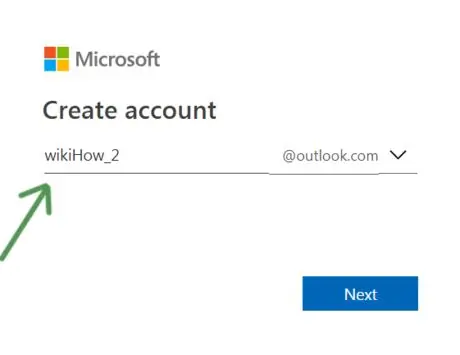
الخطوة 3. أدخل عنوان البريد الإلكتروني المطلوب
يجب أن يكون العنوان المحدد مختلفًا وغير مستخدم بالفعل من قبل مستخدمي البريد الإلكتروني الآخرين في Outlook.
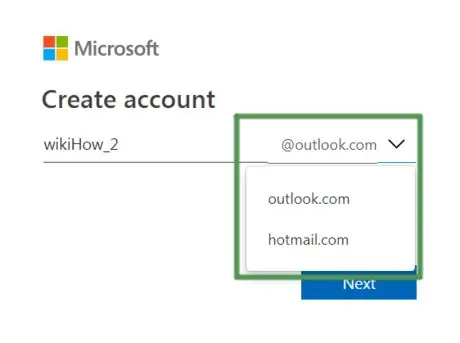
الخطوة 4. حدد @ outlook.com لتغيير اسم المجال
يمكنك اختيار "Outlook" أو "Hotmail"
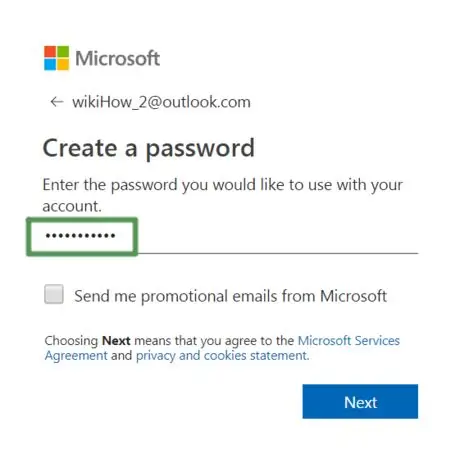
الخطوة 5. أدخل كلمة المرور المطلوبة
أنشئ كلمات مرور إبداعية يصعب تخمينها. يجب أن تتضمن كلمة المرور النقطتين التاليتين:
- 8 أحرف
- الأحرف الكبيرة
- أحرف صغيرة
- عدد
- رمز

الخطوة 6. حدد المربع الصغير إذا كنت تريد تلقي رسائل بريد إلكتروني ترويجية من Microsoft
إذا لم يكن كذلك ، فقم بإزالة العلامة من المربع.
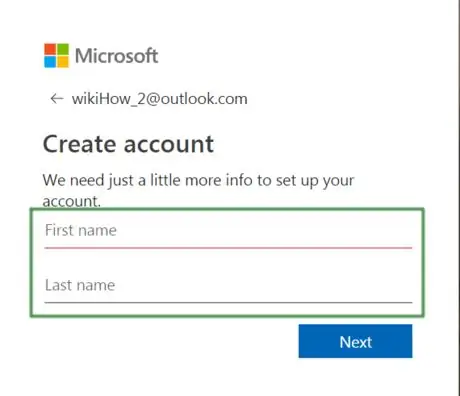
الخطوة 7. أدخل اسمك الأول والأخير في الحقول المعروضة
كل من هذه المعلومات مطلوبة لعملية تخصيص الحساب.
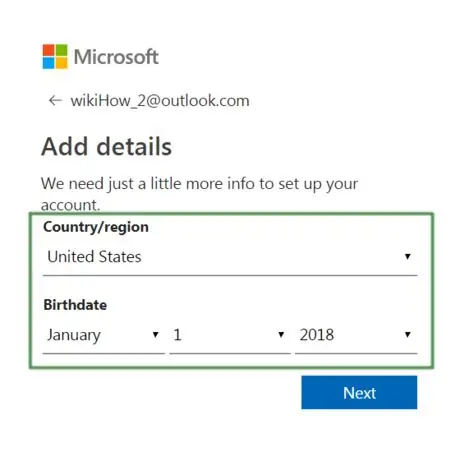
الخطوة 8. أدخل تفاصيل منطقة الإقامة وتاريخ الميلاد
تتضمن هذه المعلومات:
- البلد / المنطقة
- شهر الميلاد
- تاريخ الميلاد
- سنة الولادة
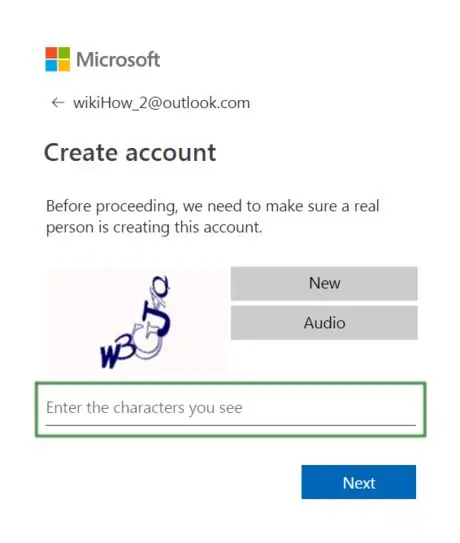
الخطوة 9. قم بالتأكيد لتظهر أنك لست روبوتًا
هذه الخطوة ضرورية لخصوصية وأمان جميع المستخدمين الآخرين.






