إذا كان لديك بالفعل عنوان بريد إلكتروني على Yahoo! ، فقد تشعر أن صندوق الوارد الخاص بك مليء برسائل البريد الإلكتروني الشخصية والعروض الترويجية والنشرات الإخبارية ورسائل البريد الإلكتروني المتعلقة بالعمل. لحسن الحظ ، يمكنك إضافة رسائل بريد إلكتروني إضافية إلى موقع Yahoo! لك في بضع دقائق. هذه الميزة ستجعل من السهل عليك بالتأكيد إدارة Yahoo! أنت. يعد عنوان البريد الإلكتروني الخاص بالعمل مثاليًا لأولئك الذين يرغبون في الاحتفاظ بعناوين بريدهم الإلكتروني الشخصية والعمل بشكل منفصل ، ولكن لا يزالون يرغبون في الوصول إليها بسهولة.
خطوة
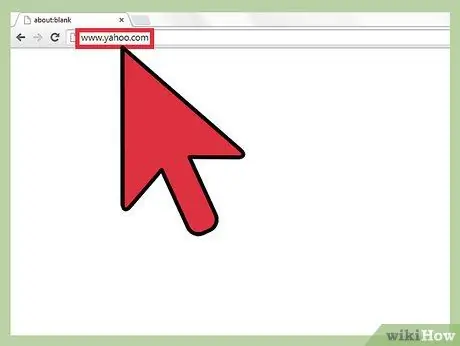
الخطوة الأولى. افتح المتصفح وقم بزيارة yahoo.com
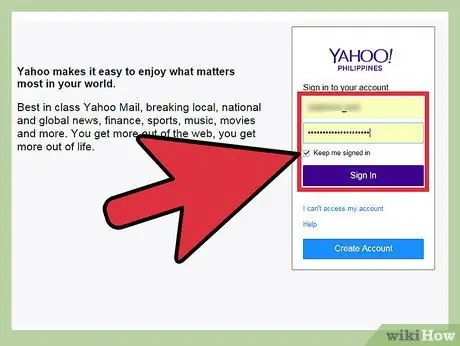
الخطوة 2. تسجيل الدخول باستخدام حسابك
ستتم إعادة توجيهك إلى صفحة Yahoo! الرئيسية. انقر فوق رمز البريد الأرجواني في الزاوية العلوية اليسرى من شاشتك.
سيُطلب منك إدخال Yahoo! وكلمة المرور. انقر فوق كل مربع ، ثم أدخل Yahoo! وكلمة المرور. عند الانتهاء ، انقر فوق تسجيل الدخول
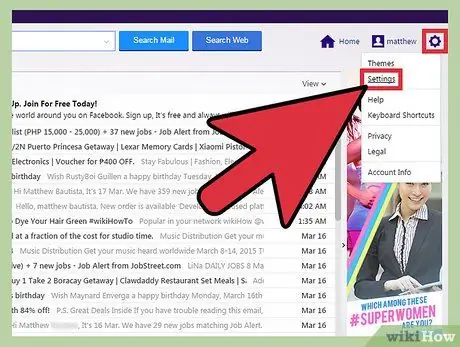
الخطوة 3. انتقل إلى صفحة الإعدادات
على ياهو الرئيسي! البريد ، انتبه إلى الزاوية اليمنى من الشاشة. سترى رمز الترس. انقر فوق الإعدادات لفتح الإعدادات في نافذة جديدة.
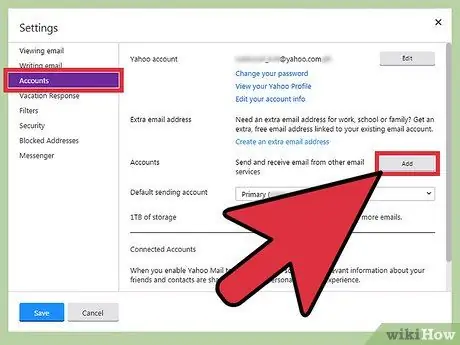
الخطوة 4. انقر فوق الحسابات
في صفحة الإعدادات ، سترى العديد من القوائم الفرعية. حدد القائمة الفرعية الثالثة من الأعلى ، وهي الحسابات. سترى قائمة فرعية جديدة على اليمين.
الخيار الثاني في القائمة هو عنوان البريد الإلكتروني الإضافي. بجانبه ، سترى زر إضافة. انقر فوق إضافة لبدء إضافة عنوان بريد إلكتروني جديد
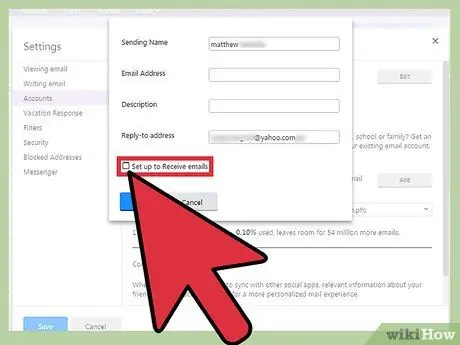
الخطوة 5. حدد مربع الإعداد لاستلام رسائل البريد الإلكتروني. قد ترغب في تلقي بريد إلكتروني ، بالإضافة إلى إرسال بريد إلكتروني من العنوان الجديد. لذلك ، بمجرد ظهور مربع إدخال عنوان بريد إلكتروني جديد ، حدد خيار الإعداد لتلقي رسائل البريد الإلكتروني. إذا لم يتم تحديد هذا الخيار ، فلن تتمكن من تلقي رسائل البريد الإلكتروني بالعنوان الجديد.
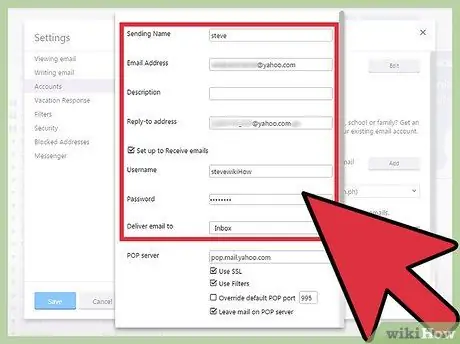
الخطوة 6. أدخل المعلومات المناسبة في كل مربع
- الحقل الأول هو اسم الإرسال. هذا الاسم هو الاسم الذي سيراه الآخرون عند إرسال بريد إلكتروني. انقر فوق هذا المربع ، ثم أدخل اسمًا من اختيارك إذا كنت ترغب في تغييره.
- الحقل الثاني هو عنوان البريد الإلكتروني. املأ البريد الإلكتروني الذي تريد استخدامه بالتنسيق (email) @ yahoo.com. بمجرد الانتهاء من ذلك ، سترى اسم المستخدم الخاص بك (المربعان الموجودان أسفل هذا الحقل) يتغير وفقًا لمجال عملك.
- أسفل صندوق البريد الإلكتروني ، يوجد حقل الوصف. املأ وصفًا لما سيتم استخدام بريدك الإلكتروني من أجله ، مثل "الوظيفة" أو "الألعاب عبر الإنترنت". يجب ملء اسم المستخدم الخاص بك بالفعل ، حتى تتمكن من تجاهله.
- أدخل كلمة مرور جديدة. يتم استخدام كلمة المرور هذه للوصول إلى حسابك الجديد. انقر فوق المربع ، ثم أدخل كلمة مرور جديدة. تحت مربع كلمة المرور ، سترى خيار عنوان الرد. هذا يعني ، إذا كنت ترغب في ذلك ، يمكنك أيضًا الرد على رسائل البريد الإلكتروني على Yahoo! إفتراضي. يمكنك تجاهل الحقول.
- الحقل الأخير هو تسليم البريد الإلكتروني إلى. اختر دليلًا للبريد الإلكتروني من العنوان الذي أنشأته للتو من خلال النقر على القائمة واختيار دليل. يمكنك الاختيار بين البريد الوارد أو البريد العشوائي أو المسودة أو المرسل أو المهملات.
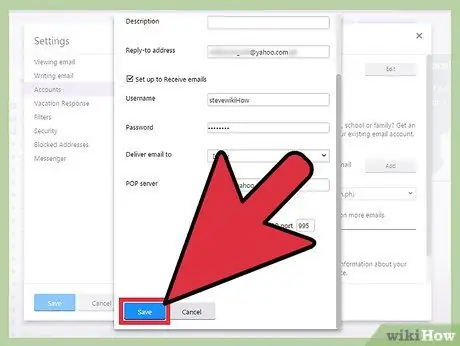
الخطوة 7. بمجرد الانتهاء ، تحقق مرة أخرى من المعلومات التي أدخلتها ، ثم احفظ المعلومات بالنقر فوق حفظ في أسفل الصفحة
الآن ، عنوان بريدك الإلكتروني الإضافي جاهز!






