mIRC ، أو Microsoft Internet Relay Chat ، هو برنامج يسمح لمستخدمي Windows بالاتصال بقنوات IRC والدردشة مع مستخدمين آخرين مباشرة. تعمل IRC بشكل مختلف قليلاً عن تطبيقات الدردشة الأخرى ، ولكن يمكنك تعلمها في بضع دقائق والبدء في الدردشة مع أصدقاء ومعارف جدد.
خطوة
طريقة 1 من 4: تثبيت mIRC
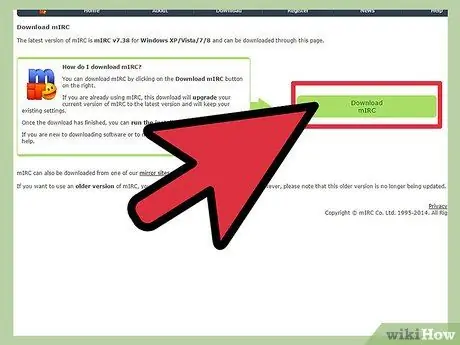
الخطوة الأولى: قم بتنزيل mIRC من خلال زيارة موقع mIRC الرسمي والنقر على "تنزيل mIRC
اعتبارًا من الإصدار 7.36 ، يتوفر mIRC لأنظمة التشغيل Windows XP و Vista و Windows 7 و Windows 8.
إذا كنت تستخدم إصدارًا أقدم من Windows ، فحاول تنزيل الإصدار 6.35 من mIRC
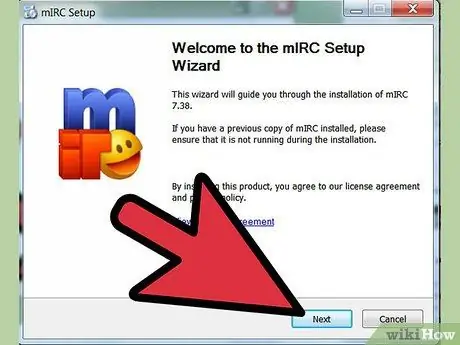
الخطوة 2. تثبيت mIRC
بعد اكتمال التنزيل ، افتح برنامج miRC وقم بتثبيته باتباع دليل التثبيت. لا تستغرق عملية التثبيت عمومًا وقتًا طويلاً ، بل بضع دقائق فقط.
حدد الخيار الكامل إذا لم تقم بتنزيل mIRC من قبل
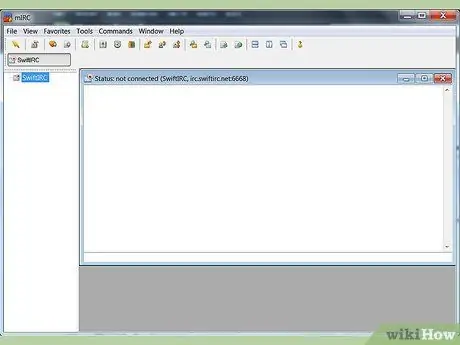
الخطوة الثالثة. افتح صفحات تعليمات mIRC و mIRC بمجرد اكتمال التثبيت بتحديد مربعي الاختيار في نهاية العملية
قد يساعدك الانتقال إلى صفحة المساعدة عند استخدامك لأول مرة mIRC وترغب في القيام بشيء لم يتم تغطيته في هذا الدليل.
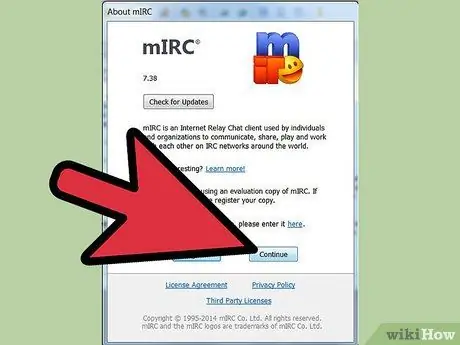
الخطوة 4. انقر فوق "متابعة"
إحدى النوافذ التي ستفتح هي حول mIRC ، وسيطلب منك تسجيل البرنامج أو متابعة التجربة. يمكن استخدام برنامج mIRC مجانًا لمدة 30 يومًا - بعد 30 يومًا ، يجب أن تدفع 20 دولارًا لتسجيل البرنامج. في الوقت الحالي ، انقر فوق "متابعة" لتجربة mIRC. اتبع الخطوات التالية لبدء الدردشة.
طريقة 2 من 4: ابدأ الدردشة مع mIRC
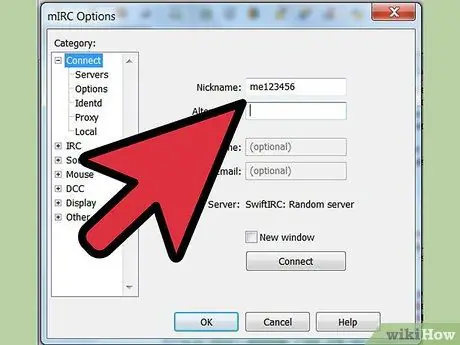
الخطوة 1. أدخل المعلومات الشخصية
عندما تفتح mIRC وتنقر على مربع طلب التسجيل ، سترى شاشة طلب المعلومات. أدخل الاسم الذي تريده في المربع "الاسم المستعار" ، واسمًا بديلًا في المربع البديل. سيتم استخدام اسمك البديل إذا استخدم شخص ما نفس الاسم الذي تستخدمه عند انضمامك إلى قناة الدردشة. في الإصدارات الأقدم من mIRC ، كان حقلا الاسم الكامل وعنوان البريد الإلكتروني مطلوبين أيضًا ، على الرغم من عدم إدخال أي شخص تقريبًا لمعلوماتهم الأصلية. في mIRC 7.36 ، لم تعد مضطرًا إلى ملء اسمك بالكامل أو عنوان بريدك الإلكتروني.
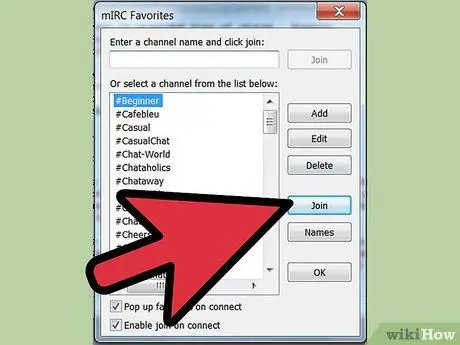
الخطوة 2. انضم إلى قناة الدردشة
انقر على "اتصال" لعرض قائمة بالقنوات المتاحة ، وحدد قناة ، ثم انقر على "انضمام" للانضمام إلى القناة. يمكنك أيضًا إدخال اسم قناة في مربع النص ، ثم النقر على "انضمام" على يسار العمود.
- إذا تلقيت رسالة خطأ عند محاولة الدخول إلى قناة دردشة ، يرجى قراءة قسم استكشاف الأخطاء وإصلاحها أدناه.
- إذا قمت بإغلاق نافذة قائمة القنوات عن طريق الخطأ ، فيمكنك الانضمام إلى قناة دردشة باستخدام قائمة الأوامر أعلى الشاشة.
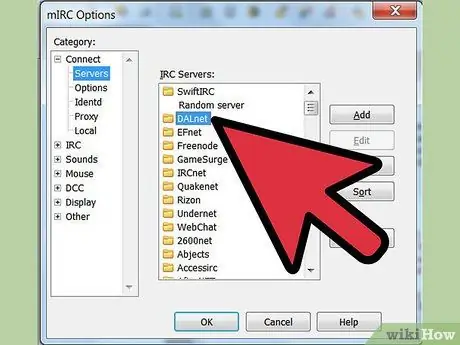
الخطوة 3. انضم إلى قناة دردشة معينة
أولاً ، تأكد من أنك متصل بنفس الشبكة مثل الشخص الذي تريد الدردشة معه. افتح قائمة الخيارات بالضغط على alt="صورة" O ، ثم حدد خادمًا على نفس الشبكة مثل صديقك. سيتم عرض كل شبكة كدليل ، باسم مثل "Usenet" أو "DALNET" ، وسيكون للدليل قائمة بالخوادم فيه. حدد أي خادم في الشبكة يستخدمه صديقك ، ثم انقر فوق "موافق". الآن ، يمكنك الانضمام إلى قناة الدردشة على النحو الوارد أعلاه.
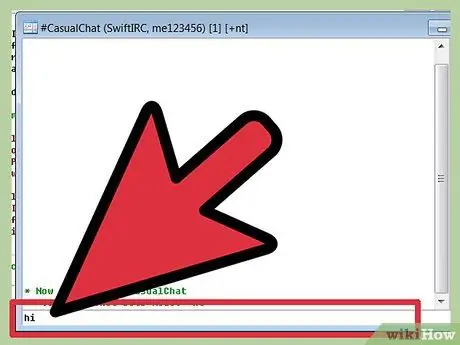
الخطوة 4. ابدأ الدردشة
استخدم مربع النص الموجود أسفل نافذة الدردشة لكتابة رسالة ، واضغط على Enter للإرسال.
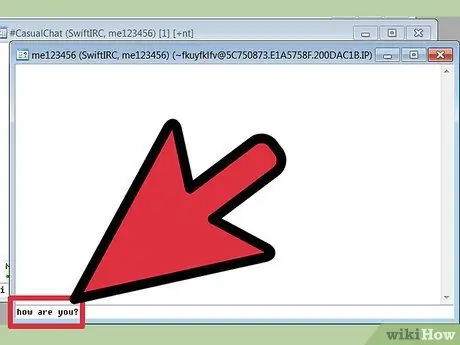
الخطوة 5. إرسال رسالة خاصة
قائمة الأسماء الموجودة على يمين نافذة الدردشة هي أسماء شاغلي قناة الدردشة. انقر نقرًا مزدوجًا فوق أي من أسماء الركاب لفتح نافذة دردشة بينك وبين الساكن.
يمكنك أيضًا النقر بزر الماوس الأيمن فوق اسم المستخدم لتحديد خيارات متنوعة ، بما في ذلك بدء محادثة خاصة (استعلام) أو عرض معلومات المستخدم (معلومات)
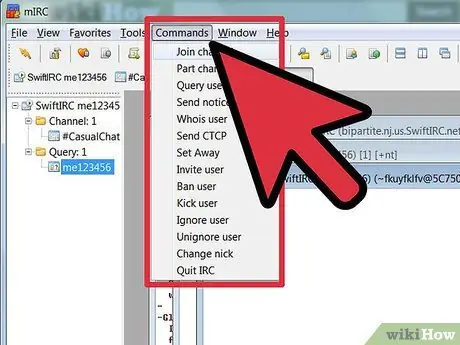
الخطوة 6. انضم إلى قناة مختلفة عن طريق النقر فوق الأوامر الموجودة أعلى نافذة mIRC ، ثم تحديد الانضمام إلى القناة
أدخل اسم قناتك المقصودة ، ثم انقر فوق "موافق" لفتح نافذة دردشة جديدة.
يمكنك أيضًا الرجوع إلى نافذة mIRC الرئيسية وكتابة "/ Join" متبوعًا باسم القناة التي تريد الانضمام إليها. استخدم علامة # الموجودة أمام اسم القناة
طريقة 3 من 4: استخدام ميزات mIRC الأخرى
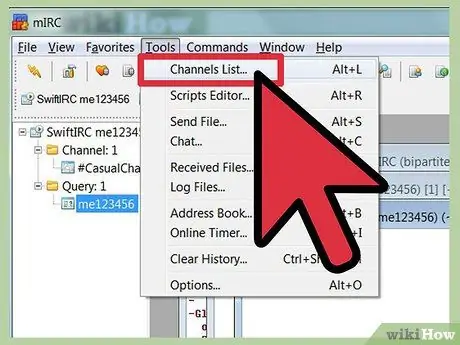
الخطوة 1. ابحث عن قناة جديدة
يتضمن mIRC قائمة بالقنوات الشائعة التي يمكنك عرضها بالنقر فوق أدوات → قائمة القنوات ، أو بالضغط على alt="صورة" L. حدد شبكة من القائمة ضمن "ملف" ، ثم انقر فوق "الحصول على قائمة". بمجرد ظهور القائمة ، يمكنك العودة إلى نفس الشاشة والبحث عن موضوع مختلف على شبكة IRC باستخدام حقل النص.
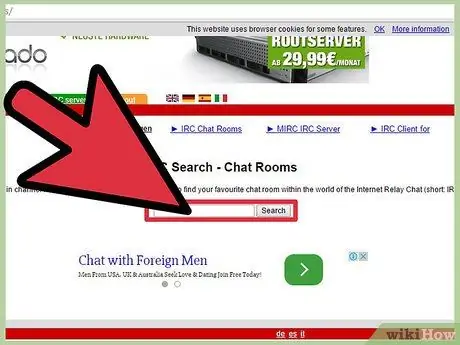
الخطوة 2. البحث عن المزيد من قنوات الدردشة
تمتلك معظم المجتمعات عبر الإنترنت قناة IRC خاصة بها - في حالة وجودها ، سيتم عرض اسم قناة الشبكة والمحادثة على موقع المجتمع. يمكنك أيضًا البحث عن طريق اسم القناة على مواقع مثل Netsplit و SearchIRC.
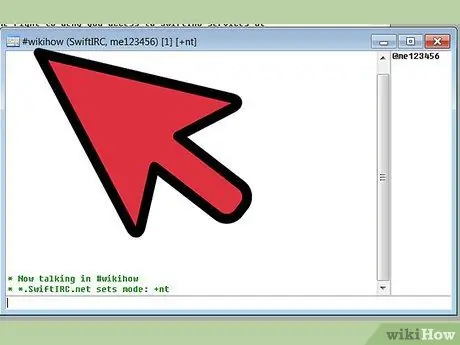
الخطوة 3. إنشاء قناتك الخاصة
في نافذة mIRC الرئيسية ، أدخل "/ Join #" متبوعًا باسم القناة التي تريد إنشاءها ، على سبيل المثال "/ Join #wikihow". إذا لم تكن القناة موجودة بالفعل على الشبكة ، فسيتم إنشاؤها.
يمكنك أيضًا استخدام أوامر معينة لإنشاء قناة خاصة أو دعوة المستخدمين للانضمام إلى قناتك
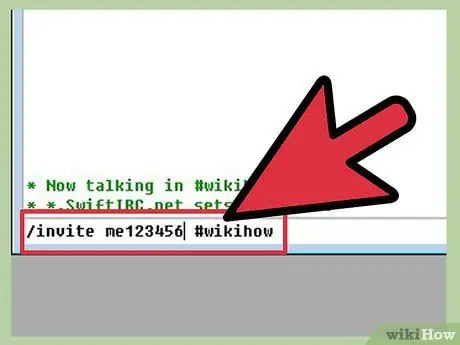
الخطوة 4. استخدم الأمر IRC كاختصار
عندما تكتب نصًا يبدأ بـ "/" في قناة دردشة ، سيقرأ mIRC النص كأمر IRC بدلاً من نص عادي. أنت تعرف بالفعل / انضم ، ولكن يمكنك أيضًا التعرف على أوامر أخرى أو تعلم بعض الأوامر المهمة أدناه:
- '/ دعوة bangjek #wikihow سيرسل دعوات لمستخدمي bangjek للانضمام إلى قناة #wikihow.
- / لي هز دومبريت سيعرض الرسالة "(اسمك) اهتز دومبريت ،" بدون نقطتين تفصلان الاسم والرسالة.
- / تجاهل مرسلي البريد العشوائي سيحظر الرسائل الواردة من مستخدمي "مرسلي الرسائل غير المرغوب فيها".
- /يساعد متبوعًا باسم الأمر (مثل / مساعدة تجاهل) سيوضح لك كيفية استخدام الأمر بشكل أكبر.
طريقة 4 من 4: استكشاف الأخطاء وإصلاحها
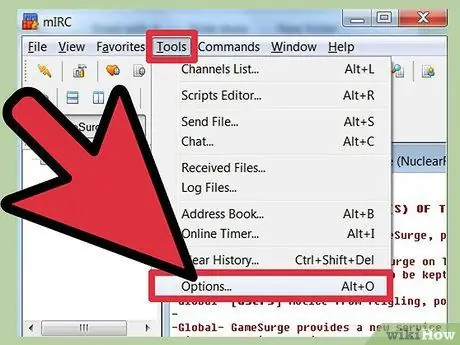
الخطوة 1. افتح قائمة الخيارات
إذا لم تتمكن من الاتصال بأي قناة ، فانقر على قائمة الأدوات في الجزء العلوي من الشاشة ، ثم حدد الخيارات. يمكنك أيضًا استخدام مجموعة المفاتيح alt="Image" O. بمجرد فتح النافذة ، اتبع الدليل التالي لاستكشاف مشكلتك وإصلاحها.
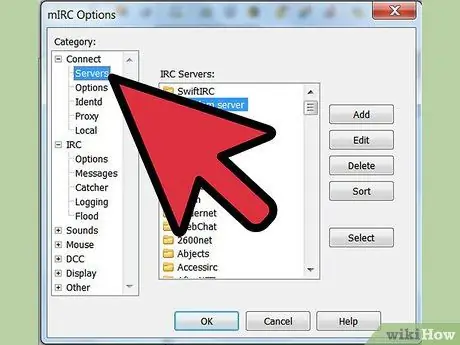
الخطوة 2. تغيير الخادم
وفقًا لصفحة تعليمات mIRC ، فإن الطريقة الأكثر شيوعًا لاستكشاف مشكلات الاتصال وإصلاحها هي محاولة الاتصال بخادم آخر. انقر فوق "الخوادم" على يسار "الخيارات" ، ضمن "الاتصال". اختر أي خادم في القائمة ، وخاصة الخادم الأقرب إليك. انقر فوق "موافق" لتبديل الخوادم.
يتم تنظيم الخوادم في أدلة ، مثل EFNet و DALNET. يحتوي كل دليل على مجموعة الخوادم الخاصة به. إذا كنت تريد الانضمام إلى قناة معينة ، فيجب أن تعرف الشبكة التي تعمل عليها القناة
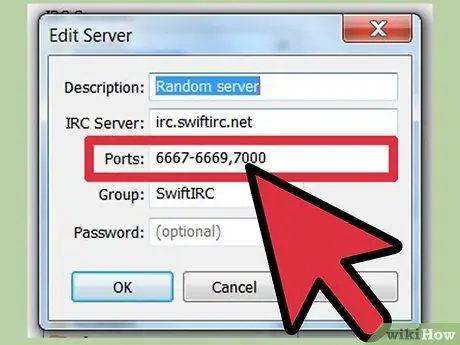
الخطوة 3. قم بتحرير منفذ الخادم
إذا لم تتمكن من الاتصال بأي خادم ، فمن المحتمل أنك تستخدم المنفذ الخطأ. حدد الخادم الذي تريد الانتقال إليه ، ثم انقر فوق "تحرير" لتغيير المنفذ. تستخدم معظم الخوادم المنفذ 6667 ، بينما تستخدم الخوادم على شبكة DALNet المنفذ 7000. أدخل رقم المنفذ في الحقل المتوفر ، ثم انقر فوق "موافق".
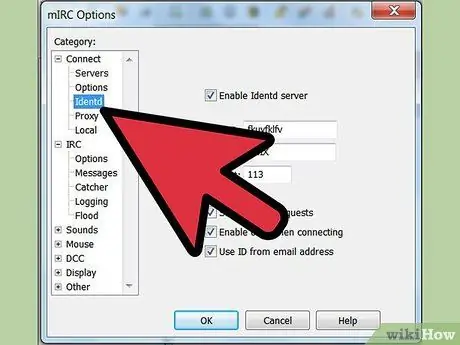
الخطوة 4. قم بتغيير خيار Identd بالنقر فوق Identd في قائمة "الخيارات" ، ضمن "الاتصال"
تأكد من تحديد خانة الاختيار "Enable Identd server" ، بحيث يمكنك تعريف نفسك على شبكة خادم IRC.
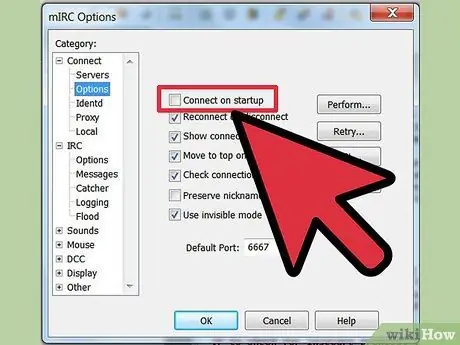
الخطوة 5. اضبط mIRC على الاتصال تلقائيًا
حدد "خيارات" من قائمة الفئات ، ثم حدد مربع الاختيار "الاتصال عند بدء التشغيل". بمجرد التحقق ، ستتمكن من الاتصال بسهولة أكبر في المرة التالية التي تستخدم فيها mIRC. يمكنك أيضًا تحديد مربع الاختيار "إعادة الاتصال عند قطع الاتصال" حتى لا تضطر إلى إعادة توصيل mIRC بالخادم يدويًا في حالة فقد الاتصال.
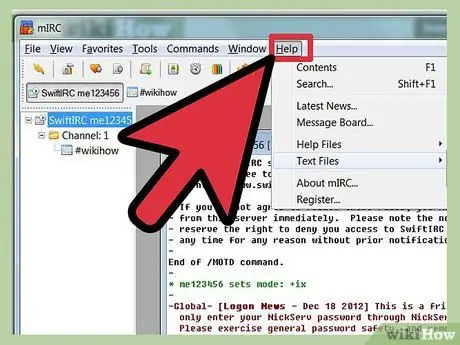
الخطوة 6. اقرأ الأسئلة المتداولة أو صفحة تعليمات mIRC التي تم تضمينها عند تنزيل mIRC إذا كنت لا تزال غير قادر على الاتصال بـ IRC ، أو إذا كنت تواجه مشكلات أخرى
يمكنك أيضًا حفظ صفحة الأسئلة المتداولة للاستخدام دون اتصال.
نصائح
يجب أن يكون برنامج mIRC قادرًا على تحديد جدار الحماية الذي يمنع وصول البرنامج إلى الإنترنت. عندما ترى رسالة خطأ حول جدار الحماية ، حدد "سماح" أو خيار مشابه للسماح لـ mIRC باستخدام اتصالك
تحذير
- اتبع دائمًا قواعد القناة والخادم - وإلا فقد يتم طردك من القناة. إذا كنت لا تعرف قواعد القناة ، فاسأل وسيطًا.
- حتى إذا كنت تستخدم اسمًا وبريدًا إلكترونيًا مزيفين ، فلا يزال بإمكان الآخرين تتبع محادثاتك. لذلك ، لا نشجعك على الانخراط في أنشطة غير قانونية أو تفاعلات ضارة.






