تعتبر League of Legends لعبة شائعة جدًا ، وهي مصممة للتشغيل على مجموعة متنوعة من أجهزة الكمبيوتر. على الرغم من أنه تم تصميمه بحيث يمكن تشغيله بواسطة العديد من الأشخاص ، إلا أن أخطاء الأجهزة يمكن أن تسبب مشاكل في هذه اللعبة. إذا تعطلت League of Legends بشكل متكرر ، فهناك عدة طرق يمكنك محاولة إصلاحها ، من تحديث برامج التشغيل إلى إصلاح الملفات.
خطوة
طريقة 1 من 3: إصلاح لعبة تحطم
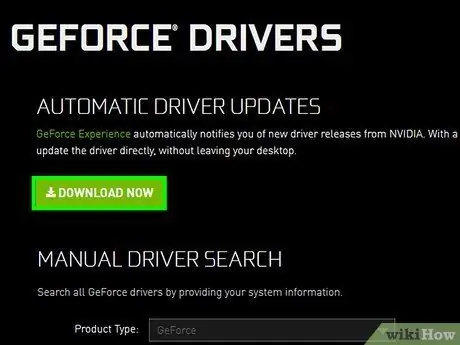
الخطوة 1. قم بتحديث برنامج تشغيل بطاقة الفيديو
برنامج تشغيل بطاقة الفيديو هو البرنامج الذي يجعل بطاقة الرسومات تعمل على الكمبيوتر. يمكن للسائقين غير المحدثين تعطيل اللعبة. من خلال تحديث برامج التشغيل ، هناك إمكانية لزيادة أداء الكمبيوتر في تشغيل الألعاب.
- إذا كنت لا تعرف الشركة المصنعة لبطاقة الرسومات ، فاضغط على Win + R واكتب dxdiag. يمكنك العثور على اسم الشركة المصنعة لبطاقة الفيديو في علامة تبويب العرض.
-
قم بزيارة موقع الشركة المصنعة لبطاقة الفيديو لاكتشاف نوع البطاقة المستخدمة وتنزيل برامج التشغيل الضرورية تلقائيًا.
- نفيديا
- AMD
- شركة انتل
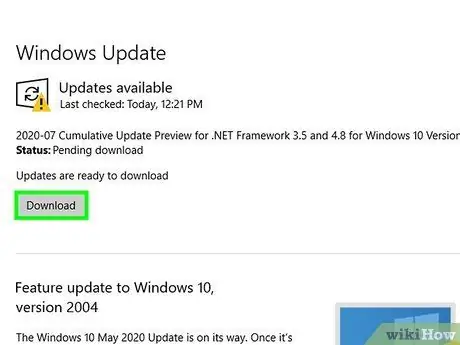
الخطوة 2. قم بتثبيت كافة تحديثات Windows
قد تؤدي تحديثات Windows إلى إصلاح مشكلات DirextX أو ملفات نظام التشغيل الأخرى. سيؤدي تحديث Windows إلى جعل نظامك أكثر أمانًا واستقرارًا بشكل عام ، لذا فإن الأمر يستحق القيام به.
انقر هنا للحصول على إرشادات مفصلة حول تحديث Windows
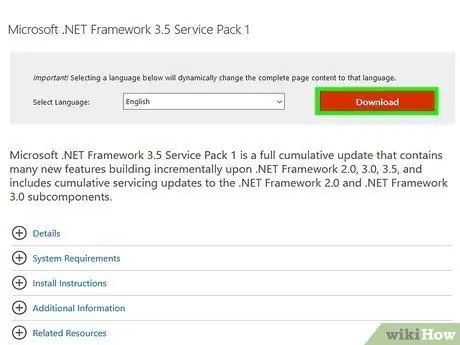
الخطوة الثالثة. قم بتثبيت. Net Framework
NET Framework مكتبة برامج من Microsoft تحتاجها League of Legends. مع تثبيت الإصدار 3.5 من NET Framework. ، قد يتم تشغيل League of Legends مرة أخرى. حتى إذا كان لديك الإصدار 4.0 من. Net Framework ، فقد تظل بحاجة إلى تثبيت الإصدار 3.5 من. Net Framework.
يمكنك تنزيل. Net 3.5 من هنا
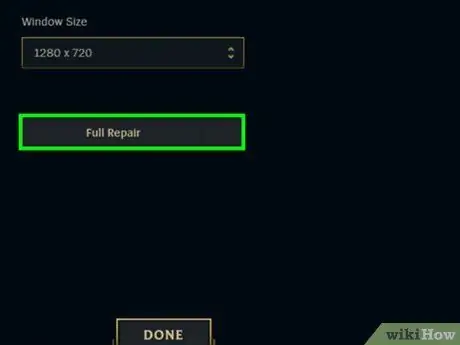
الخطوة 4. استخدم أداة إصلاح League of Legends لإصلاح ملفات اللعبة
توفر League of Legends أداة لإعادة إنشاء ملفات اللعبة ، لذلك من الممكن إصلاح المشكلات التي تسببها الملفات الفاسدة.
- افتح قاذفة League of Legends.
- انقر فوق زر الترس لفتح قائمة الإعدادات.
- انقر فوق الزر "إصلاح". تستغرق عملية الإصلاح حوالي 30 إلى 60 دقيقة.
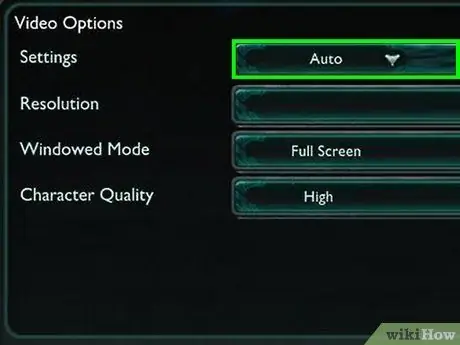
الخطوة 5. خفض إعدادات الجودة في اللعبة
إذا كنت تستخدم إعدادات رسومات عالية جدًا ، فقد تعمل الأجهزة فوق طاقتها وتتسبب في تعطل اللعبة. حاول خفض إعدادات الجودة إلى أدنى نقطة ، ثم تحقق من استقرار اللعبة. إذا أصبحت اللعبة مستقرة ، يمكنك البدء في زيادة الإعدادات واحدة تلو الأخرى حتى تجد توازنًا بين الاستقرار وتأثيرات الرسوم.
- يمكنك العثور على إعدادات الفيديو من خلال فتح قائمة الخيارات أثناء اللعب والنقر على الزر "فيديو".
- إذا لم تتمكن من الوصول إلى إعدادات الرسومات لأن اللعبة لن تبدأ ، فيمكنك تنزيل أداة اللعبة التي صنعها المعجبون والتي تعمل على تغيير إعدادات League of Legends خارج اللعبة. يمكنك تحميله من هنا.

الخطوة 6. أعد تثبيت Windows و League of Legends
يمكن أن تتسبب الفيروسات أو بعض أنواع البرامج الضارة في تعطل اللعبة. في بعض الأحيان ، تكون أسهل طريقة لإصلاح هذه المشكلة هي مسح جميع البيانات الموجودة على الكمبيوتر وتنظيفها والبدء من جديد. بمجرد نسخ جميع البيانات المهمة احتياطيًا ، يمكنك إكمال العملية بأكملها في غضون ساعة واحدة فقط.
- انقر هنا للحصول على دليل لتثبيت Windows 7.
- انقر هنا للحصول على دليل لتثبيت Windows 8.
- انقر هنا للحصول على دليل لتثبيت Windows Vista.
طريقة 2 من 3: إصلاح شاشة سوداء
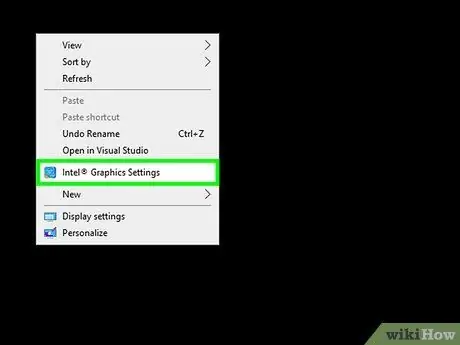
الخطوة 1. افتح لوحة تحكم بطاقة الفيديو
السبب الأكثر شيوعًا للشاشة السوداء هو ضعف إعدادات منع الحواف على بطاقة الفيديو.
يمكنك الوصول إلى لوحات التحكم Nvidia و AMD بالنقر بزر الماوس الأيمن على سطح المكتب
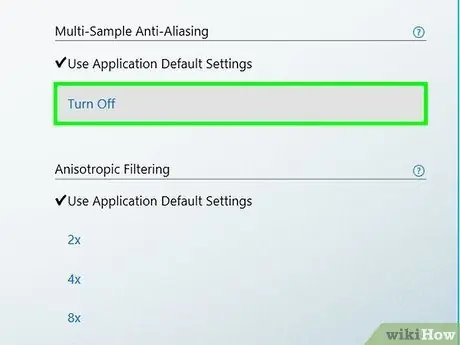
الخطوة 2. إصلاح الحواف على بطاقات Nvidia
إذا كان لديك بطاقة AMD / ATI ، فانتقل إلى الخطوة التالية.
- حدد "إدارة الإعدادات ثلاثية الأبعاد".
- حدد علامة التبويب الإعدادات العامة.
- انقر على القائمة المنسدلة بجوار "منع الحواف - الإعدادات" ، ثم حدد "إيقاف".
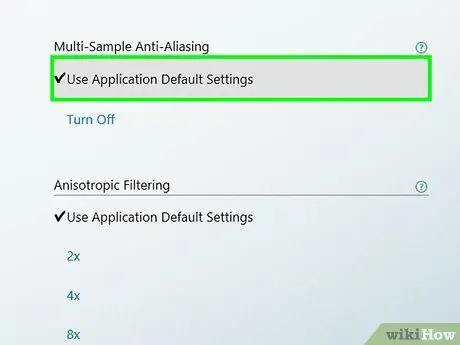
الخطوة الثالثة. إصلاح الحواف على بطاقات AMD / ATI
- انقر فوق الزر "خيارات متقدمة".
- قم بتوسيع قائمة "3D" في علامة التبويب "إعدادات الرسومات".
- حدد خيار "Anti-Aliasing".
- حدد مربع "استخدام إعدادات التطبيق".
طريقة 3 من 3: إصلاح Game Launcher
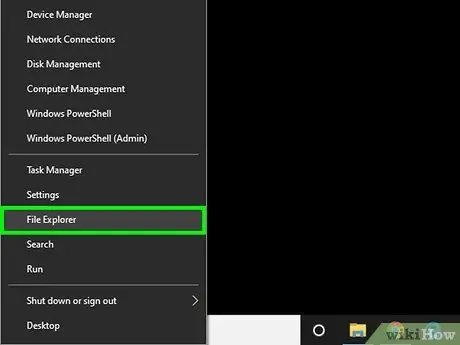
الخطوة 1. افتح مستكشف Windows
إذا لم يبدأ مشغل League of Legends ، فيمكنك حذف ملفات المشغل ، وسيتم تنزيل الملفات عند تشغيل المشغل مرة أخرى.
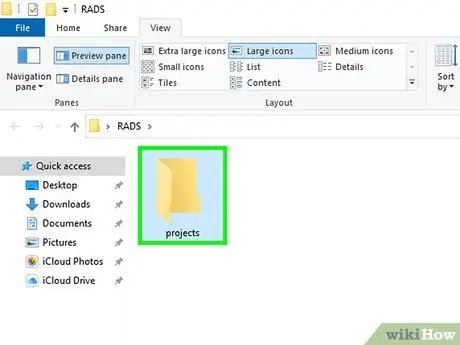
الخطوة 2. اذهب إلى
C: / Riot Games / League of Legends / RADS / projects.
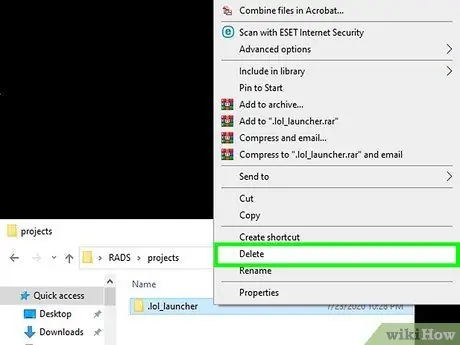
الخطوة 3. احذف ملف
lol_launcher.
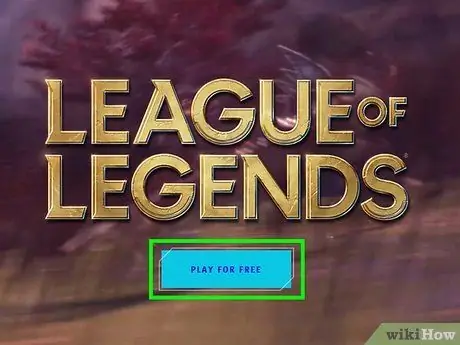
الخطوة 4. ابدأ المشغل كالمعتاد
سيقوم المشغل بتنزيل جميع الملفات الضرورية ويمكنك بدء اللعبة.






