حتى عندما يكون iPhone في الوضع الصامت ، لا تزال المكالمات والإشعارات الواردة تجعل الجهاز يهتز. لمنع الاهتزاز ، قم بتعطيل ميزة "الاهتزاز عند الوضع الصامت" أو استخدم وضع "عدم الإزعاج". تعرف على كيفية تغيير إعدادات الاهتزاز ، واستخدم وضع "عدم الإزعاج" ، وتعطيل ميزة "لمسات النظام" (تم توليد الاهتزاز عن طريق اللمس على الشاشة في iPhone 7) لمنع جهازك من الاهتزاز على الإطلاق.
خطوة
الطريقة 1 من 6: تعطيل الاهتزاز على iPhone 7
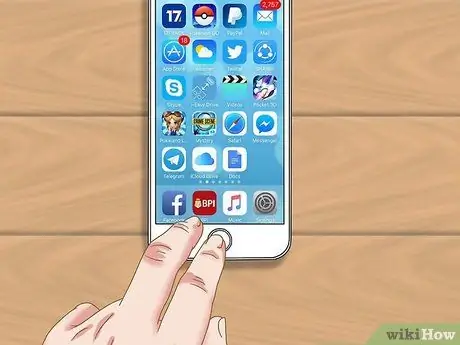
الخطوة 1. افتح الشاشة الرئيسية للجهاز
يمكن تعطيل الاهتزاز من خلال قائمة الإعدادات أو "الإعدادات" على الشاشة الرئيسية.
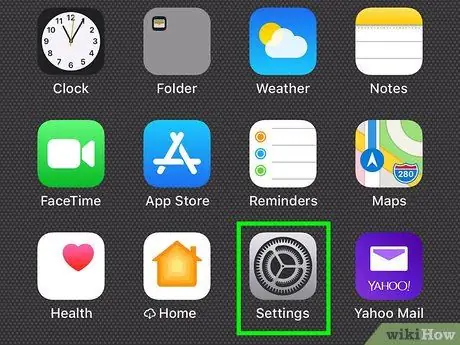
الخطوة 2. المس رمز "الإعدادات"
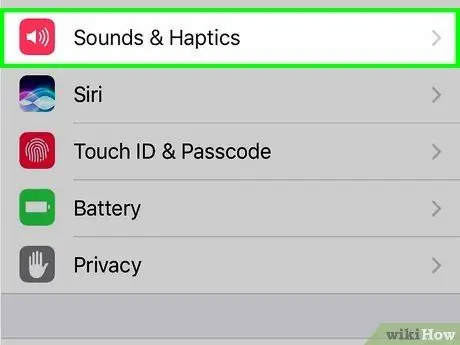
الخطوة 3. حدد "الأصوات والحس اللمسي"
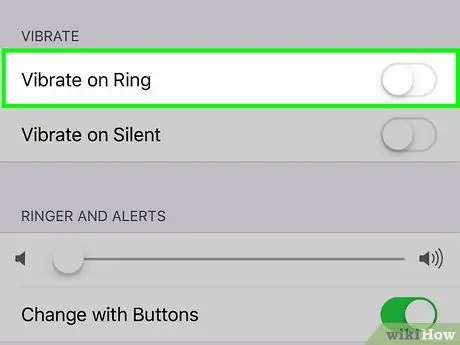
الخطوة 4. المس مفتاح "Vibrate on Ring" الأخضر
حدد هذا الخيار إذا كنت تريد ألا يهتز جهازك عندما يكون في الوضع العادي (وليس الوضع الصامت). سيتغير لون المفتاح إلى اللون الرمادي (وضع الإيقاف أو "إيقاف التشغيل").
إذا كان مفتاح التبديل معطلاً أو غير نشط ، فلن يتم ضبط الهاتف على الاهتزاز عند ورود الإشعارات
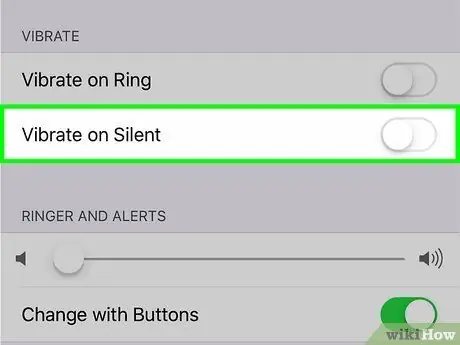
الخطوة 5. المس مفتاح "Vibrate on Silent" الأخضر
حرك المفتاح حتى لا يهتز الهاتف عندما يكون في الوضع الصامت. سيتغير لون المفتاح إلى اللون الرمادي (وضع الإيقاف أو "إيقاف التشغيل").
إذا كان المفتاح في وضع إيقاف التشغيل ، فلن يهتز الهاتف في الوضع الصامت
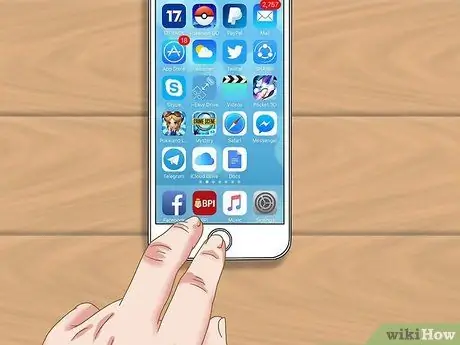
الخطوة 6. اضغط على زر "الصفحة الرئيسية"
ستصبح الإعدادات سارية المفعول على الفور.
يمكنك تحريك مفتاح التبديل إلى وضع التشغيل متى أردت إعادة تشغيل الاهتزاز
الطريقة 2 من 6: إيقاف تشغيل الاهتزاز على iPhone 6 والأجهزة الأقدم
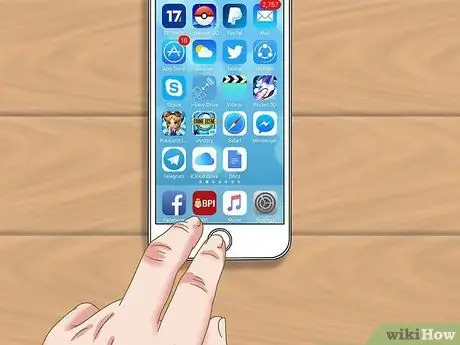
الخطوة 1. افتح الشاشة الرئيسية للجهاز
يمكن تعطيل الاهتزاز من خلال قائمة الإعدادات أو "الإعدادات" على الشاشة الرئيسية.
إذا كنت تريد تعطيل بسرعة الكل الإخطارات (بما في ذلك الاهتزازات) ، مثل عندما تكون في اجتماع ، اقرأ قسم استخدام وضع "عدم الإزعاج".
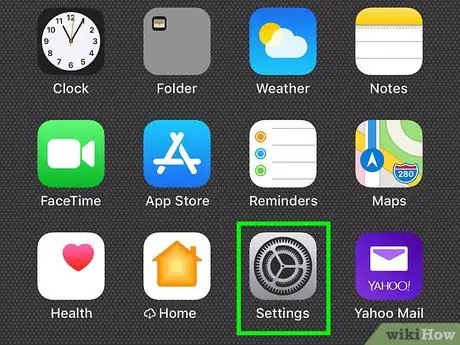
الخطوة 2. المس رمز "الإعدادات"
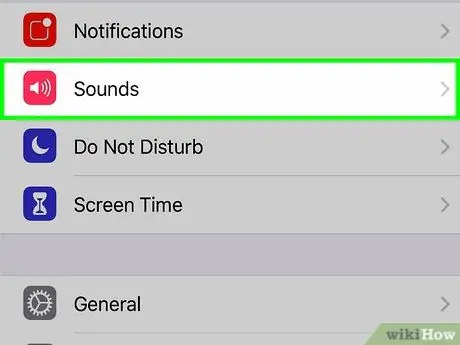
الخطوة 3. حدد "الأصوات"
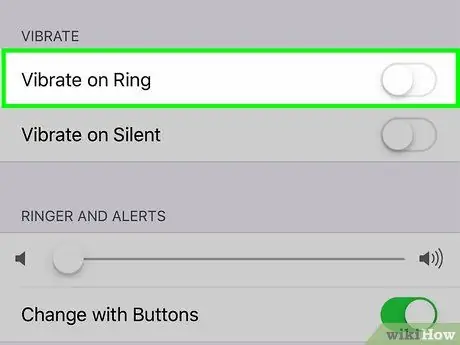
الخطوة 4. المس مفتاح "Vibrate on Ring" الأخضر
حدد هذا الخيار إذا كنت تريد ألا يهتز جهازك عندما يكون في الوضع العادي (وليس الوضع الصامت). سيتغير لون المفتاح إلى اللون الرمادي (وضع الإيقاف أو "إيقاف التشغيل").
إذا كان مفتاح التبديل معطلاً أو غير نشط ، فلن يتم ضبط الهاتف على الاهتزاز عند ورود الإشعارات
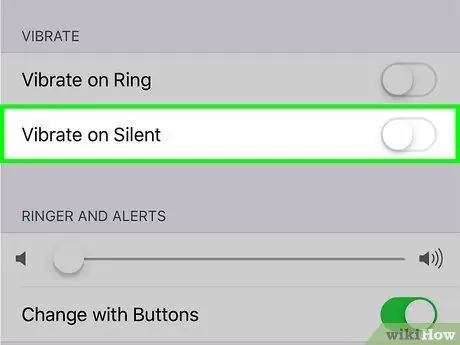
الخطوة 5. المس مفتاح "Vibrate on Silent" الأخضر
حرك المفتاح حتى لا يهتز الهاتف عندما يكون في الوضع الصامت. سيتغير لون المفتاح إلى اللون الرمادي (وضع الإيقاف أو "إيقاف التشغيل").
إذا كان المفتاح في وضع إيقاف التشغيل ، فلن يهتز الهاتف في الوضع الصامت
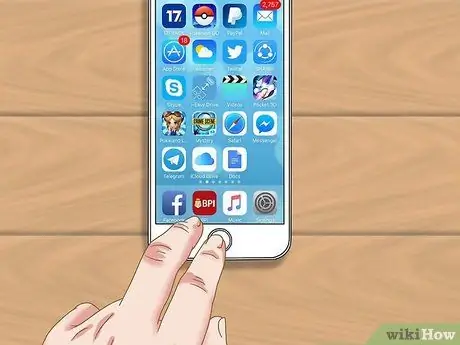
الخطوة 6. اضغط على زر "الصفحة الرئيسية"
ستصبح الإعدادات سارية المفعول على الفور.
يمكنك تحريك مفتاح التبديل إلى وضع التشغيل متى أردت إعادة تشغيل الاهتزاز
الطريقة 3 من 6: استخدام وضع "عدم الإزعاج" على iOS 7 والإصدارات الأحدث
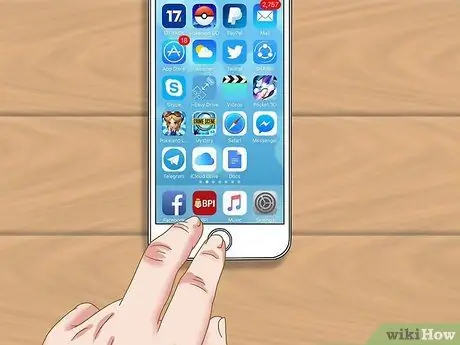
الخطوة 1. ادخل إلى الشاشة الرئيسية للجهاز
هناك طريقة سريعة لتعطيل جميع الاهتزازات وهي تمكين وضع "عدم الإزعاج". لإيقاف الاهتزاز ، حتى عندما تكون الشاشة قيد التشغيل ، اقرأ كيفية إيقاف الاهتزاز على iPhone 7.
في هذا الوضع ، لن يتم تشغيل الهاتف أو اهتزازه أو إصدار صوت عند قفل الشاشة
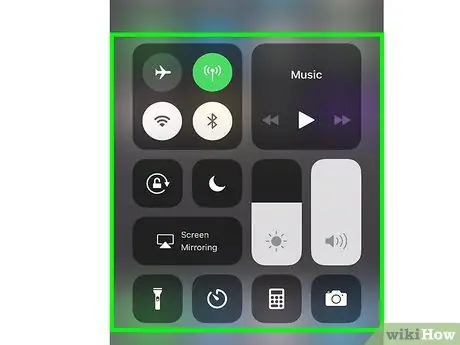
الخطوة 2. اسحب الجزء السفلي من الشاشة لأعلى
سيتم فتح لوحة "مركز التحكم" بعد ذلك.
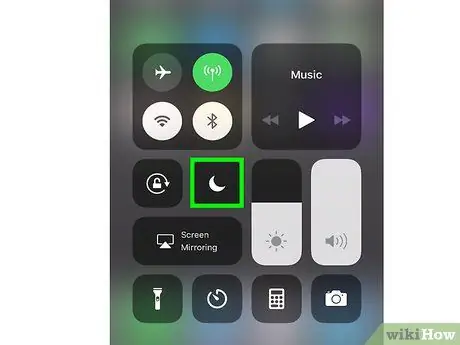
الخطوة 3. المس رمز القمر
سيتغير لون الرمز إلى اللون الأزرق ، وستظهر أيقونة قمر أصغر في شريط الحالة أعلى الشاشة. يشير الرمز إلى أنه تم تنشيط وضع "عدم الإزعاج".
لإيقاف تشغيل وضع "عدم الإزعاج" ، اسحب لأعلى من أسفل الشاشة على الشاشة الرئيسية وانقر على رمز القمر مرة أخرى
الطريقة 4 من 6: استخدام وضع "عدم الإزعاج" على نظام التشغيل iOS 6 والإصدارات الأقدم
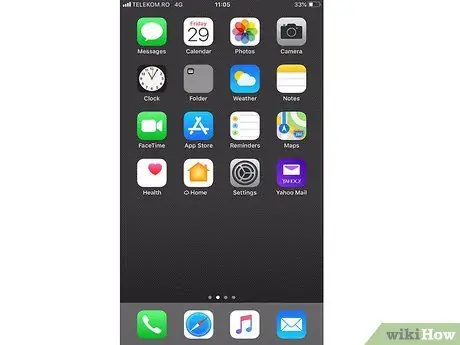
الخطوة 1. ادخل إلى الشاشة الرئيسية للجهاز
هناك طريقة سريعة لتعطيل جميع الاهتزازات وهي تمكين وضع "عدم الإزعاج". لإيقاف الاهتزاز ، حتى عندما تكون الشاشة قيد التشغيل ، اقرأ كيفية إيقاف الاهتزاز على iPhone 6 والإصدارات الأقدم.
في هذا الوضع ، لن يتم تشغيل الهاتف أو اهتزازه أو إصدار صوت عند قفل الشاشة
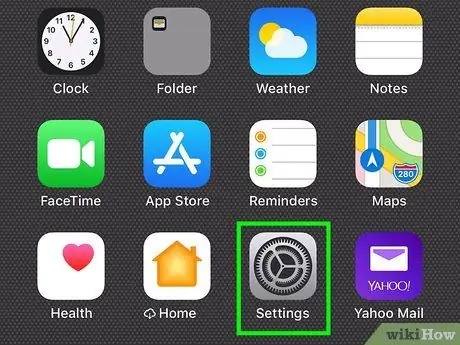
الخطوة 2. المس رمز "الإعدادات"
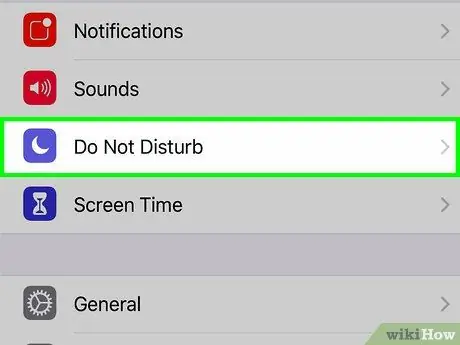
الخطوة 3. مرر مفتاح "عدم الإزعاج"
بمجرد أن يتحول المفتاح إلى اللون الأخضر ، ستظهر أيقونة قمر صغير في شريط الحالة أعلى الشاشة. يشير هذا الرمز إلى أن وضع "عدم الإزعاج" نشط.
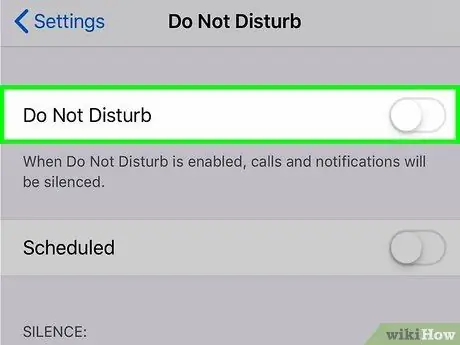
الخطوة 4. حرك مفتاح "عدم الإزعاج" إلى وضع الإيقاف
بمجرد أن يتحول لون المفتاح إلى اللون الرمادي ، سيختفي رمز القمر ويمكنك استعادة الإشعارات (واهتزازات الجهاز).
الطريقة الخامسة من 6: تعطيل ميزة لمسات النظام على iPhone 7
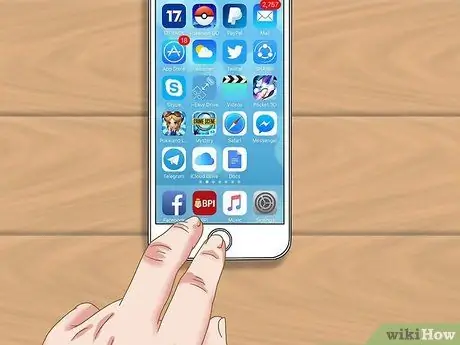
الخطوة 1. افتح الشاشة الرئيسية للجهاز
إذا لم تعجبك استجابة الاهتزاز عند لمس الشاشة أو تمريرها على جهاز iPhone 7 ، فيمكنك إيقاف تشغيلها عبر إعدادات "الأصوات واللمسات".
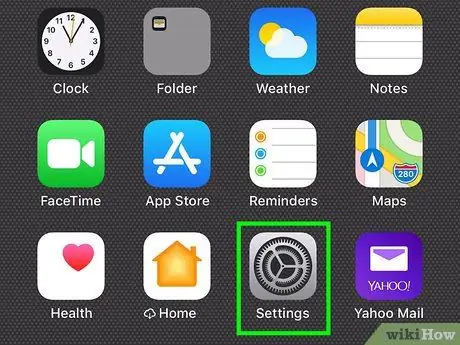
الخطوة 2. المس رمز "الإعدادات"
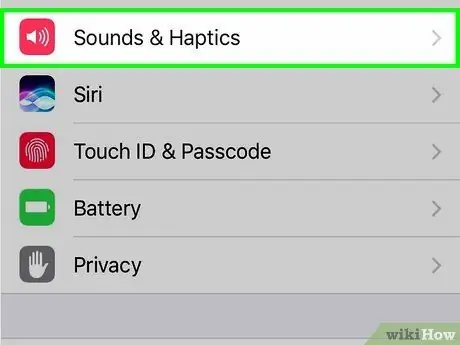
الخطوة 3. حدد "الأصوات والحس اللمسي"
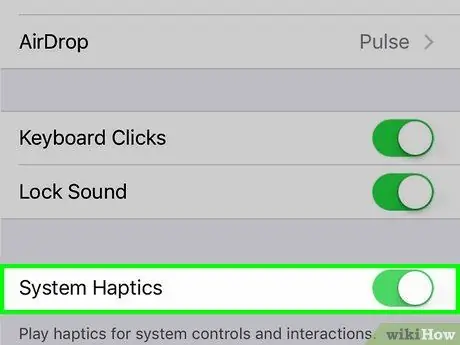
الخطوة 4. المس مفتاح "لمسات النظام"
قد تحتاج إلى التمرير عبر الشاشة للعثور على المفتاح. عندما يكون المفتاح في وضع إيقاف التشغيل أو "إيقاف التشغيل" (باللون الرمادي) ، فلن تشعر باستجابة اللمس مرة أخرى عند استخدام الشاشة.
لا يزال هاتفك يهتز عندما تتلقى مكالمة واردة أو إشعارًا ، ما لم تقم بإيقاف تشغيل جميع الاهتزازات
طريقة 6 من 6: تعطيل اهتزاز الطوارئ (جميع أنواع iPhone)
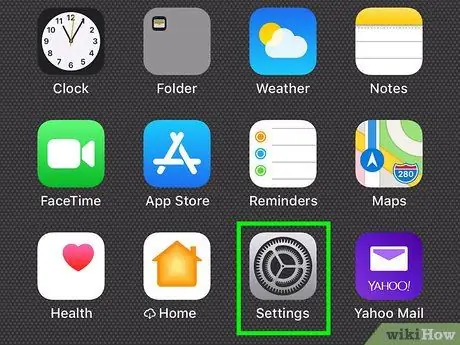
الخطوة 1. افتح قائمة الإعدادات أو "الإعدادات"
تتم الإشارة إلى هذه القائمة بواسطة رمز ترس رمادي.
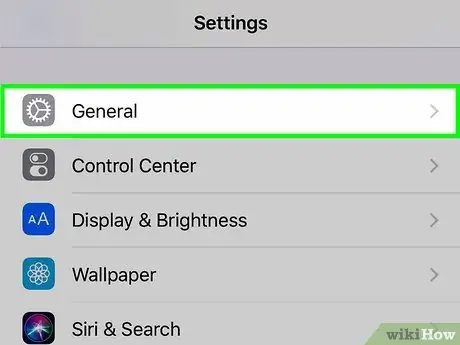
الخطوة 2. حدد عام
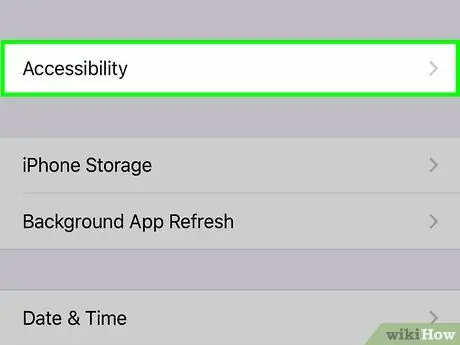
الخطوة 3. المس إمكانية الوصول
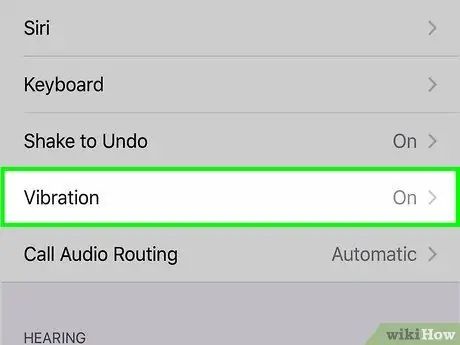
الخطوة 4. المس الاهتزاز
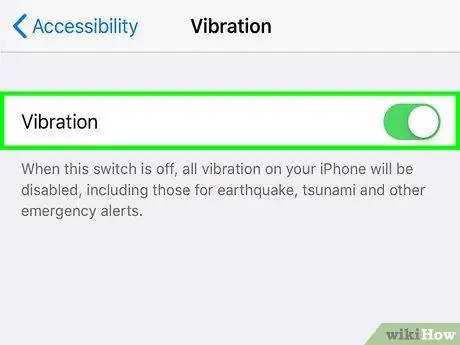
الخطوة 5. قم بتمرير شريط التمرير بجوار خيار "الاهتزاز"
تأكد من عدم ظهور الخط الأخضر. تم الآن إيقاف تشغيل جميع وظائف الاهتزاز على iPhone.






