تعلمك مقالة ويكي هاو هذه كيفية إجراء مكالمات إلى هاتفك الخلوي عبر الإنترنت. البرنامج الوحيد الذي يمكنه القيام بذلك مجانًا هو Google Hangouts ، على الرغم من أنه يمكنك أيضًا استخدام Skype إذا كان لديك رصيد في حسابك.
خطوة
الطريقة الأولى من 2: Google Hangouts
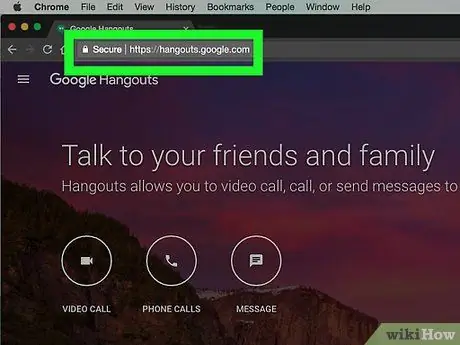
الخطوة 1. انتقل إلى صفحة Google Hangouts
انتقل إلى https://hangouts.google.com/. سيتم فتح صفحة Hangouts شخصية إذا قمت بتسجيل الدخول إلى حساب Google الخاص بك.
إذا لم تقم بتسجيل الدخول ، انقر فوق تسجيل الدخول (تسجيل الدخول) في الزاوية اليمنى العليا من الصفحة ، أدخل عنوان بريدك الإلكتروني ، وانقر التالي (التالي) ، أدخل كلمة المرور ، وانقر فوق تسجيل الدخول.
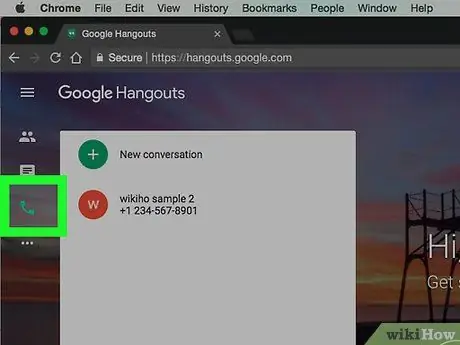
الخطوة الثانية. انقر على أيقونة الاتصال الهاتفي
يفتح الرمز على شكل الهاتف الموجود في منتصف الصفحة قسم الهاتف في Google Hangouts.
معظم المكالمات إلى الهواتف المحمولة في الولايات المتحدة وكندا مجانية. ستخضع المكالمات للهواتف المحمولة في البلدان الأخرى إلى أسعار معينة
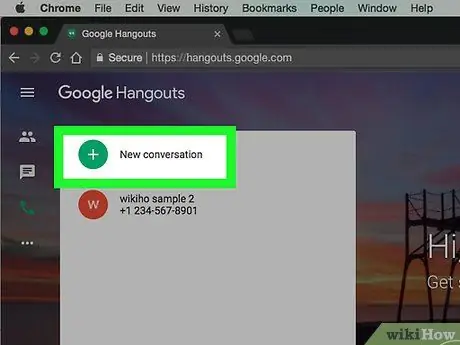
الخطوة الثالثة. انقر على محادثة جديدة
يوجد هذا الزر أعلى الجهة اليسرى من الصفحة.
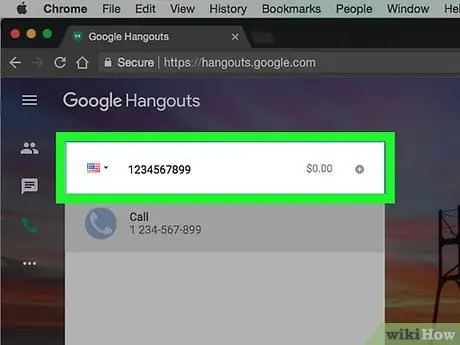
الخطوة 4. أدخل رقم الهاتف
اكتب رقم هاتفك.
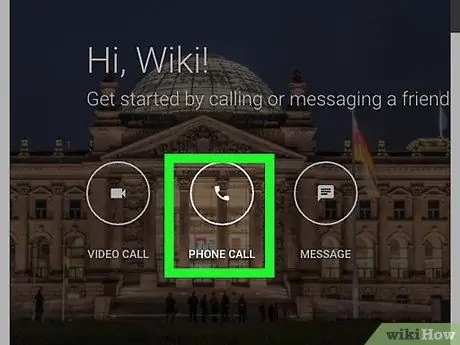
الخطوة 5. انقر فوق اتصال
يوجد هذا الخيار أسفل المربع حيث تكتب رقم الهاتف. انقر لفتح صفحة التسجيل / التسجيل إذا لم تكن قد سجلت رقم هاتف في Google Hangouts من قبل. إذا لم يكن لديك رقم هاتف مسجل في Hangouts حتى الآن ، فسيُطلب منك التحقق منه:
- نوع رقم الهاتف.
- انقر التالي.
- إدراج شيفرة التأكيد (شيفرة التأكيد).
- انقر التحقق.
- انقر أنا أقبل.
- انقر تقدم.
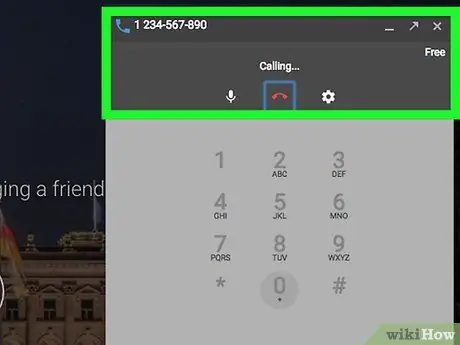
الخطوة 6. انتظر حتى يتم توصيل المكالمة
سيبدأ الهاتف في الرنين في غضون ثوانٍ من النقر فوق الزر مكالمة (استدعاء).
ضع في اعتبارك أن أرقام Hangouts ستظهر على أنها "غير معروفة" على هاتفك. إذا تم ضبط هاتفك على حظر المكالمات غير المعروفة أو المزعجة ، فلن يصدر رنينًا
الطريقة 2 من 2: Skype
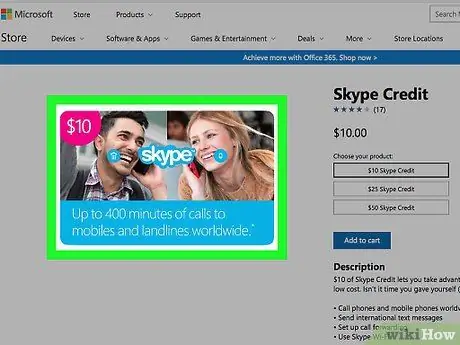
الخطوة 1. تأكد من أن لديك رصيد Skype
بخلاف Google Hangouts ، لا يسمح لك Skype بإجراء مكالمات غير دولية مجانًا. إذا لم يكن لدى حساب Skype الخاص بك رصيد ، فاملأه قبل الاتصال.
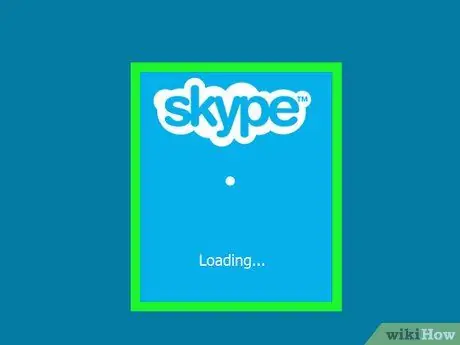
الخطوة 2. اذهب إلى صفحة الويب الخاصة بـ Skype
انتقل إلى https://web.skype.com/. سيتم فتح صفحة Skype الخاصة بك عندما تقوم بتسجيل الدخول إلى حساب Skype الخاص بك في متصفحك.
- إذا لم تقم بتسجيل الدخول ، أدخل عنوان بريدك الإلكتروني أو رقم هاتفك المحمول ، انقر فوق تسجيل الدخول ، وأدخل كلمة المرور للمتابعة.
- منذ سبتمبر 2017 ، لا يمكن إجراء مكالمات Skype عبر الويب عبر Firefox. يمكنك استخدام مكالمات Skype على الويب عبر Google Chrome و Internet Explorer و Microsoft Edge و Safari.
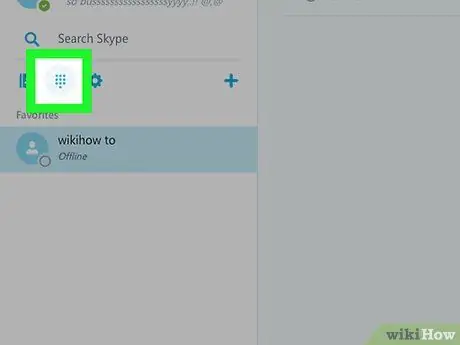
الخطوة 3. انقر فوق رمز المتصل
هذا الرمز عبارة عن بضعة صفوف من النقاط ويقع على الجانب الأيسر من الصفحة ، أسفل الاسم ومربع "البحث في Skype".
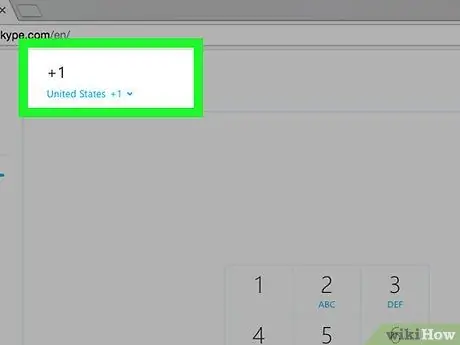
الخطوة 4. أدخل رمز الدولة
اكتب + متبوعًا برمز البلد. إذا كنت تتصل بهاتفك الخلوي في الولايات المتحدة ، على سبيل المثال ، فاكتب +1 هنا.
إذا كنت لا تعرف رمز بلدك ، فانقر فوق اختر الدولة / المنطقة (اختر الدولة / المنطقة) في أعلى الصفحة ، ثم انقر على اسم الدولة.
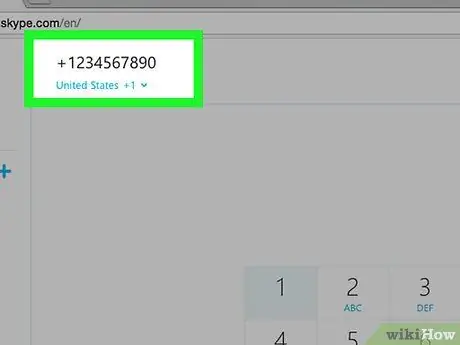
الخطوة 5. أدخل رقم الهاتف
اكتب رقم هاتفك الخلوي.
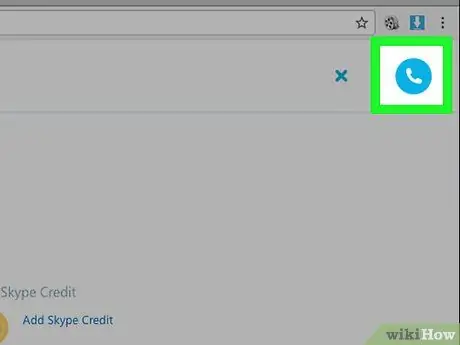
الخطوة 6. انقر فوق رمز الهاتف
هذا الرمز عبارة عن جهاز استقبال هاتف أبيض اللون على خلفية زرقاء في الجانب الأيمن العلوي من الصفحة.
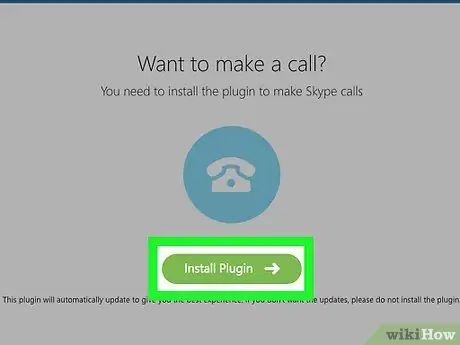
الخطوة 7. انقر فوق تثبيت البرنامج المساعد عندما يُطلب منك ذلك
إنه زر أخضر في منتصف النافذة المنبثقة.
إذا كنت تستخدم Microsoft Edge ، فانتقل إلى الخطوة "انتظر اتصال مكالمتك"
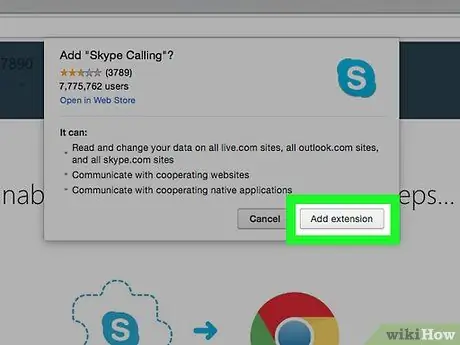
الخطوة 8. قم بتثبيت ملحق Skype
اضغط على الزر إضافة ملحق أخضر ، ثم انقر فوق إضافة ملحق عند الطلب. سيتم تثبيت ملحق مكالمات Skype في متصفحك.
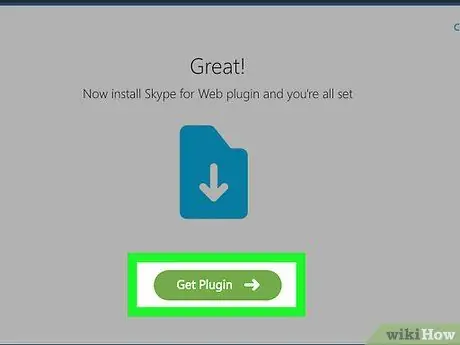
الخطوة 9. انقر فوق الحصول على البرنامج المساعد
هذا هو الزر الأخضر في منتصف الصفحة. انقر فوقه لبدء تنزيل برنامج التثبيت على جهاز الكمبيوتر الخاص بك.
بناءً على إعدادات المستعرض لديك ، قد تحتاج إلى تأكيد التنزيل أو تحديد موقع قبل بدء تنزيل الملف
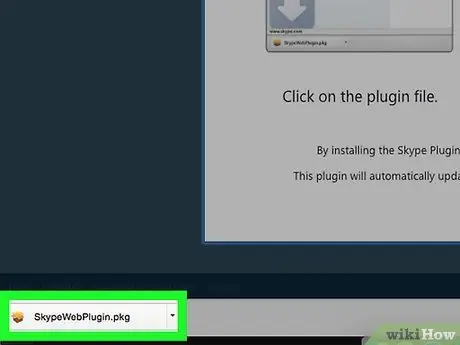
الخطوة 10. انقر نقرًا مزدوجًا فوق ملف التثبيت
ستقوم هذه الخطوة بتثبيت المكون الإضافي Skype في متصفحك.
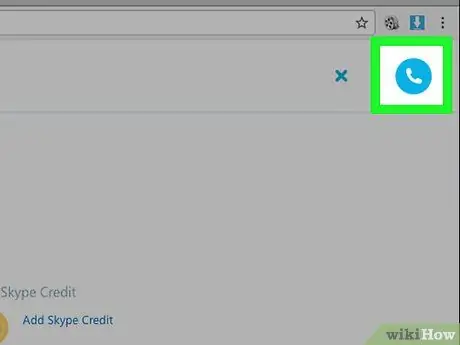
الخطوة 11. انقر فوق اتصال
إنه زر أزرق في منتصف النافذة. انقر لمتابعة المكالمة.
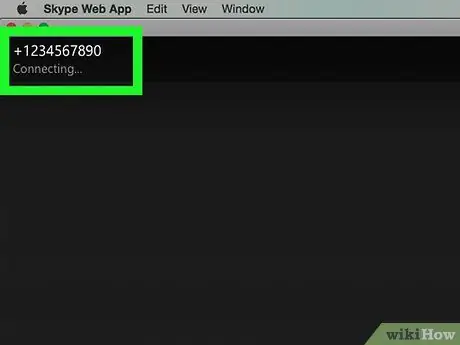
الخطوة 12. انتظر حتى يتم توصيل مكالمتك
شريطة أن يكون لديك رصيد كافٍ في حساب Skype الخاص بك ، سيتم توصيل المكالمة في غضون ثوانٍ قليلة.






