تعلمك مقالة ويكي هاو هذه كيفية إضافة صور من هاتفك أو جهازك اللوحي أو الكمبيوتر إلى صفحتك على Facebook أو الحائط.
خطوة
طريقة 1 من 2: عبر الجهاز المحمول
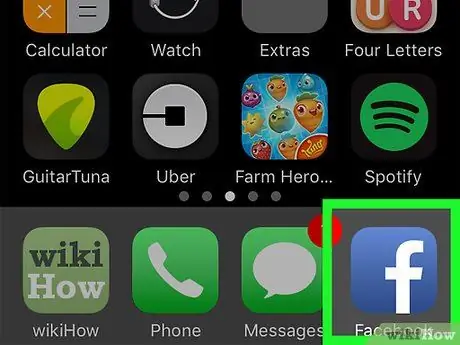
الخطوة 1. افتح Facebook
يتميز هذا التطبيق برمز "f" أبيض على خلفية زرقاء داكنة. بعد ذلك ، سيتم عرض موجز الأخبار إذا كنت قد سجلت الدخول بالفعل إلى حسابك عبر هاتفك أو جهازك اللوحي.
إذا لم تقم بتسجيل الدخول إلى حسابك ، أدخل عنوان بريدك الإلكتروني (أو رقم هاتفك) وكلمة المرور للمتابعة
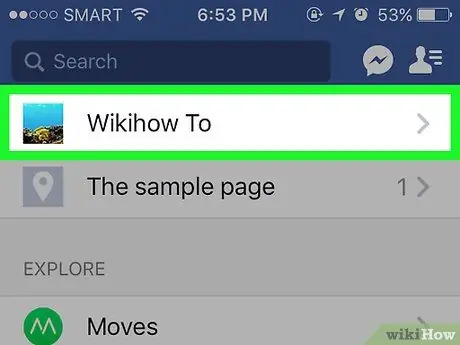
الخطوة 2. قم بزيارة الصفحة التي تريد إرسال الصورة إليها
إذا كنت ترغب في تحميل الصور إلى صفحتك / الحائط الخاص بك ، فلن تحتاج إلى التبديل من صفحة موجز الأخبار.
لزيارة صفحة ملف تعريف أحد الأصدقاء ، أدخل اسمه في شريط البحث ثم المس الاسم الذي يظهر ، أو ابحث عن اسمه في موجز الأخبار وانقر فوق
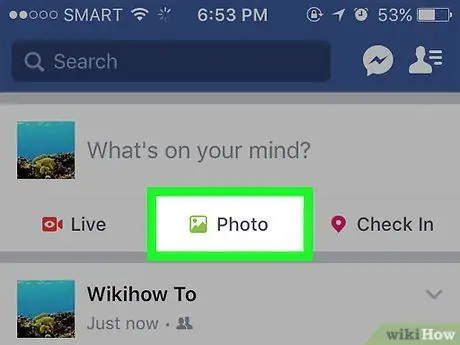
الخطوة 3. المس صورة ("الصور" لأجهزة iPhone) أو صورة / فيديو ("صورة / فيديو" للأندرويد).
على أجهزة Android ، تحتاج أولاً إلى لمس مربع الحالة (مع الرسالة "ما الذي يدور في ذهنك؟" أو "ما الذي تفكر فيه؟") أعلى موجز الأخبار قبل لمس " صور / فيديو "(" صور / مقاطع فيديو ").
- إذا كنت تستخدم المخطط الزمني الخاص بك ، فانقر على الخيار " صورة فوتوغرافية "(" صورة ") الموجود أسفل مربع الحالة.
- إذا كنت تريد إرسال صورة إلى صفحة / ملف تعريف صديق ، فالمس " شارك الصور " ("شارك الصور").
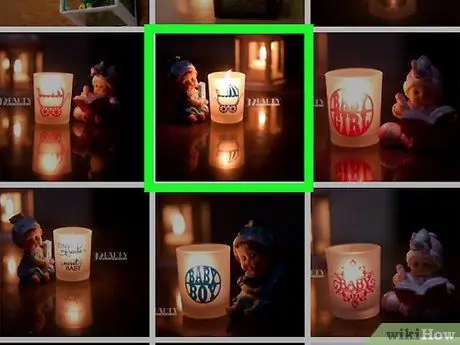
الخطوة 4. حدد الصور التي تريد تحميلها
المس كل صورة تريد تحميلها لتحديد صور متعددة في وقت واحد.
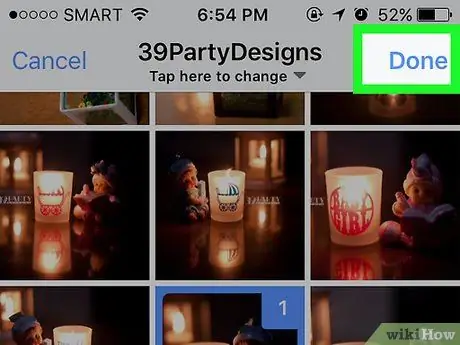
الخطوة 5. المس زر تم
يوجد في الزاوية العلوية اليمنى من الشاشة. بعد ذلك ، سيتم إنشاء مسودة منشور تحتوي على مرفقات صور.
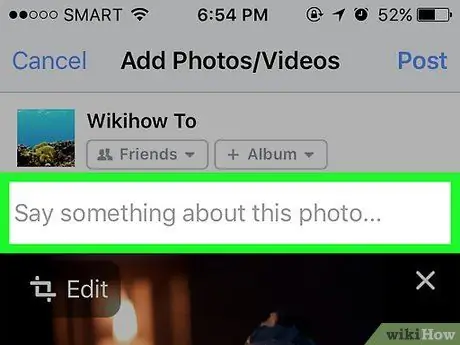
الخطوة 6. تحرير المنشور الخاص بك
أضف نصًا إلى المشاركة عن طريق كتابة رسالة في الحقل "قل شيئًا عن هذه الصورة" ("قل شيئًا عن هذه الصورة" أو "هذه الصور" إذا قمت بتحميل عدة صور). يمكنك أيضًا إضافة المزيد من الصور من خلال النقر على أيقونة المناظر الطبيعية الخضراء أسفل الشاشة واختيار " صور / فيديو "(" صور / مقاطع فيديو ").
- لإنشاء ألبوم جديد بالصور التي تم تحميلها ، المس الخيار " + ألبومات "أعلى الشاشة ، ثم حدد" إنشاء ألبوم " ("إنشاء ألبوم").
- إذا كنت تريد جعل المشاركة عامة ، فانقر على المربع " اصحاب "(" الأصدقاء ") أو" اصدقاء الاصدقاء "(" Friend of Friends ") أسفل اسمك ، ثم حدد" عام " ("عام").
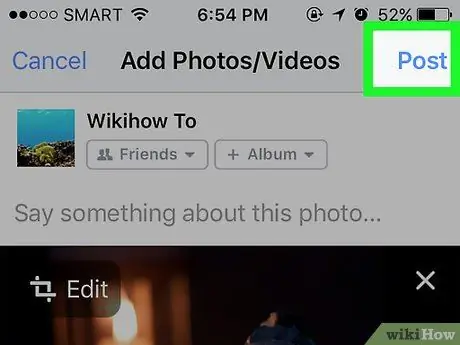
الخطوة 7. المس زر نشر ("إرسال")
يوجد في الزاوية العلوية اليمنى من الشاشة. بعد ذلك ، سيتم إنشاء منشور وتحميل الصورة المرفقة على Facebook.
الطريقة 2 من 2: عبر موقع سطح المكتب
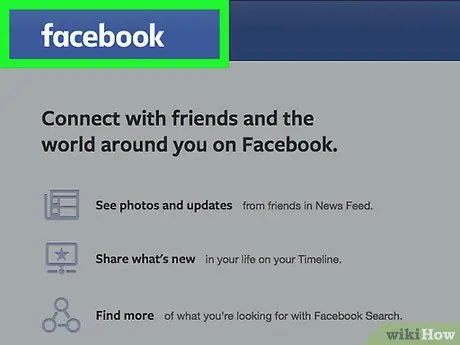
الخطوة 1. قم بزيارة موقع Facebook
إدخال عنوان الموقع
إلى شريط عنوان المتصفح. بعد ذلك ، سيتم نقلك إلى موجز الأخبار إذا كنت قد سجلت الدخول بالفعل إلى حسابك.
إذا لم تقم بتسجيل الدخول إلى حسابك ، أدخل عنوان بريدك الإلكتروني وكلمة المرور للمتابعة
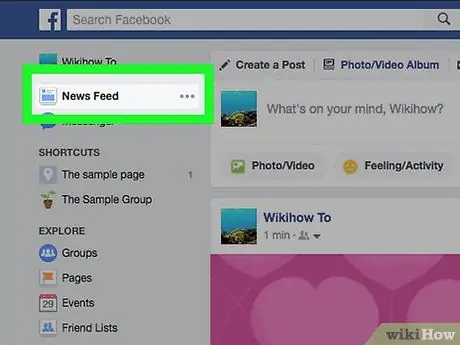
الخطوة 2. قم بزيارة الصفحة التي تريد إرسال الصورة إليها
إذا كنت ترغب في تحميل الصور إلى صفحتك / الحائط الخاص بك ، فلن تحتاج إلى التبديل من صفحة موجز الأخبار.
لزيارة صفحة ملف تعريف أحد الأصدقاء ، أدخل اسمه في شريط البحث ثم انقر فوق الاسم الذي يظهر ، أو ابحث عن اسمه في موجز الأخبار واضغط عليه
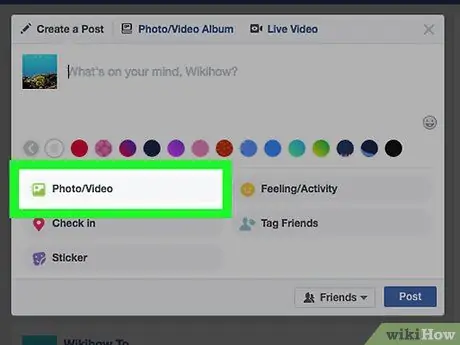
الخطوة الثالثة. انقر على خيار الصورة / الفيديو ("صورة / فيديو")
يوجد أسفل مربع النص "ما الذي يدور في ذهنك؟" أعلى الصفحة. بعد ذلك ، سيتم عرض نافذة منبثقة.
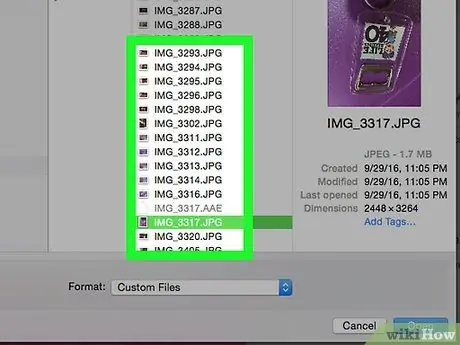
الخطوة 4. حدد الصور التي تريد تحميلها
إذا كنت ترغب في تحميل صور متعددة ، فاضغط مع الاستمرار على Ctrl (أو Command على جهاز Mac) أثناء النقر فوق كل صورة تريد تحديدها.
إذا لم يفتح جهاز الكمبيوتر مجلد الصور الافتراضي على الفور (مثل "الصور") ، فستحتاج إلى تحديد مجلد التخزين من الجزء الأيمن من نافذة تصفح الملفات
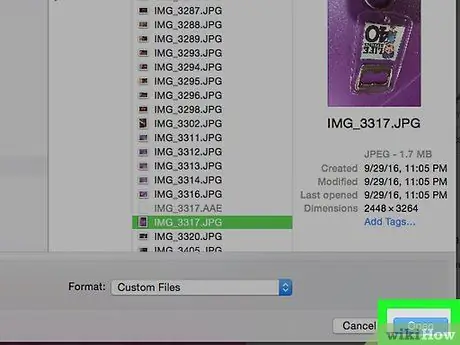
الخطوة 5. انقر فوق فتح
يوجد هذا الزر في الركن الأيمن السفلي من النافذة. بعد ذلك ، سيتم تحميل الصورة على مسودة المنشور.
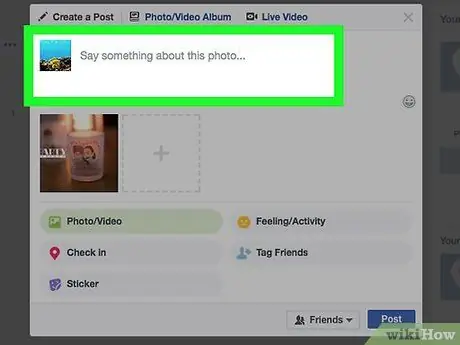
الخطوة السادسة. قم بتحرير المنشور
يمكنك إضافة المزيد من الصور من خلال النقر على أيقونة المربع بالرمز " +"أعلى نافذة المشاركة ، أو أضف نصًا إلى المشاركة عن طريق كتابة رسالة في حقل" قل شيئًا عن هذه الصورة "(" قل شيئًا عن هذه الصورة "، أو" هذه الصور "إذا كنت تحمل صورًا متعددة).
- إذا كنت تريد جعل المنشور عامًا ، فانقر فوق المربع " اصحاب "(" الأصدقاء ") أو" اصدقاء الاصدقاء "(" Friend of Friends ") في الزاوية العلوية اليسرى من اسمك ، ثم حدد" عام " ("عام").
- يمكنك أيضًا النقر فوق الخيار " + ألبومات" و اختار " إنشاء ألبوم "(" إنشاء ألبوم ") عند مطالبتك إذا كنت تريد إضافة صور إلى ألبوم منفصل.
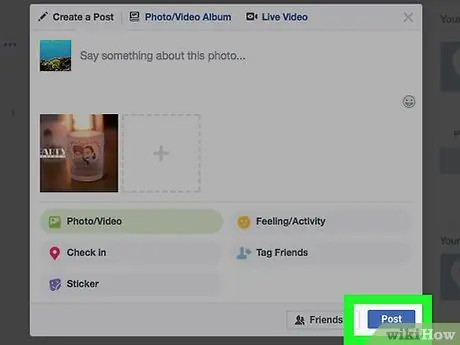
الخطوة 7. انقر فوق الزر "نشر" ("إرسال")
يوجد هذا الزر في الزاوية اليمنى السفلية من نافذة النشر. بعد ذلك ، سيتم تحميل الصور على صفحة Facebook التي اخترتها.






