تعلمك مقالة ويكي هاو هذه كيفية تعيين برنامج مشغل وسائط معين كمشغل وسائط أساسي لأي من تنسيقات الوسائط على جهاز Mac الخاص بك. ستحتاج إلى تغيير إعدادات مشغل الوسائط الرئيسية لكل تنسيق ملف مختلف (مثل MOV و AVI و MP3 و MP4) بشكل منفصل.
خطوة
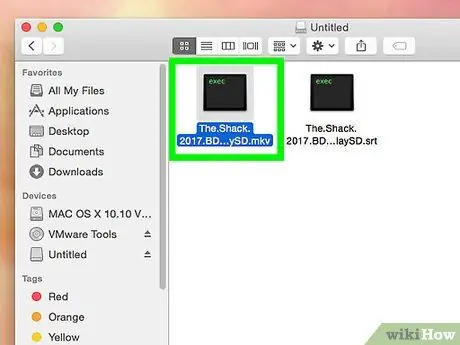
الخطوة 1. حدد موقع الملف الذي تريد فتحه
يمكنك تغيير مشغل الوسائط الرئيسي لأي ملف صوتي أو فيديو على جهاز الكمبيوتر الخاص بك.
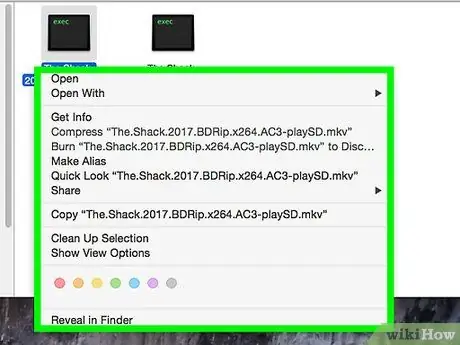
الخطوة 2. انقر بزر الماوس الأيمن فوق الملف
استخدم الماوس أو لوحة اللمس لتحريك المؤشر فوق الملف ، ثم انقر بزر الماوس الأيمن فوق الملف لتوسيع الخيارات في القائمة المنسدلة.
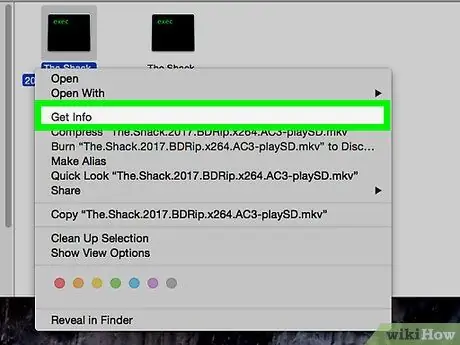
الخطوة الثالثة. انقر على "الحصول على معلومات" في القائمة
يوجد هذا الخيار أعلى الجزء الثالث من قائمة النقر بزر الماوس الأيمن. ستظهر نافذة جديدة بتفاصيل ملف الفيديو وتنسيقه.
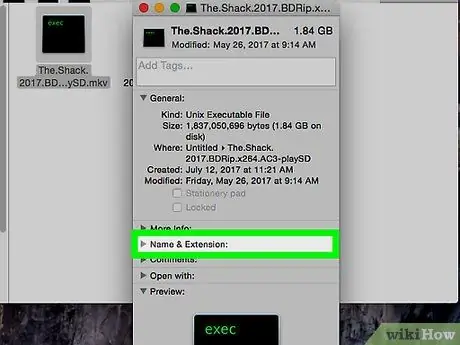
الخطوة 4. لاحظ أو تذكر امتداد تنسيق الملف ضمن الاسم والملحق
يشير امتداد تنسيق الملف إلى تنسيق ونوع الملف الذي تعمل به. تظهر هذه المعلومات في نهاية اسم الملف (بعد الفترة). تتضمن بعض تنسيقات الصوت الشائعة MP3 و WAV و AAC و AIF و FLAC. وفي الوقت نفسه ، تتضمن تنسيقات الفيديو الشائعة AVI و MOV و MP4 و FLV و WMV.
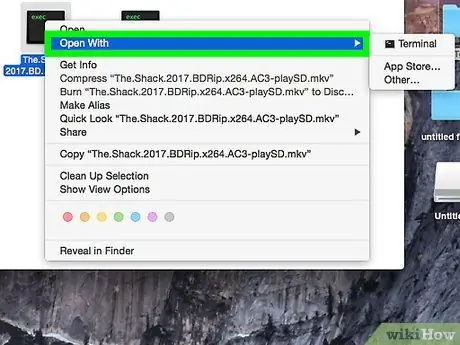
الخطوة 5. انقر فوق محدد البرنامج ضمن فتح باستخدام
يعرض مقطع المحدد البرنامج الذي يعد مشغل الوسائط الأساسي لتنسيق الملف المحدد. انقر فوق مقطع لتوسيع القائمة المنسدلة لجميع برامج الوسائط المتاحة.
إذا كنت لا ترى المحدد ، فانقر فوق رمز السهم على الجانب الأيسر " مفتوحة مع ”.
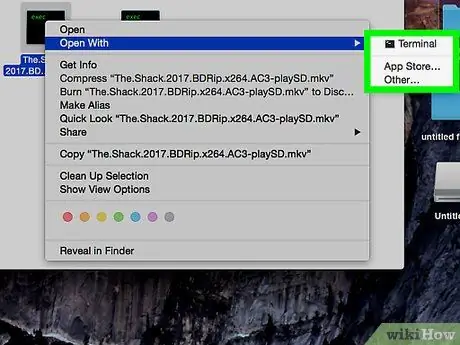
الخطوة 6. حدد مشغل الوسائط من القائمة المنسدلة
انقر فوق البرنامج الذي تريد تعيينه كمشغل وسائط أساسي لتنسيق الملف المحدد.
- إذا كنت لا ترى مشغل الوسائط المفضل لديك في القائمة ، فانقر فوق " آخر "في أسفل القائمة. بعد ذلك ، يمكنك تصفح جميع التطبيقات واختيار برنامج مختلف.
- أو بدلاً من ذلك ، انقر فوق " متجر التطبيقات "أسفل القائمة لمشاهدة قائمة بالبرامج التي يمكنك تنزيلها. سيتم فتح متجر التطبيقات على جهاز الكمبيوتر الخاص بك ويعرض لك جميع مشغلات الوسائط التي يمكنها تشغيل الملفات أو تحريرها أو تحويلها بالتنسيق المحدد.
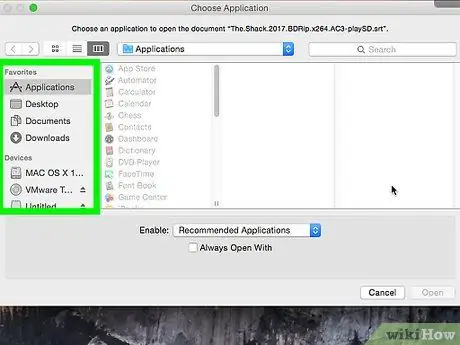
الخطوة 7. انقر فوق "تغيير الكل" أسفل المحددات
سيتم تغيير مشغل الوسائط الرئيسي لجميع الملفات التي لها نفس امتداد التنسيق. تحتاج إلى تأكيد هذا الإجراء في المربع / النافذة المنبثقة.
يمكنك تعيين مشغل الوسائط الأساسي الجديد لتنسيق واحد بشكل منفصل. لن يتم تطبيق التغييرات التي يتم إجراؤها على مشغل الوسائط الأساسي لتنسيق صوت أو فيديو واحد تلقائيًا على جميع التنسيقات. على سبيل المثال ، إذا قمت بتغيير مشغل الفيديو الرئيسي لملفات MOV ، فستظل بحاجة إلى تغيير مشغل الفيديو الرئيسي لملفات AVI يدويًا وبشكل منفصل
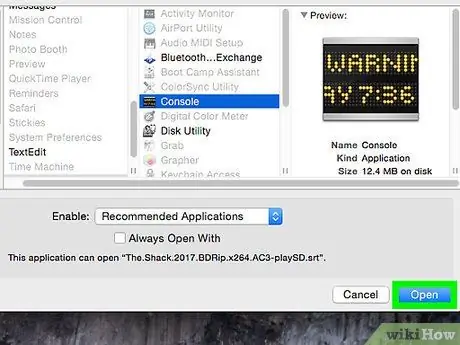
الخطوة 8. انقر فوق الزر "متابعة" الأزرق في النافذة المنبثقة
سيتم تأكيد الإجراء وسيتم تطبيق التغييرات على جميع الملفات التي لها نفس امتداد التنسيق على الكمبيوتر.






