تعلمك مقالة ويكي هاو هذه كيفية تخصيص مظهر شخصية ماين كرافت. يمكنك القيام بذلك على إصدارات Minecraft للكمبيوتر والجوّال ووحدة التحكم.
خطوة
الطريقة 1 من 3: على جهاز كمبيوتر سطح المكتب
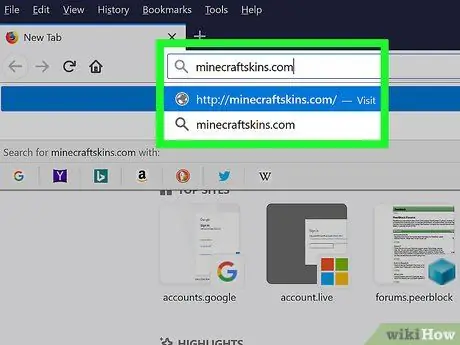
الخطوة 1. قم بزيارة موقع Minecraft Skindex
انتقل إلى https://www.minecraftskins.com/. سيتم فتح فهرس الجلد أو مكتبة Skindex.
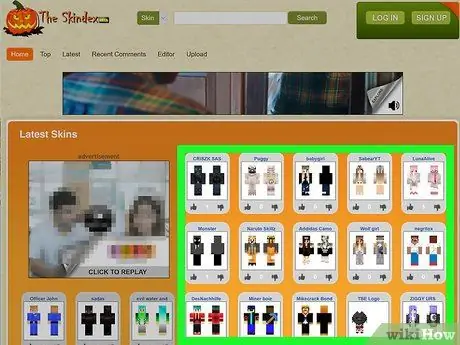
الخطوة 2. اختر الجلد
انقر فوق الجلد الذي تريد تطبيقه على شخصية Minecraft الخاصة بك.
- يمكنك أيضًا البحث عن مظهر معين من حقل البحث أعلى الصفحة.
- إذا كنت تريد رؤية قائمة بمختلف الأشكال (وليس فقط الأشكال الشائعة) ، فانقر فوق أحدث أو قمة الموجود في الجزء العلوي الأيسر من الصفحة.
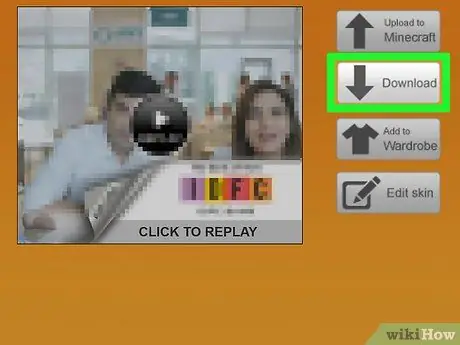
الخطوة الثالثة. انقر فوق الزر "تنزيل"
إنه على الجانب الأيمن من الصفحة للبشرة التي تريدها. سيتم تنزيل ملف الجلد على الفور على جهاز الكمبيوتر الخاص بك.
بناءً على إعدادات المستعرض لديك ، قد تحتاج أولاً إلى اختيار مكان حفظ التنزيل أو تأكيد التنزيل
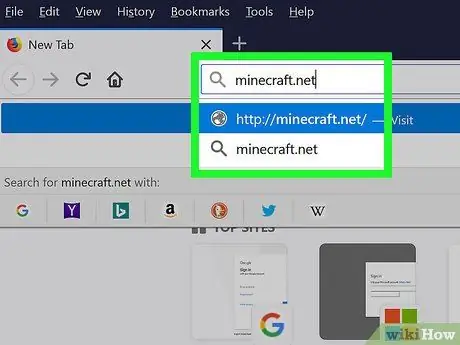
الخطوة 4. قم بزيارة موقع Minecraft
قم بزيارة https://minecraft.net/. هذا هو موقع Minecraft الرسمي.
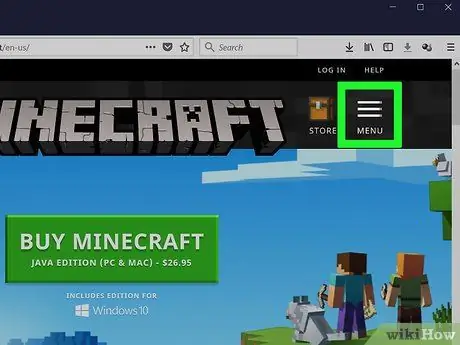
الخطوة 5. انقر في الزاوية اليمنى العليا
سيتم عرض قائمة منسدلة.
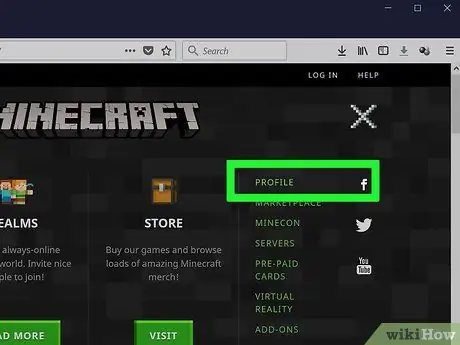
الخطوة 6. انقر فوق ملفات التعريف
يوجد هذا الخيار أعلى القائمة المنسدلة. سيتم فتح صفحة الجلد.
إذا لم تقم بتسجيل الدخول إلى Minecraft ، فأدخل عنوان بريدك الإلكتروني وكلمة المرور ، ثم انقر فوق تسجيل دخول لاستكمال.
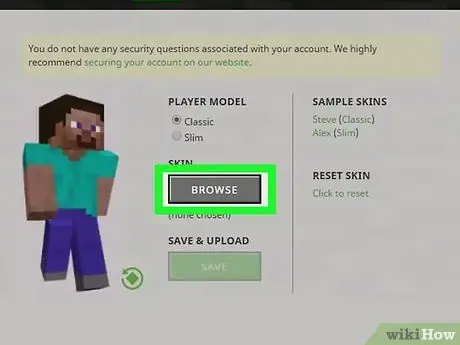
الخطوة 7. انقر فوق تحديد ملف
إنه زر أبيض أسفل الشاشة.
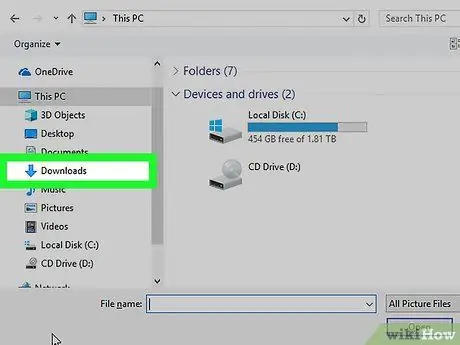
الخطوة 8. حدد ملف الجلد المطلوب
انقر فوق ملف الجلد الذي تم تنزيله حديثًا. سيتم وضع الملف في مجلد "التنزيلات" (موقع التخزين الافتراضي على الكمبيوتر).
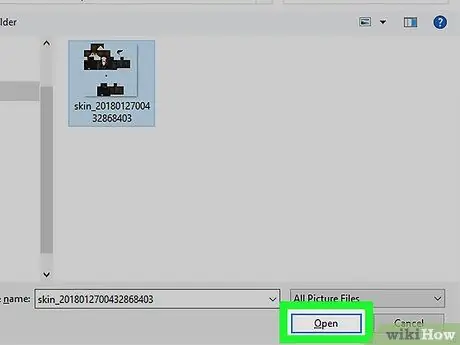
الخطوة 9. انقر فوق فتح
إنه في الزاوية اليمنى السفلية. سيتم تحميل ملف الجلد على صفحة الملف الشخصي.
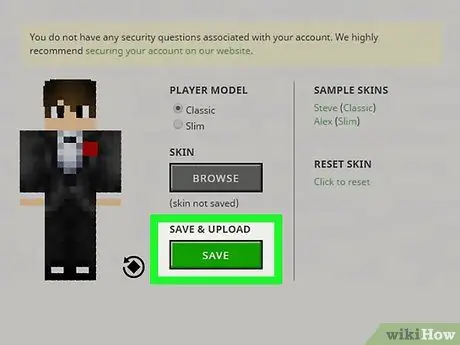
الخطوة 10. انقر فوق تحميل
إنه زر أبيض أسفل الصفحة. سيؤدي هذا إلى تغيير مظهر شخصية Minecraft الخاصة بك في هذه المرحلة.
إذا قمت بتسجيل الدخول إلى إصدار الكمبيوتر من Minecraft باستخدام نفس بيانات الحساب ، فستستخدم شخصية Minecraft الآن المظهر الذي قمت بتحميله
طريقة 2 من 3: في Minecraft PE
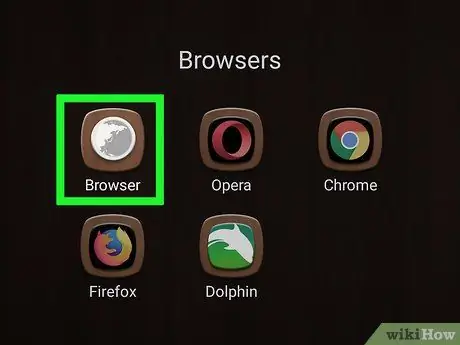
الخطوة الأولى. قم بتشغيل المتصفح على الجهاز المحمول
يمكنك استخدام Firefox أو Google Chrome على أي جهاز محمول.
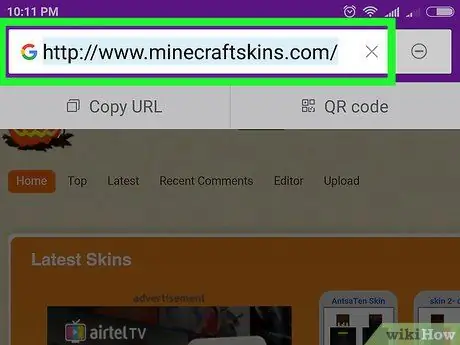
الخطوة 2. قم بزيارة موقع Skindex
قم بزيارة https://www.minecraftskins.com/ في متصفح على جهازك المحمول.
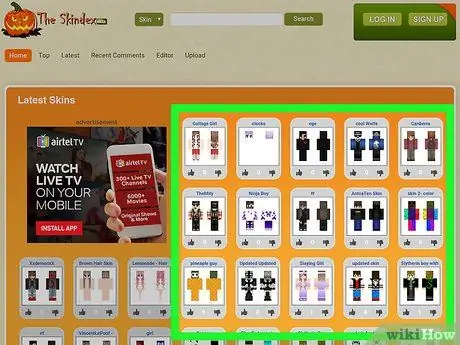
الخطوة 3. اختر الجلد
اضغط على السطح الذي تريد تنزيله.
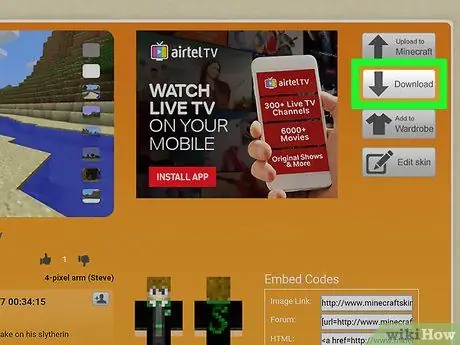
الخطوة 4. اضغط على زر التنزيل الموجود في أعلى الجانب الأيمن من صفحة الأشكال
سيتم فتح صورة الجلد في علامة تبويب متصفح جديدة.
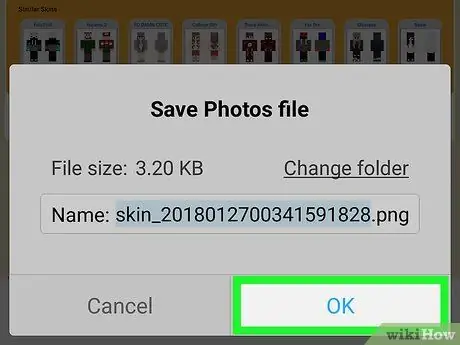
الخطوة 5. حفظ الجلد
اضغط مع الاستمرار على صورة الجلد ، ثم اضغط على الزر احفظ الصورة عند الطلب.
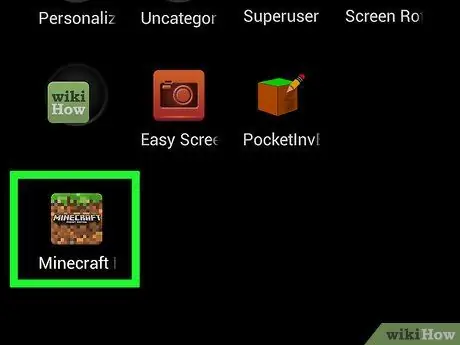
الخطوة 6. قم بتشغيل Minecraft PE
الأيقونة عبارة عن كتلة من الأرض عليها عشب. سيتم فتح صفحة Minecraft PE الرئيسية.
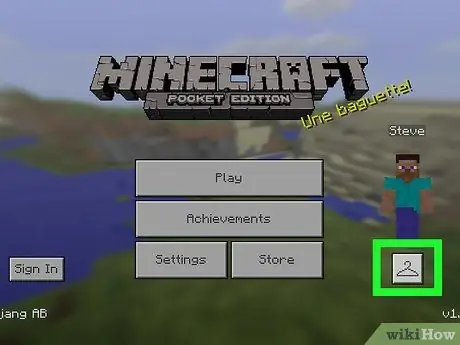
الخطوة 7. اضغط على أيقونة على شكل شماعات
إنه في الجانب الأيمن السفلي.
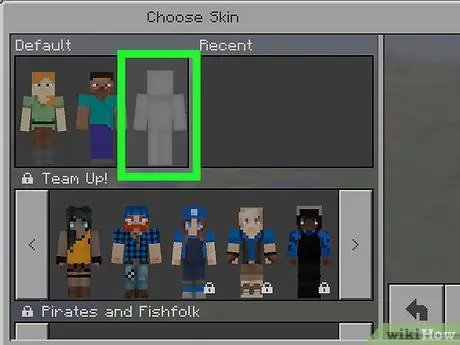
الخطوة 8. اضغط على أيقونة الجلد الفارغة
تقع الأيقونة في أقصى يمين قسم "افتراضي" ، الموجود في الزاوية اليسرى العليا.
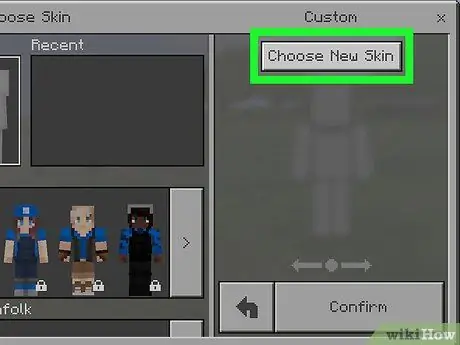
الخطوة 9. اضغط على اختيار مظهر جديد
يوجد هذا الزر أعلى نافذة "مخصص" على الجانب الأيمن من الشاشة.
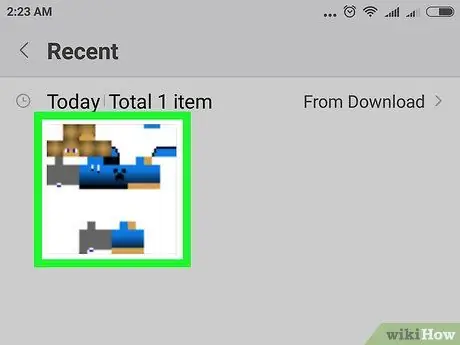
الخطوة 10. حدد الجلد المحفوظ
اضغط على صورة الجلد التي تم تنزيلها. الصورة على شكل دمية ورقية مبعثرة.
ربما تحتاج إلى تحديد ألبوم أولاً (على سبيل المثال فلم الة التصوير).
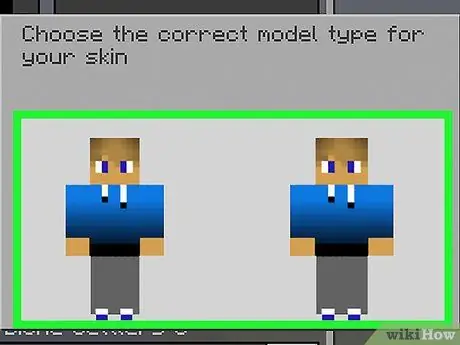
الخطوة 11. حدد نموذج الجلد
اضغط على أحد نماذج الجلد في النافذة التي تظهر.
إذا كنت في شك ، فاضغط على الجلد على اليمين
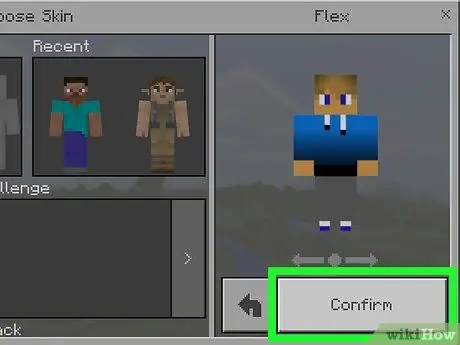
الخطوة 12. اضغط على تأكيد الموجود في الركن الأيمن السفلي
سيتم تعيين السطح المحدد ليكون المظهر الافتراضي لشخصيتك.
طريقة 3 من 3: On Console Edition
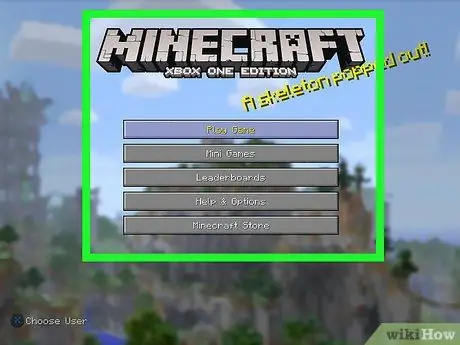
الخطوة 1. قم بتشغيل Minecraft
اختر لعبة (لعبة) ماين كرافت من مكتبة وحدة التحكم.
إذا اشتريت لعبة Minecraft كقرص ، فقم بإدخال القرص في وحدة التحكم
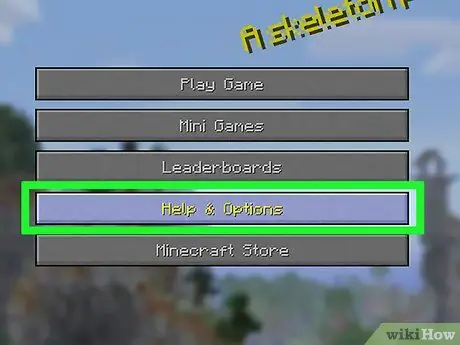
الخطوة 2. حدد قائمة المساعدة والخيارات
إنه في منتصف الصفحة الأولى لماين كرافت.
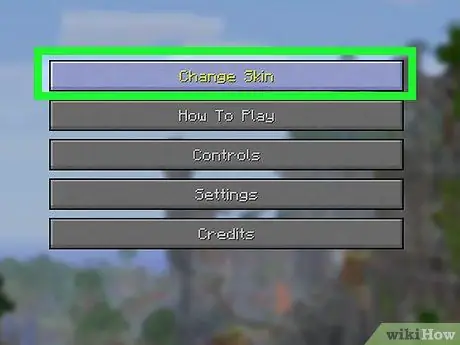
الخطوة 3. حدد تغيير الجلد
يوجد هذا الخيار في أعلى الصفحة. سيتم فتح صفحة حزم الجلد.
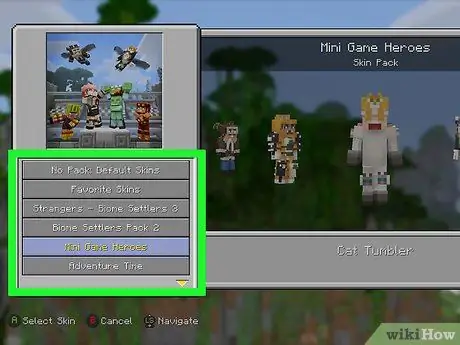
الخطوة 4. اختيار حزمة الجلد (حزمة الجلد)
قم بالتمرير لأسفل أو لأعلى لرؤية حزم الجلد المختلفة.
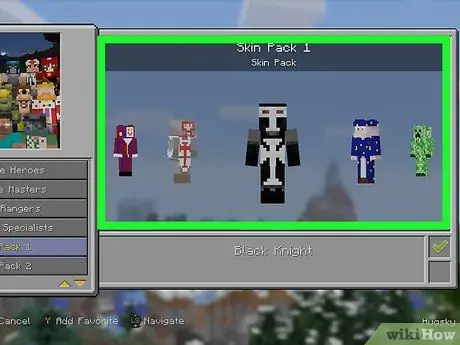
الخطوة 5. حدد الجلد المطلوب
عند تحديد حزمة الجلد ، قم بالتمرير يمينًا أو يسارًا للعثور على الجلد الذي تريد استخدامه.
لا يمكن استخدام بعض الأشكال مجانًا. إذا كان هناك رمز قفل أسفل وعلى يمين الجلد المحدد ، فهو عبارة عن حزمة متميزة
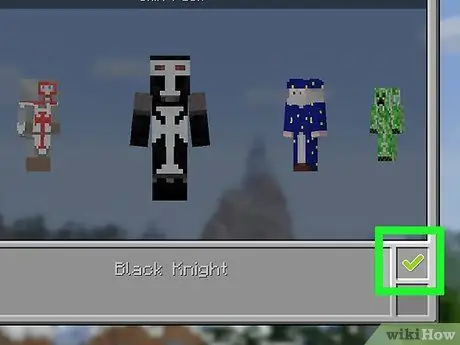
الخطوة 6. اضغط X (بلاي ستيشن) أو أ (إكس بوكس).
سيتم تعيين السطح المحدد ليكون المظهر الافتراضي لشخصيتك. ستظهر علامة اختيار خضراء في المربع الأيمن السفلي.
إذا لم يكن الجلد المحدد خاليًا ، فيجب عليك أولاً شراء عبوة الجلد. اضغط الزر ب أو دائرة للخروج من النافذة المنبثقة.
نصائح
- إذا كنت لا تحب الأسطح على الإنترنت ، فيمكنك صنعها بنفسك.
- على الرغم من أن Skindex هو أكثر مواقع Minecraft للجلد شمولاً ، إلا أنه يمكنك استخدام مواقع أخرى مثل https://www.minecraftskins.net/ أو https://www.minecraftindex.net/ التي توفر أيضًا الأسطح للتنزيل.
تحذير
- أي ملف يطلب كلمة مرور واسم مستخدم يعد فيروسًا. لا تقدم معلومات الحساب عند تنزيل الأسطح.
- عند لعب اللعبة على جهاز كمبيوتر ، قم فقط بتغيير الأشكال من خلال موقع Minecraft الرسمي.






