تعلمك مقالة ويكي هاو هذه كيفية حذف التطبيقات من iPhone. يمكنك بسهولة إزالة التطبيقات المثبتة على جهازك ، إما من خلال الشاشة الرئيسية أو في مكتبة التطبيقات ببضع نقرات على الشاشة.
خطوة
الطريقة 1 من 2: إزالة التطبيقات عبر الشاشة الرئيسية
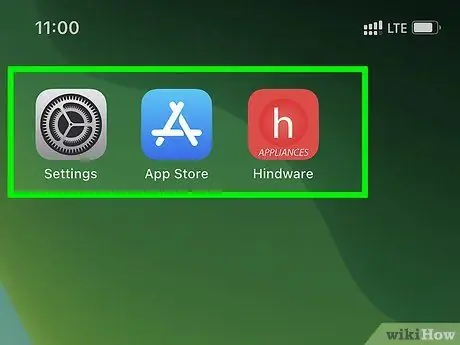
الخطوة 1. حدد موقع رمز التطبيق الذي تريد إزالته
يوجد الرمز عادةً في إحدى صفحات أو مجلدات الشاشة الرئيسية.
- اسحب لليمين عندما تكون على الشاشة الرئيسية ، وأدخل اسم التطبيق في شريط البحث أعلى الشاشة ، وحدد أحد التطبيقات من نتائج البحث للعثور عليه بسرعة.
- أو بدلاً من ذلك ، اسحب الشاشة إلى اليسار لتصفح صفحات الشاشة الرئيسية.
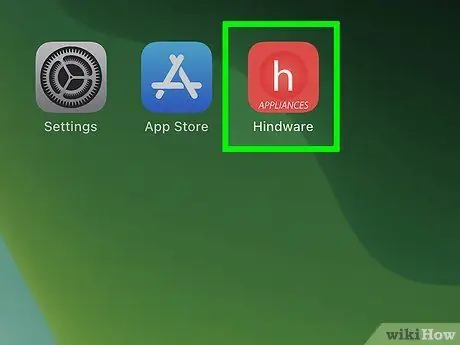
الخطوة 2. اضغط مع الاستمرار على أيقونة التطبيق المراد إزالته
لست بحاجة إلى لمس الشاشة مع الاستمرار بحزم. ما عليك سوى الضغط على الرمز الموجود على الشاشة برفق والاحتفاظ به لثانية أو بضع ثوانٍ. ارفع إصبعك بعد ظهور القائمة المنبثقة.
- إذا لم يتم تحديث نظام تشغيل جهازك إلى iOS 13.2 ، فلن تتمكن من رؤية القائمة المنبثقة. بدلاً من ذلك ، ستهتز جميع الرموز الموجودة على الشاشة بعد الضغط مع الاستمرار على أحد الرموز.
- لحذف عدة تطبيقات مرة واحدة ، انقر فوق "تعديل الشاشة الرئيسية".
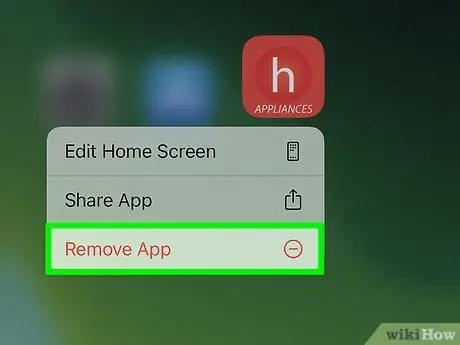
الخطوة 3. المس "إزالة التطبيق" من القائمة
بعد ذلك ، ستفتح نافذة تأكيد.
- إذا اهتزت جميع الرموز الموجودة على الشاشة الرئيسية بعد الضغط مع الاستمرار على أحد الرموز ، فحدد زر ناقص ("-") أعلى الرمز لإزالة التطبيق المعني.
- لا يمكنك حذف بعض التطبيقات ، مثل App Store.
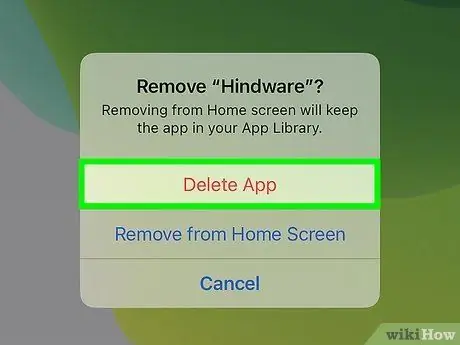
الخطوة 4. قم بتأكيد الإجراء عن طريق تحديد حذف التطبيق
بعد ذلك سيتم حذف التطبيق من الهاتف.
- إذا اخترت " إزالة من الشاشة الرئيسية "، و لا " حذف التطبيق "، سيظل التطبيق مثبتًا على الجهاز ، ولكن لن يتم عرضه على الشاشة الرئيسية. يمكنك فقط الوصول إليها أو عرضها من خلال مكتبة تطبيقات App Library.
- لن يتم إلغاء الاشتراكات المدفوعة للتطبيقات لمجرد أنك حذفت التطبيق. إذا كنت تدفع من iTunes مقابل تطبيق معين ، فحاول البحث عن المعلومات وقراءتها حول كيفية إلغاء الاشتراك في خدمات معينة على iTunes.
الطريقة 2 من 2: إزالة التطبيقات عبر مكتبة التطبيقات
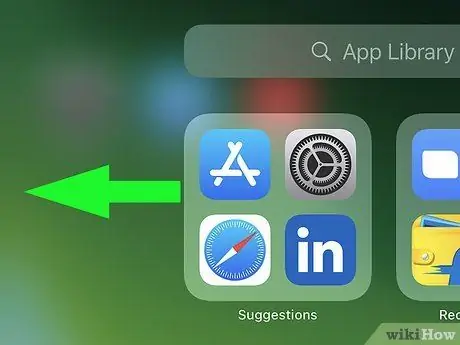
الخطوة 1. مرر الشاشة الرئيسية باتجاه اليسار للوصول إلى مكتبة التطبيقات
قد تحتاج إلى التمرير عدة مرات ، بناءً على عدد صفحات الشاشة الرئيسية المضافة إلى الجهاز. أنت في الجزء الصحيح عندما ترى عنوان "مكتبة التطبيقات" أعلى الشاشة.
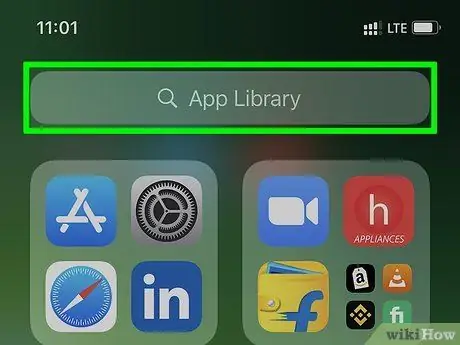
الخطوة 2. حدد مكتبة التطبيقات
ستجده في شريط البحث أعلى الشاشة. سيتم عرض قائمة بجميع التطبيقات المثبتة على هاتفك.
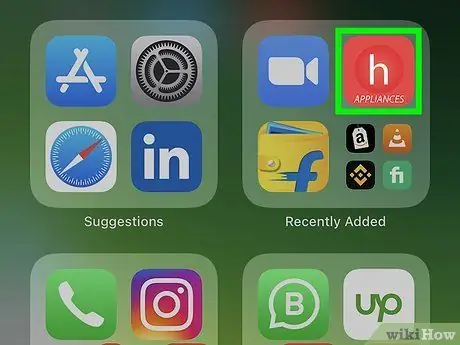
الخطوة 3. المس مع الاستمرار رمز التطبيق الذي تريد إزالته
لا تلمس اسم التطبيق مع الاستمرار - فقط الرمز الموجود على يمين الاسم. ليس عليك أيضًا الضغط بشدة على الشاشة. اضغط مع الاستمرار على الرمز برفق لمدة ثانية أو أكثر. يمكنك رفع إصبعك عند عرض القائمة المنبثقة.
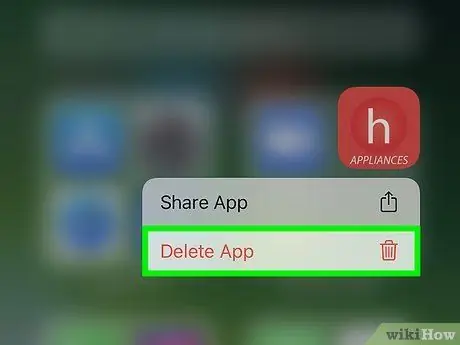
الخطوة 4. حدد حذف التطبيق
يوجد في أسفل القائمة. سيتم عرض رسالة تأكيد بعد ذلك.
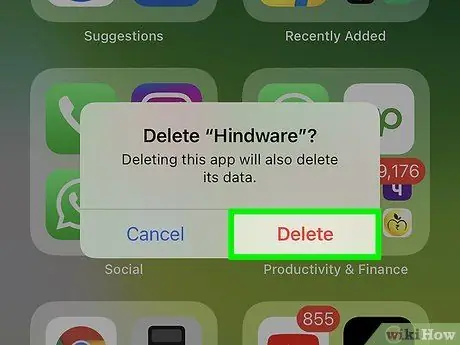
الخطوة 5. قم بتأكيد الإجراء عن طريق تحديد حذف
سيتم حذف التطبيق من الهاتف بعد ذلك.






