يمكنك استعادة بيانات iPhone مباشرة من iCloud دون توصيل جهازك بـ iTunes! لسوء الحظ ، ستحتاج إلى محو بيانات وإعدادات هاتفك بالكامل (هذا إجراء يستغرق وقتًا طويلاً) واستعادتها من ملف نسخ احتياطي سابق على iCloud.
خطوة
جزء 1 من 2: مسح بيانات وإعدادات iPhone
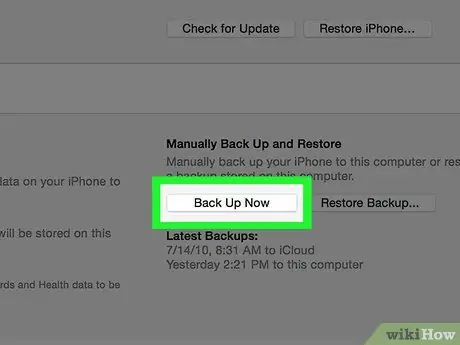
الخطوة 1. حاول إجراء نسخ احتياطي لبيانات وإعدادات iPhone على iCloud قبل المتابعة
نظرًا لأنك بحاجة إلى حذف المحتوى على جهاز iPhone الخاص بك واستعادة أحدث بيانات iPhone المخزنة ، فمن الجيد إجراء نسخ احتياطي لبياناتك وإعداداتك حتى تتمكن من الحصول على أحدث محتوى عند استعادته إلى هاتفك. بعد الانتهاء من هذه العملية ، يمكنك مسح البيانات الموجودة على جهاز iPhone الخاص بك.
ستحتاج إلى تعطيل ميزة "Find My iPhone" الخاصة بهاتفك قبل أن تتمكن من استعادة نسخة iCloud الاحتياطية إلى جهازك
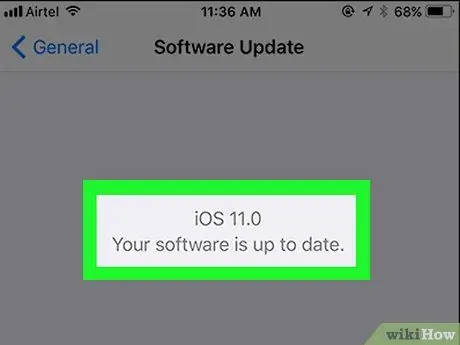
الخطوة الثانية: تأكد من تشغيل الهاتف لأحدث إصدار من البرنامج
لا يمكنك استعادة نسخة احتياطية من iCloud إذا كان جهازك لا يعمل بأحدث إصدار من iOS. للتحقق من تحديثات البرامج:
- المس رمز "الإعدادات" لفتح قائمة الإعدادات.
- المس علامة التبويب "عام".
- المس خيار "تحديث البرنامج".
- المس "تنزيل وتثبيت" إذا كان هناك تحديث متوفر.
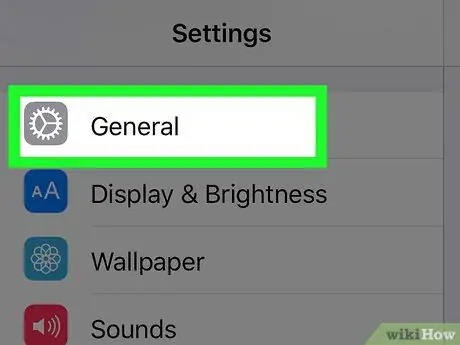
الخطوة 3. ارجع إلى علامة التبويب "عام"
إذا كنت قد قمت بالفعل بتثبيت التحديث ، فستحتاج إلى لمس رمز "الإعدادات" لإعادة فتح قائمة الإعدادات.
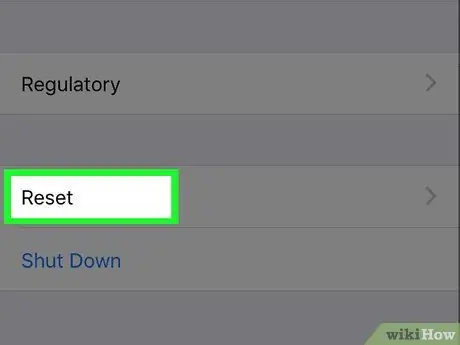
الخطوة 4. المس خيار "إعادة تعيين"
يوجد هذا الخيار أسفل القائمة "العامة".
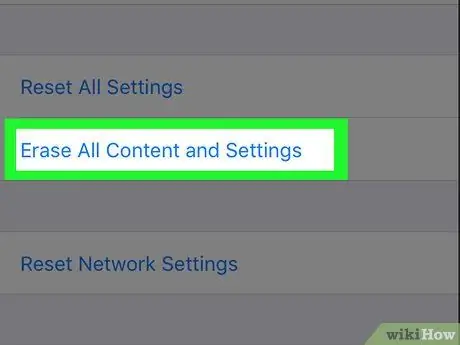
الخطوة 5. المس "محو كل المحتوى والإعدادات"
إذا تم تعيين رمز مرور على الجهاز ، فستحتاج إلى إدخاله للانتقال إلى الخطوة التالية.
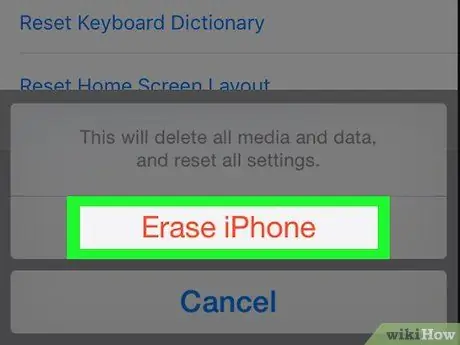
الخطوة 6. المس "Erase iPhone"
يوجد هذا الخيار أسفل الشاشة. بمجرد لمسها ، ستبدأ عملية الحذف.
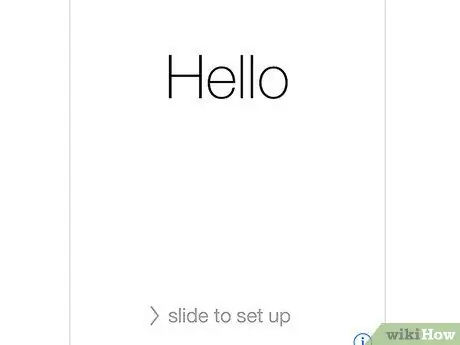
الخطوة 7. انتظر حتى ينتهي iPhone من إعادة التعيين
وتستغرق هذه العملية بضع دقائق. بمجرد الانتهاء من ذلك ، يمكنك استعادة بيانات النسخ الاحتياطي من iCloud إلى iPhone.
جزء 2 من 2: استعادة بيانات النسخ الاحتياطي إلى iPhone
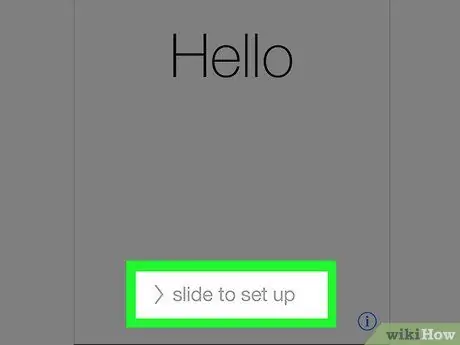
الخطوة الأولى. حرك نص "Slide to unlock" على الشاشة لفتح الجهاز
بعد ذلك ، ستبدأ عملية إعداد الجهاز.
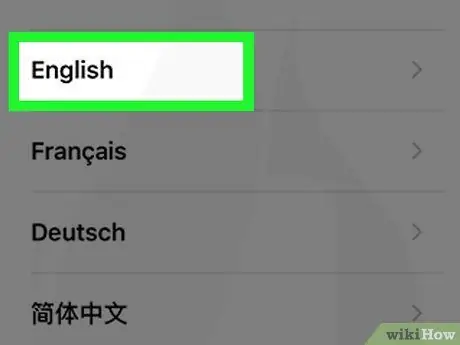
الخطوة 2. المس اللغة التي تريد استخدامها في الصفحة التالية
بعد ذلك ، سيتم تعيين اللغة كلغة الهاتف الأساسية.
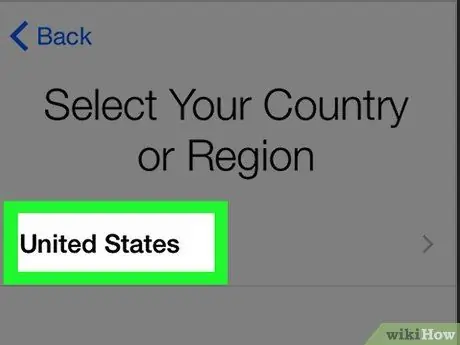
الخطوة 3. المس المنطقة / منطقة الإقامة المطلوبة
هذا الخيار موجود في صفحة "حدد بلدك أو منطقتك". بعد ذلك ، سيتم تعيين المنطقة / المنطقة المحددة كموقع الهاتف الأساسي.
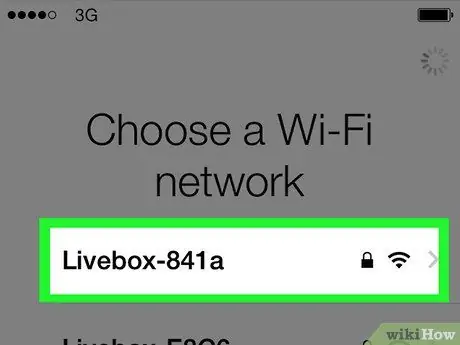
الخطوة 4. حدد شبكة WiFi يمكن توصيلها
يمكنك أيضًا تخطي هذه الخطوة إذا كنت تريد ذلك.
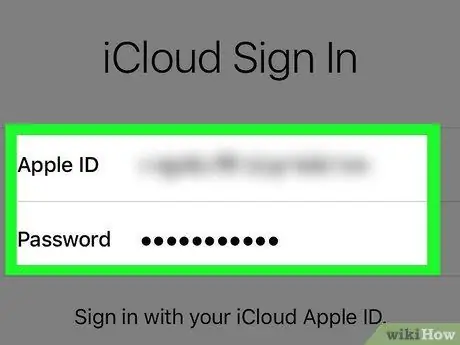
الخطوة 5. أدخل معرف Apple وكلمة المرور في صفحة "قفل التنشيط"
يجب أن تتطابق معلومات تسجيل الدخول هذه مع المعلومات المستخدمة عند إعداد الجهاز.
- تحتاج إلى لمس زر "التالي" للانتقال إلى الخطوة التالية.
- إذا قمت بتغيير كلمة مرور معرف Apple الخاص بك منذ إعداد هاتفك ، فاستخدم كلمة المرور الجديدة.
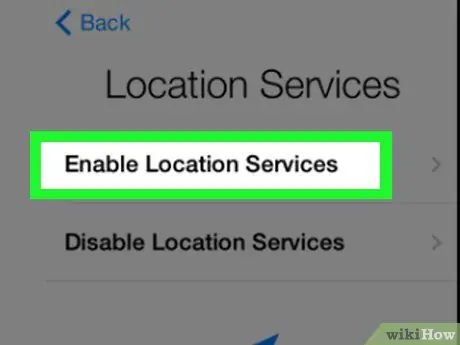
الخطوة 6. حدد ما إذا كنت تريد تمكين خدمات الموقع أو تعطيلها
إذا لم تكن متأكدًا من الخيار الذي تريد تحديده ، فانقر على "تعطيل خدمات الموقع" أسفل الشاشة.
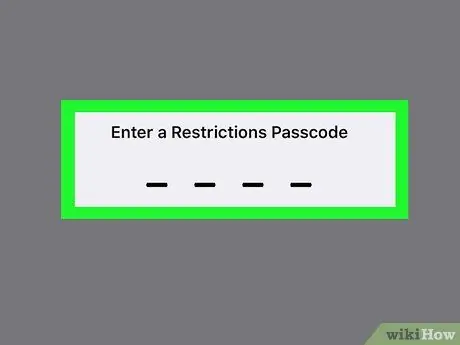
الخطوة 7. أدخل رمز المرور الذي تريد استخدامه ، وأعد إدخال الرمز لتأكيد الإدخال
يمكنك أيضًا إدخاله لاحقًا إذا كنت تريد ذلك.
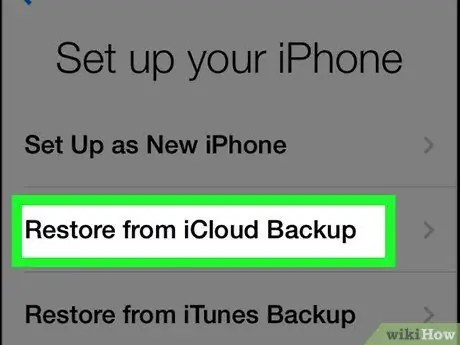
الخطوة 8. المس "استعادة من iCloud Backup" في صفحة "التطبيقات والبيانات"
بعد ذلك ، ستبدأ عملية استعادة / استعادة البيانات الاحتياطية.
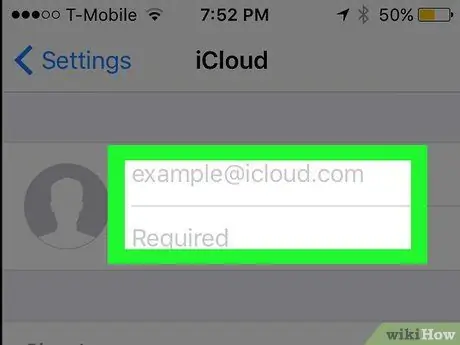
الخطوة 9. أدخل معرف Apple وكلمة المرور مرة أخرى
سيتم فحص ملف النسخ الاحتياطي على iCloud بعد ذلك.
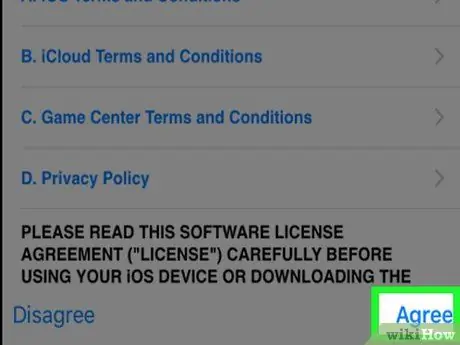
الخطوة 10. المس "Agree" لمتابعة العملية
يوجد هذا الزر في الركن الأيمن السفلي من الشاشة. بمجرد لمس خيار "موافق" ، سيُطلب منك تحديد تاريخ لنسخ البيانات / الإعدادات احتياطيًا إلى iCloud.
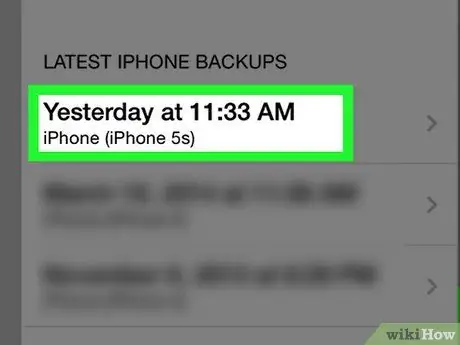
الخطوة 11. المس تاريخ النسخ الاحتياطي على iCloud المطلوب لبدء عملية الاستعادة
ضع في اعتبارك أن عملية استعادة / استعادة البيانات من iCloud قد تستغرق بضع دقائق.
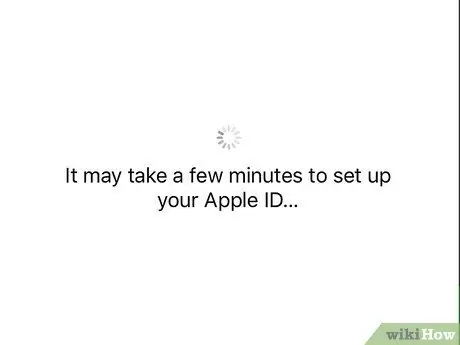
الخطوة 12. انتظر حتى تنتهي استعادة بيانات / إعدادات الهاتف
قد تستغرق هذه العملية عدة دقائق.
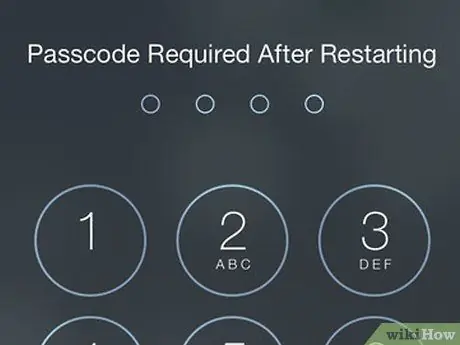
الخطوة 13. أدخل كلمة مرور معرف Apple الخاص بك عندما يُطلب منك ذلك
بعد ذلك ، ستتم استعادة الإعدادات وبيانات الهاتف. يرجى ملاحظة أنك ستحتاج إلى الانتظار لفترة أطول حتى يتم تحديث التطبيق واستئناف حالة الهاتف التي تم مسحها مسبقًا.
نصائح
- إذا لم يكن لديك مساحة كافية لإجراء نسخ احتياطي لبياناتك على iCloud ، فيمكنك إجراء نسخ احتياطي (أو استعادة) لبياناتك من وإلى iTunes.
- يمكنك أيضًا مسح البيانات الموجودة على جهاز iPhone الخاص بك عبر موقع iCloud الإلكتروني إذا كنت تريد القيام بذلك عن بُعد.






