تعلمك مقالة ويكي هاو هذه كيفية عرض عنوان IP الخاص بـ Facebook الذي يحدد الموقع الفعلي لخوادمه.
خطوة
الطريقة 1 من 2: على جهاز كمبيوتر يعمل بنظام Windows
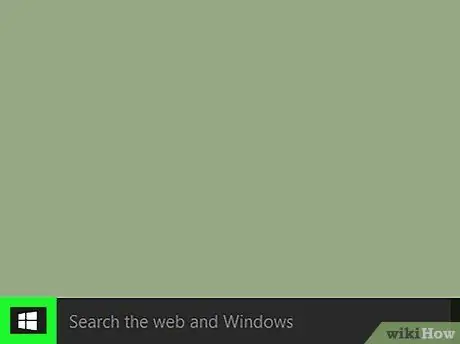
الخطوة 1. انقر بزر الماوس الأيمن فوق رمز "ابدأ"
يوجد هذا الزر في الزاوية اليسرى السفلية من معظم أجهزة الكمبيوتر التي تعمل بنظام Windows. بمجرد النقر عليه ، ستظهر قائمة بها خيارات الوصول السريع.
يمكنك أيضًا استخدام اختصار مفتاح Win + X لفتح هذه القائمة
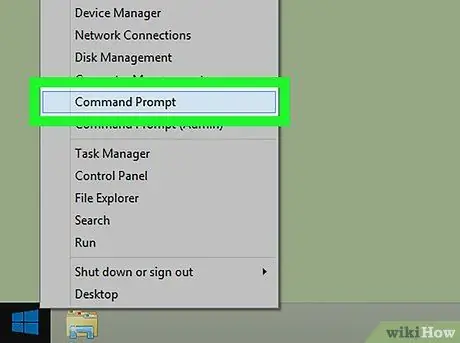
الخطوة 2. انقر فوق موجه الأوامر
تبدو أيقونة التطبيق هذه على شكل صندوق أسود. بمجرد النقر عليه ، سيتم فتح تطبيق موجه الأوامر على الكمبيوتر.
- إذا كنت لا ترى خيار موجه الأوامر في القائمة ، فاكتب "موجه الأوامر" في شريط البحث في قائمة "ابدأ" وانقر فوق الخيار " موجه الأمر "المعروضة أعلى نتائج البحث.
- قد لا تتمكن من فتح موجه الأوامر على كمبيوتر متصل بالشبكة (مثل كمبيوتر المدرسة أو العمل).
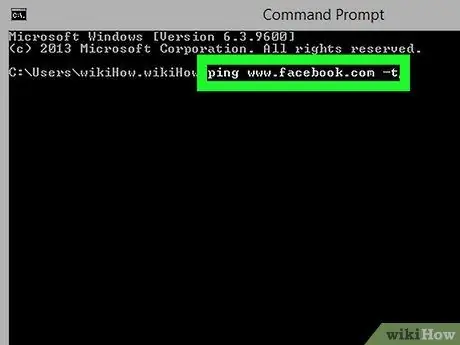
الخطوة الثالثة. اكتب ping www.facebook.com -t في نافذة موجه الأوامر
لا يوجد حقل نصي خاص لاستخدامه في كتابة الأوامر ، ولكن سيظهر النص في نافذة موجه الأوامر عند كتابتها.
تأكد من عدم كتابة أحرف أو مسافات إضافية
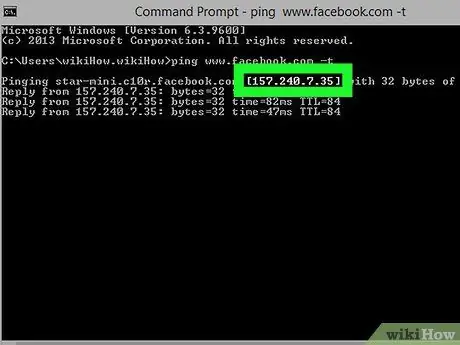
الخطوة 4. اضغط على مفتاح Enter
بعد ذلك ، سيتم تنفيذ الأمر. يعمل الأمر على طلب عنوان Facebook. سترى سلسلة من الأرقام مثل "12.34.56.78" (أو ما شابه) على الصفحة. سلسلة الأرقام هي عنوان IP الخاص بـ Facebook.
الطريقة 2 من 2: على كمبيوتر Mac
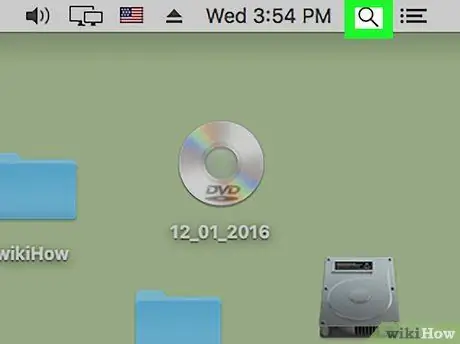
الخطوة 1. افتح ميزة بحث Spotlight
انقر فوق رمز العدسة المكبرة في الزاوية العلوية اليمنى من الشاشة.
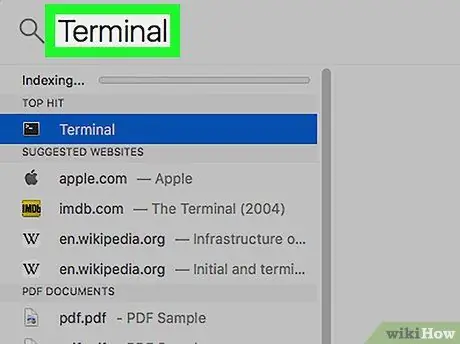
الخطوة 2. اكتب Terminal في شريط البحث
يمكنك رؤية بعض التطبيقات أسفل الشريط أثناء كتابة الإدخالات.
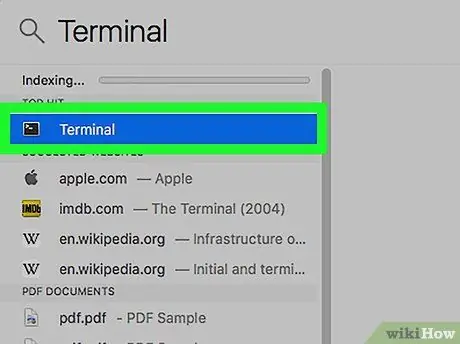
الخطوة الثالثة. انقر على أيقونة المحطة الطرفية
هذه الأيقونة تبدو كنافذة سوداء بحرف "> _" أبيض في الزاوية العلوية اليسرى.
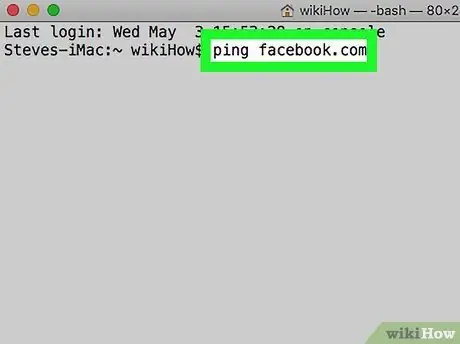
الخطوة 4. اكتب ping facebook.com في نافذة Terminal
يعمل هذا الأمر على طلب عنوان IP من Facebook.
تأكد من عدم إضافة مسافات أو أحرف أخرى
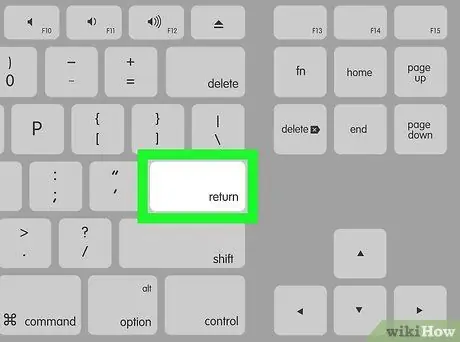
الخطوة 5. اضغط على مفتاح العودة
سيتم تنفيذ أمر Terminal وسيتم عرض عنوان IP الخاص بـ Facebook.
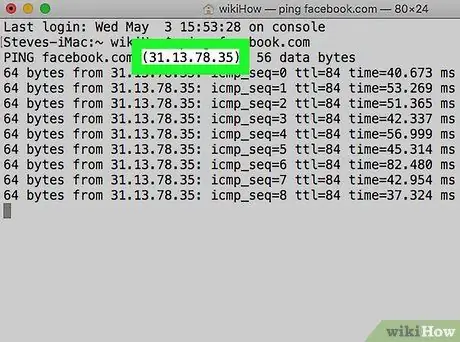
الخطوة 6. ابحث عن عنوان IP الخاص بـ Facebook
هذا العنوان هو سطر الأرقام الموجود على يمين سطر النص "[عدد] بايت من" ، بدون علامة النقطتين في نهاية سطر الأرقام.






