تعلمك مقالة ويكي هاو هذه كيفية فتح المنفذ 80 ، الذي يتعامل مع الاتصال بين جهاز الكمبيوتر الخاص بك والمواقع التي تستخدم HTTP (بدلاً من HTTPS) ، في جدار الحماية. يمكن أن يؤدي فتح المنفذ 80 إلى حل مشكلات الاتصال بالمواقع القديمة ، ولكنه يزيد من فرص وصول شخص ما إلى جهاز الكمبيوتر الخاص بك دون إذنك.
خطوة
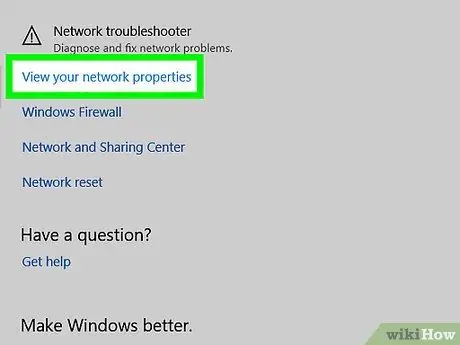
الخطوة 1. ابحث عن عنوان IP الخاص بالموجه للوصول إلى صفحة التكوين الخاصة به
- شبابيك - انقر يبدأ ، انقر فوق رمز الترس لفتحه إعدادات ، انقر الشبكة والإنترنت ، انقر ' عرض خصائص الشبكة الخاصة بك ، ثم لاحظ العنوان بجوار البوابة الافتراضية.
- ماك - افتح قائمة Apple ، حدد تفضيلات النظام ، انقر شبكة الاتصال ، انقر متقدم ، انقر فوق علامة التبويب TCP / IP ، وابحث عن الرقم بجوار الموجهات:
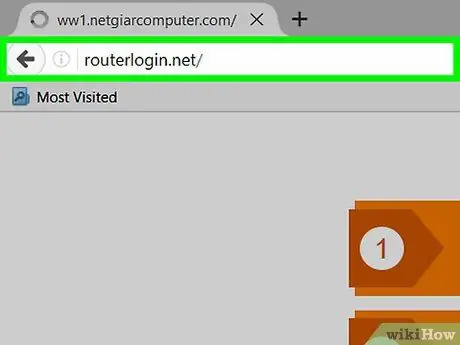
الخطوة 2. اذهب إلى صفحة إعدادات جهاز التوجيه
افتح متصفحك المفضل ، ثم أدخل عنوان IP الخاص بالموجه في شريط عنوان المتصفح.
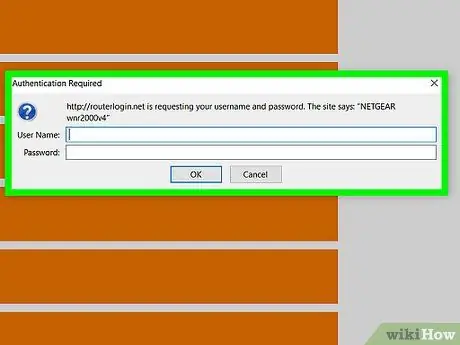
الخطوة الثالثة. أدخل اسم المستخدم وكلمة المرور إذا طُلب منك ذلك
تحتوي معظم أجهزة التوجيه على اسم مستخدم وكلمة مرور افتراضيين (مثل "المسؤول" أو "كلمة المرور") والتي يجب عليك إدخالها للوصول إلى صفحة الإعدادات.
- يمكنك التحقق من دليل جهاز التوجيه الخاص بك ، أو البحث في الإنترنت عن اسم المستخدم وكلمة المرور لجهاز التوجيه الخاص بك.
- إذا كنت ترغب في تعيين اسم المستخدم أو كلمة المرور لجهاز التوجيه الخاص بك ، فقد تحتاج إلى إعادة تعيين جهاز التوجيه الخاص بك إذا نسيته.
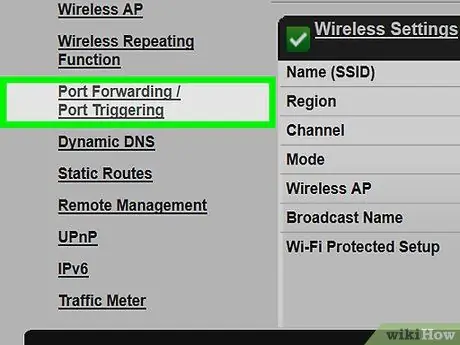
الخطوة 4. ابحث عن قسم "Port Forwarding" (إعادة توجيه المنفذ)
تختلف كل صفحة من صفحات إعدادات جهاز التوجيه ، لذا قد ترغب في التحقق من الأقسام التالية: "Port Forwarding" ، أو "Applications" ، أو "Gaming" ، أو "Virtual Servers" ، أو "Firewall" ، أو "Protected Setup".
إذا لم تجد الخيارات أعلاه ، فانقر على "خيارات متقدمة" أو "إعدادات متقدمة" ، وحدد قسم إعادة توجيه المنفذ
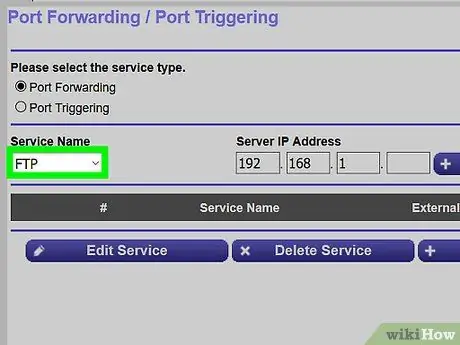
الخطوة 5. املأ نموذج إعادة توجيه المنفذ
يجب عليك ملء المعلومات التالية:
- اسم أو وصف - قم بتسمية قاعدة إعادة توجيه المنفذ. قد ترغب في تسميته "المنفذ 80" أو شيء مشابه.
- نوع أو نوع الخدمة - إختر خيار TCP.
- واردة أو يبدأ - إدراج 80.
- نشر, الصادرة ، أو نهاية - أعد الدخول 80.
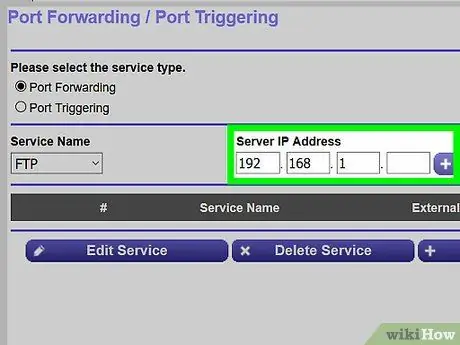
الخطوة 6. أدخل عنوان IP الخاص بجهاز الكمبيوتر الخاص بك في حقل "عنوان IP الخاص" أو "عنوان IP للجهاز"
اتبع هذا الدليل للعثور على عنوان IP خاص على جهاز كمبيوتر شخصي أو كمبيوتر Mac.
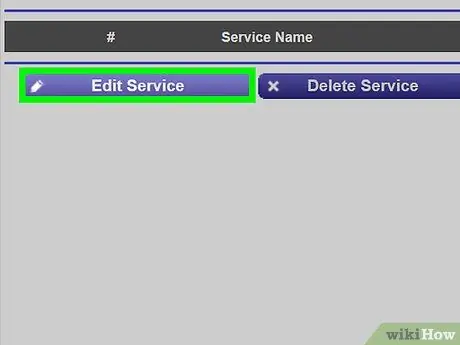
الخطوة 7. افتح المنفذ 80
حدد مربع الاختيار "ممكّن" أو "فتح" بجوار خط المنافذ المفتوحة. تضمن هذه الخطوة فتح المنفذ على جهاز الكمبيوتر الخاص بك.
لا تتطلب جميع أجهزة التوجيه منك تمكين المنافذ. إذا لم تجد خانة الاختيار أو الزر "تشغيل" ، فسيتم فتح المنفذ 80 عند حفظ الإعدادات
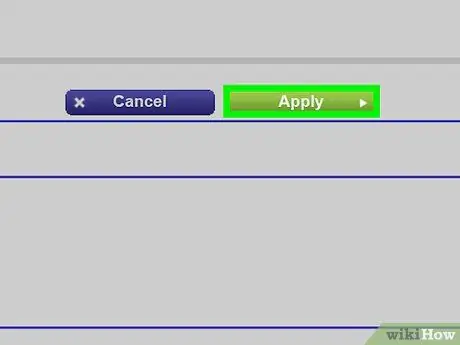
الخطوة 8. احفظ الإعدادات بالنقر فوق الزر حفظ أو تطبيق
يوجد هذا الزر بشكل عام في أسفل الصفحة.






