تعلمك مقالة ويكي هاو هذه كيفية فتح منافذ على ثلاثة جدران حماية شائعة. إذا كنت تستخدم منتجًا مثل ConfigServer Firewall (CSF) أو Advanced Policy Firewall (ADP) ، فيمكنك التحكم في المنافذ المفتوحة في ملف تكوين الجدار الرئيسي. إذا كنت تستخدم Uncomplicated Firewall (UFW) ، وهو خيار جدار الحماية الرئيسي في Ubuntu ، فيمكنك إضافة قواعد في سطر الأوامر ، دون تحرير ملفات معقدة.
خطوة
الطريقة 1 من 3: استخدام جدار حماية غير معقد لـ Ubuntu
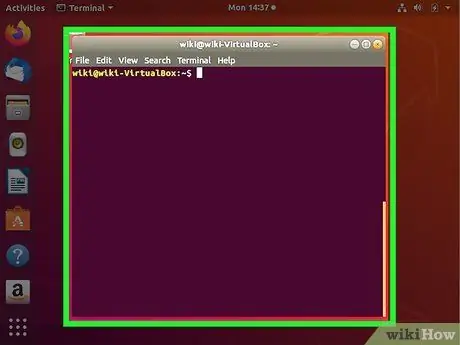
الخطوة 1. قم بتسجيل الدخول إلى الخادم
إذا كنت تستخدم Ubuntu على كمبيوتر سطح المكتب ، فاضغط على Ctrl + Alt + T لفتح نافذة طرفية.
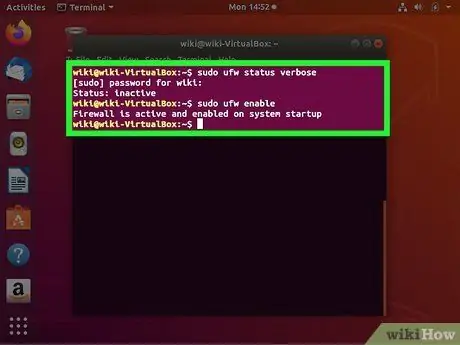
الخطوة 2. اكتب sudo ufw status verbose واضغط على Enter
إذا كان UFW قيد التشغيل بالفعل ، فسترى رسالة حالة ، بالإضافة إلى قائمة بقواعد جدار الحماية (بما في ذلك المنافذ المفتوحة) الموجودة بالفعل.
إذا رأيت الرسالة "الحالة: غير نشط" ، فاكتب sudo ufw enable في نافذة الأوامر واضغط على Enter لبدء تشغيل جدار الحماية
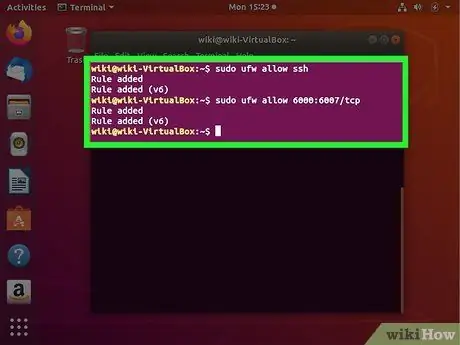
الخطوة الثالثة. استخدم sudo ufw allow [رقم المنفذ] لفتح المنفذ
على سبيل المثال ، إذا كنت تريد فتح منفذ SSH (22) ، فاكتب kbd واضغط على Enter. لست بحاجة إلى إعادة تشغيل جدار الحماية لأن التغييرات ستدخل حيز التنفيذ على الفور.
- إذا كان المنفذ الذي تريد فتحه هو المنفذ الخاص بالخدمة الموضحة في / etc / services list ، فما عليك سوى كتابة اسم الخدمة بدلاً من رقم المنفذ. على سبيل المثال: sudo ufw allow ssh.
- لفتح منفذ ضمن نطاق معين ، استخدم بناء الجملة sudo ufw allow 6000: 6007 / tcp واستبدل 6000: 6007 بالنطاق المطلوب. إذا كان النطاق هو نطاق منفذ UDP ، فاستبدل tcp بـ udp.
- لتحديد عنوان IP يمكنه الوصول إلى منفذ ، استخدم الصيغة التالية: sudo ufw allow من 10.0.0.1 إلى أي منفذ 22. استبدل 10.0.0.1 بعنوان IP ، و 22 بالمنفذ الذي تريد فتحه لهذا العنوان.
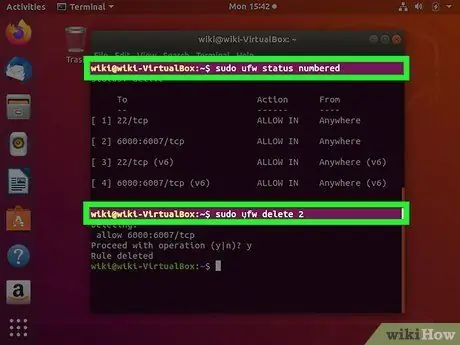
الخطوة 4. قم بإزالة قواعد جدار الحماية التي لا تحتاج إليها
سيتم حظر المنافذ التي لم يتم فتحها على وجه التحديد تلقائيًا. إذا فتحت منفذًا تريد إغلاقه ، فاتبع الخطوات التالية:
- اكتب الأمر sudo ufw status مرقمًا واضغط على Enter. يتم عرض قائمة بجميع قواعد جدار الحماية ويبدأ كل إدخال برقم يمثله في القائمة.
- حدد الرقم في بداية القاعدة الذي تريد حذفه. على سبيل المثال ، تريد حذف قاعدة تفتح المنفذ 22 ، وهذه القاعدة مذكورة في الرقم 2.
- اكتب sudo ufw delete 2 واضغط على Enter لحذف القاعدة في السطر الثاني (أو الرقم 2).
الطريقة 2 من 3: استخدام ConfigServer Firewall
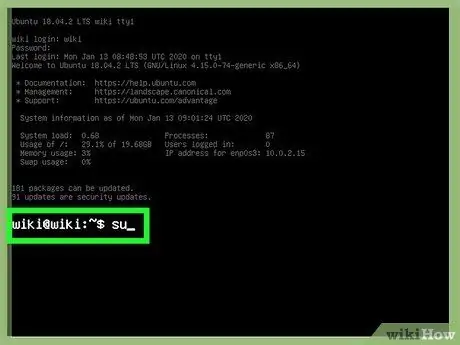
الخطوة 1. قم بتسجيل الدخول إلى الخادم
إذا لم تقم بتسجيل الدخول كمستخدم جذر ، فيمكنك استخدام الأمر su للوصول إلى الجذر وضبط التكوين.
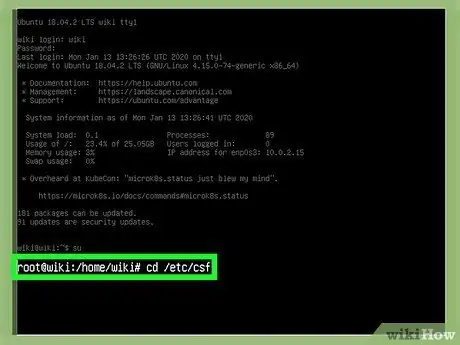
الخطوة 2. افتح الدليل الذي أنشأ ملف تكوين CSF
يسمى هذا الملف csf.conf ويتم حفظه في الدليل /etc/csf/csf.conf افتراضيًا. لفتح الدليل ، اكتب cd / etc / csf واضغط على Enter.
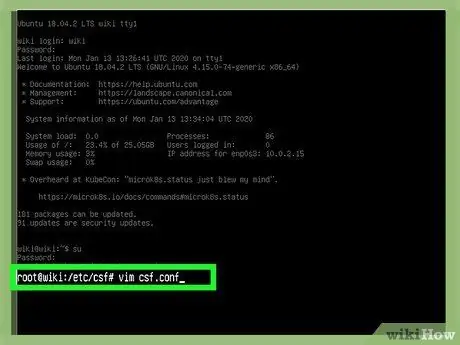
الخطوة الثالثة. افتح csf.conf في برنامج تحرير النص
يمكنك استخدام أي برنامج تحرير نصوص تريده ، مثل vim أو nano.
لفتح csf.conf في vim ، اكتب vim csf.config واضغط على Enter
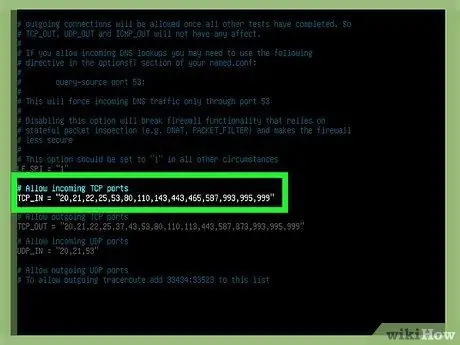
الخطوة 4. أضف منفذ الإدخال إلى قائمة TCP_IN
هذه المنافذ هي منافذ TCP. بعد فتح الملف ، يمكنك رؤية مقاطع TCP_IN و TCP_OUT. يعرض مقطع TCP_IN منافذ إدخال TCP المفتوحة مفصولة بفاصلات. يتم عرض المنافذ رقميًا لراحتك ، ولكن عند دخول المنافذ ، لا يتعين عليك اتباع الترتيب الحالي. يمكنك إضافة منافذ في نهاية التسلسل ، وفصل المنافذ المضافة ببساطة بفاصلة.
- على سبيل المثال ، تريد فتح المنفذ 999 والمنافذ المفتوحة بالفعل هي 20 ، 21 ، 22 ، 25 ، 53 ، 80 ، 110 ، 143 ، 443 ، 465 ، 587 ، 993 ، 995.
- بعد إضافة المنفذ 999 إلى القائمة ، ستبدو مجموعة المنافذ كما يلي: 20 ، 21 ، 22 ، 25 ، 53 ، 80 ، 110 ، 143 ، 443 ، 465 ، 587 ، 993 ، 995 ، 999.
- للوصول إلى وضع الإدخال / الكتابة في vim ، اضغط على مفتاح i على لوحة المفاتيح.
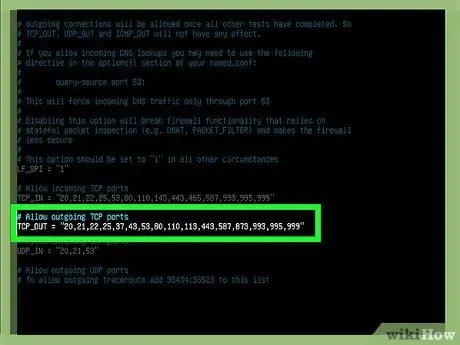
الخطوة 5. السماح لمنافذ إخراج TCP في قائمة TCP_OUT
كما فعلت مع منافذ الإدخال ، أضف منافذ TCP الإخراج التي تريد فتحها إلى قائمة TCP_OUT.

الخطوة 6. احفظ التغييرات وأغلق الملف
اتبع هذه الخطوات لحفظ الملف وإغلاقه:
- اضغط على مفتاح Esc.
- النوع: wq !.
- اضغط دخول.
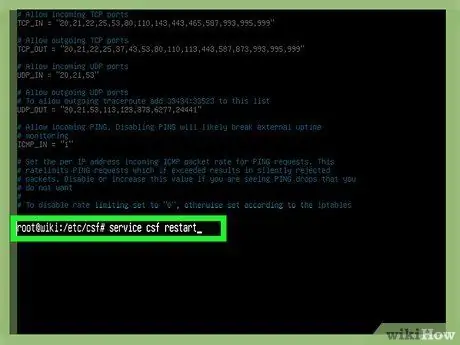
الخطوة 7. اكتب في service csf reset واضغط على Enter
سيتم إعادة تشغيل جدار الحماية وسيتم فتح منافذ جديدة.
لحظر منفذ أو إغلاقه ، أعد فتح الملف ، واحذف المنفذ ، واحفظ الملف ، وأعد تشغيل جدار الحماية
الطريقة الثالثة من 3: استخدام جدار حماية النهج المتقدم
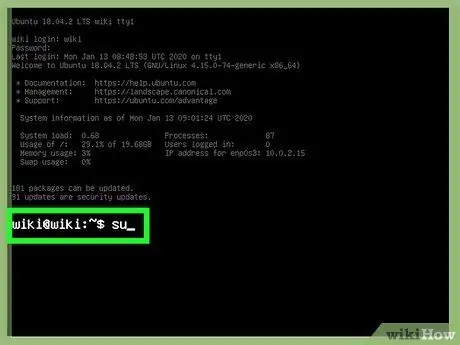
الخطوة 1. قم بتسجيل الدخول إلى الخادم
إذا لم تقم بتسجيل الدخول كمستخدم جذر ، فيمكنك استخدام الأمر su للوصول إلى الجذر وضبط التكوين.
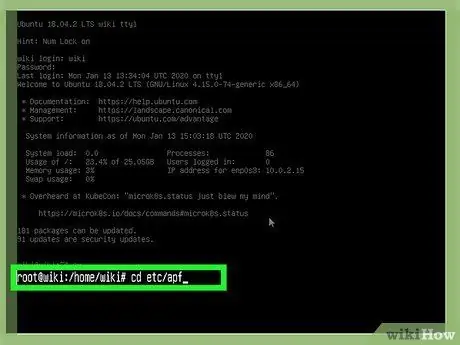
الخطوة 2. افتح الدليل الذي يحتوي على ملفات تكوين APF
يُطلق على الملف الذي تريد البحث عنه اسم conf.apf ويوجد افتراضيًا في الدليل / etc / apf. اكتب cd / etc / apf للوصول إلى هذا الدليل.
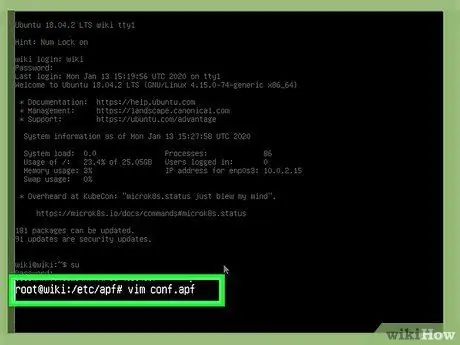
الخطوة الثالثة. افتح conf.apf في برنامج تحرير النص
يمكنك استخدام أي برنامج تريده ، مثل vim أو nano.
لفتح conf.apf في vim ، اكتب vim conf.apf واضغط على Enter
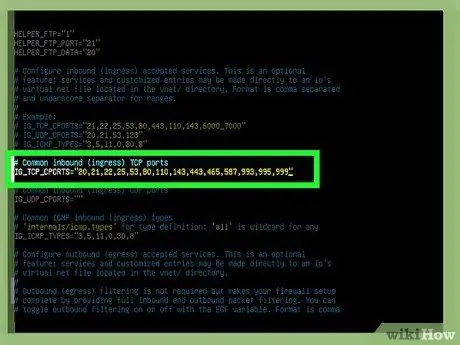
الخطوة 4. أضف منافذ الإدخال إلى قائمة IG_TCP_CPORTS
بمجرد فتح الملف ، يمكنك مشاهدة مقاطع IG_TCP_CPORTS و EG_TCP_CPORTS. يعرض مقطع IG_TCP_CPORTS منافذ الإدخال المفتوحة مفصولة بفواصل. يتم سرد المنافذ رقميًا لراحتك ، ولكن ليس عليك اتباع الترتيب. يمكنك إضافة منافذ إلى نهاية السلسلة وفصلها بفاصلة.
- على سبيل المثال ، تريد فتح المنفذ 999 والمنافذ المفتوحة حاليًا هي 20 ، 21 ، 22 ، 25 ، 53 ، 80 ، 110 ، 143 ، 443 ، 465 ، 587 ، 993 ، 995.
- بعد إضافة المنفذ 999 إلى قائمة IG_TCP_CPORTS ، سيبدو ترتيب المنافذ كما يلي: 20 ، 21 ، 22 ، 25 ، 53 ، 80 ، 110 ، 143 ، 443 ، 465 ، 587 ، 993 ، 995 ، 999.
- للوصول إلى وضع الإدخال / الكتابة في vim ، اضغط على مفتاح i على لوحة المفاتيح.
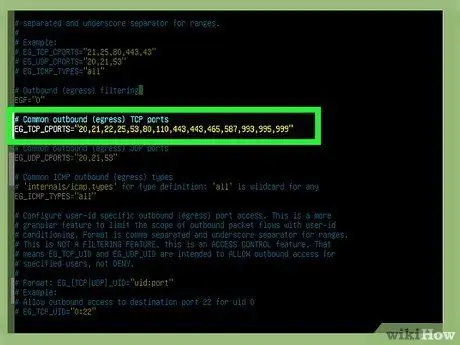
الخطوة 5. أضف منفذ الإخراج إلى قائمة EG_TCP_CPORTS
كما هو الحال مع منافذ الإدخال ، أضف منافذ الإخراج TCP التي تريد فتحها إلى قائمة EG_TCP_CPORTS.

الخطوة 6. احفظ التغييرات وأغلق الملف
اتبع هذه الخطوات لحفظ الملف وإغلاقه:
- اضغط على مفتاح Esc.
- النوع: wq !.
- اضغط دخول.
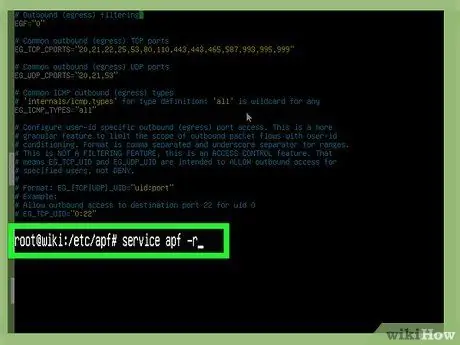
الخطوة 7. اكتب service apf -r واضغط على Enter
سيتم إعادة تشغيل جدار حماية APF وسيتم فتح منافذ جديدة.
لحظر منفذ أو إغلاقه ، أعد فتح الملف ، واحذف المنفذ ، واحفظ الملف ، وأعد تشغيل جدار الحماية
نصائح
- إذا رأيت منفذًا غير مطلوب أو مستخدم بواسطة خدمة قيد التشغيل ، فأغلق المنفذ. لا تترك الباب مفتوحا للمتطفلين!
- إذا بدأت في إضافة منافذ مفتوحة بشكل عشوائي (وعشوائي تمامًا) ، فستتعرض للاختراق! لذلك ، تأكد من عدم إفساح المجال للمتسللين. افتح فقط المنافذ التي تحتاجها حقًا.






