تعلمك مقالة ويكي هاو هذه كيفية مشاركة اتصال الإنترنت بهاتف Android لاسلكيًا عبر البلوتوث.
خطوة
الطريقة 1 من 3: تمكين Bluetooth على هاتف Android
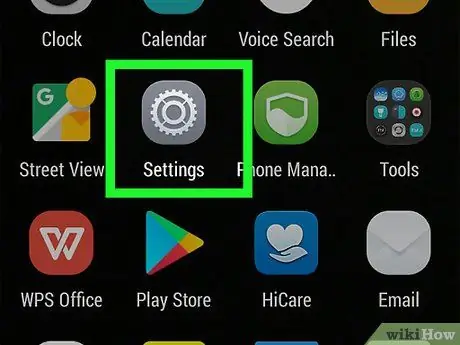
الخطوة 1. اضغط على أيقونة الترس الرمادي في درج التطبيق (App Drawer) لفتح تطبيق الإعدادات
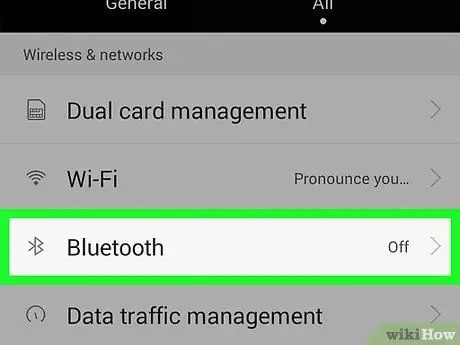
الخطوة 2. اضغط على خيار Bluetooth
بشكل عام ، يكون هذا الخيار بالقرب من أعلى الشاشة. ومع ذلك ، في بعض الأجهزة ، يجب عليك التمرير سريعًا للعثور عليه.
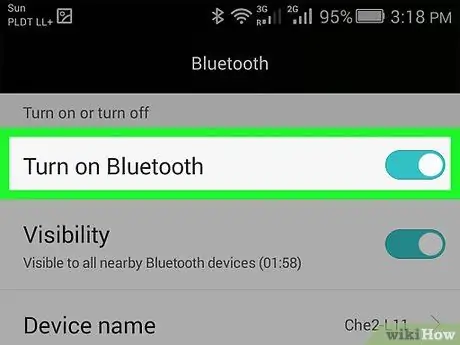
الخطوة 3. حرك مفتاح Bluetooth إلى الوضع "On" حتى يتحول الزر إلى اللون الأخضر
يشير تغيير لون الزر إلى أن بلوتوث الهاتف قيد التشغيل.
- سترى أيضًا رمز Bluetooth (ᛒ) في شريط الحالة أعلى الشاشة.
- إذا كان زر Bluetooth أخضر ، فهذا يعني أن Bluetooth في جهازك قيد التشغيل.
الطريقة 2 من 3: إقران Android
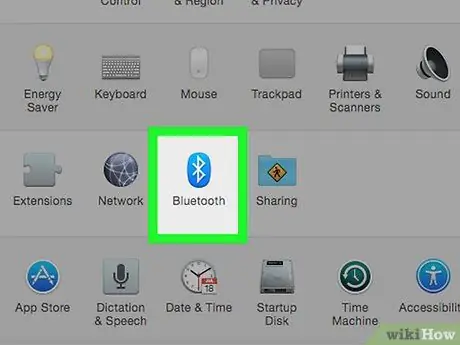
الخطوة 1. قم بتشغيل Bluetooth على الجهاز الذي تريد إقرانه ، على سبيل المثال ، كمبيوتر محمول أو كمبيوتر لوحي أو هاتف آخر
ستختلف عملية الاقتران هذه اعتمادًا على نظام التشغيل على الجهاز.
- آيفون / أندرويد - افتحه إعدادات ، صنبور بلوتوث ، ثم حرك المفتاح إلى الوضع "تشغيل".
- شبابيك - افتحه إعدادات ، انقر الأجهزة ، انقر البلوتوث والأجهزة الأخرى ، وانقر على زر "Bluetooth".
- ماك - انقر فوق الرمز قائمة Apple ، انقر تفضيلات النظام ، انقر بلوتوث ، وانقر قم بتشغيل البلوتوث.
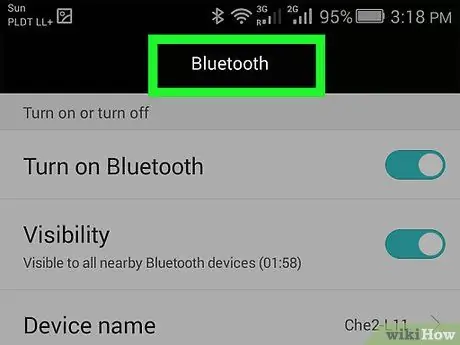
الخطوة 2. قم بالتبديل إلى هاتف Android الخاص بك ، وافتح قائمة Bluetooth قبل المتابعة إذا كنت قد تحولت إلى شاشة أخرى
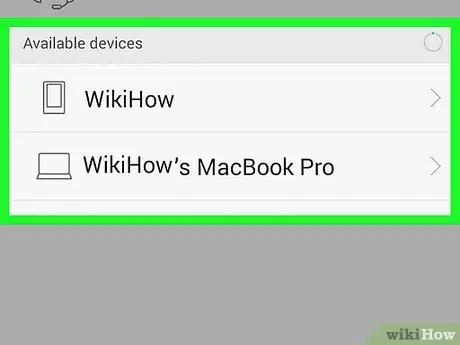
الخطوة 3. انتظر حتى يظهر اسم جهازك اللوحي / الهاتف / الكمبيوتر في قائمة Bluetooth
سيختلف اسم البلوتوث الخاص بجهازك. ومع ذلك ، يتكون اسم Bluetooth بشكل عام من الشركة المصنعة للجهاز و / أو اسم المنتج و / أو الرقم التسلسلي
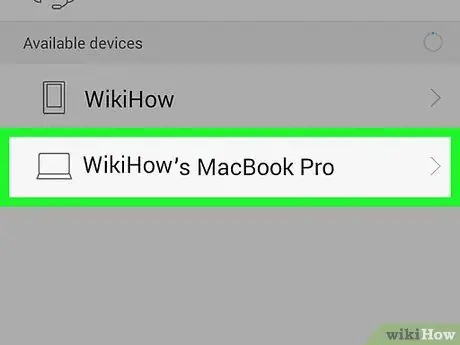
الخطوة 4. اضغط على اسم الجهاز لبدء عملية الاقتران
إذا كنت لا ترى اسم جهاز آخر ، فقم بإيقاف تشغيل Bluetooth وتشغيله مرة أخرى على هذا الجهاز
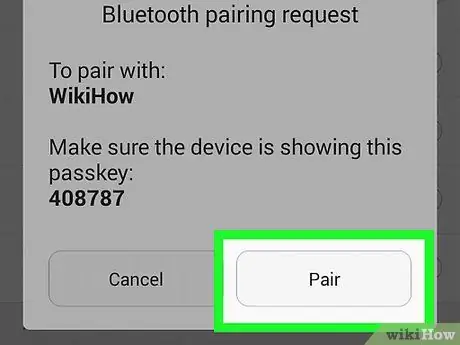
الخطوة 5. تحقق من الرمز ، ثم انقر فوق إقران (Windows) ، عند مطالبتك بذلك
إذا كان الرمز المعروض على جهاز Bluetooth هو نفس الرمز المعروض على الكمبيوتر ، فيمكنك النقر فوق زوج بأمان.
- قم بهذه العملية بسرعة. خلاف ذلك ، سيفشل الاقتران ، وسيتعين عليك تكرار العملية.
- إذا قمت بإقران هاتفك بجهاز Mac ، فقد تحتاج إلى النقر فوق قبول قبل نجاح الاقتران.
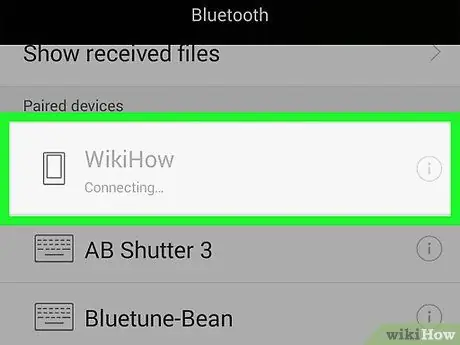
الخطوة 6. انتظر حتى يتصل جهازك بهاتف Android
بعد اكتمال التأكيد ، سيظهر الجهاز في قائمة Bluetooth بالهاتف والعكس صحيح.
طريقة 3 من 3: مشاركة الإنترنت عبر البلوتوث
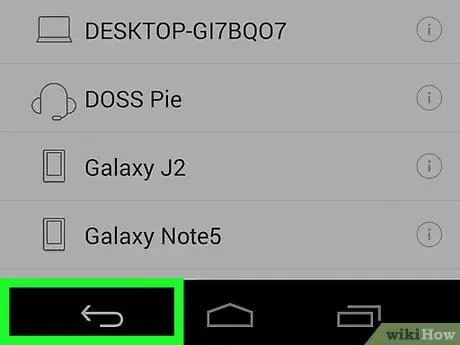
الخطوة 1. اضغط على زر الرجوع في الزاوية اليسرى العليا من شاشة هاتف Android
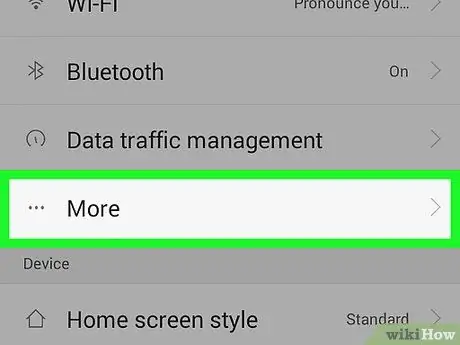
الخطوة 2. اضغط على خيار المزيد
يوجد هذا الخيار تحت عنوان "WIRELESS & NETWORKS" بالقرب من أعلى قائمة الإعدادات.
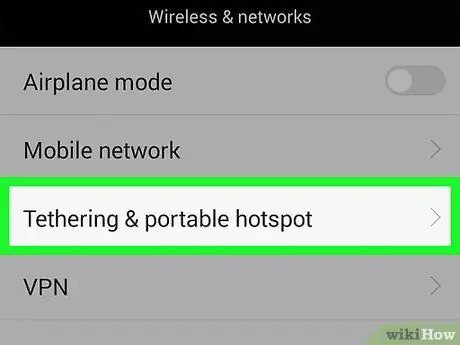
الخطوة الثالثة. في قسم "المزيد" في عنوان "WIRELESS & NETWORKS" ، انقر على الربط ونقطة الاتصال المحمولة
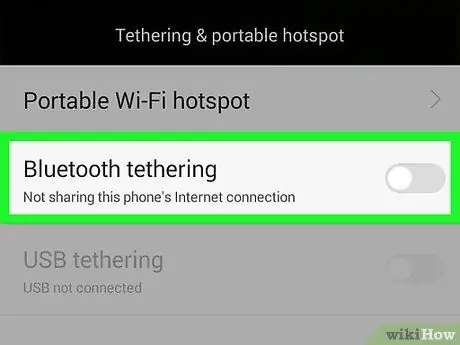
الخطوة 4. مرر مفتاح ربط Bluetooth إلى وضع "On"
يوجد هذا الزر بالقرب من أسفل الخيارات ، وسيتحول إلى اللون الأخضر بمجرد تنشيط التوصيل.
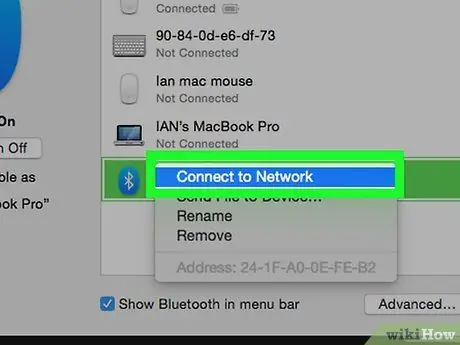
الخطوة 5. قم بإعداد شبكة Bluetooth على الجهاز الآخر
نظرًا لأن معظم الأجهزة معدة لقبول اتصالات الإنترنت من بطاقة الشبكة اللاسلكية ، يجب عليك تمكين الاتصالات على الجهاز الآخر حتى يتصل الجهاز بالإنترنت عبر Bluetooth. لتفعيل الشبكة:
- ذكري المظهر - اضغط على اسم هاتفك ، ثم اضغط على الخيارات خدمة الإنترنت.
- شبابيك - انقر بزر الماوس الأيمن فوق اسم الهاتف ، وحدد ربط باستخدام ، وانقر نقطة دخول.
- ماك - انقر فوق اسم الهاتف ، وانقر فوق رمز الترس في أسفل النافذة ، ثم حدد الاتصال بالشبكة.
- إذا كنت تستخدم جهاز iPhone ، فسيكون اتصال Bluetooth نشطًا طالما تم إيقاف تشغيل Wi-Fi أو عدم توفره.
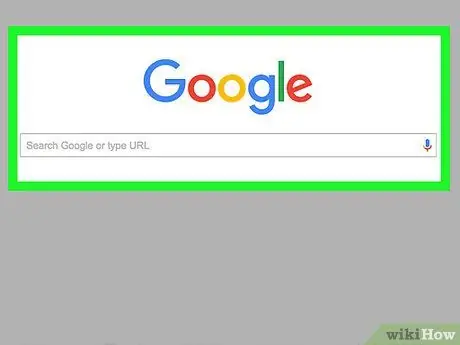
الخطوة 6. اختبر اتصالك بالإنترنت
طالما كان جهاز الكمبيوتر / الجهاز اللوحي / الهاتف متصلاً بهاتف Android ، فستتمكن من استخدام الإنترنت على الجهاز المتصل.
نصائح
- إذا كان لديك اتصال Wi-Fi ، فقد يعطي هاتفك و / أو أجهزة أخرى الأولوية لتلك الشبكة عبر Bluetooth.
- ضع الهاتف والكمبيوتر على بُعد بضعة سنتيمترات للحصول على اتصال Bluetooth مثالي.
تحذير
- تأكد من أنك تعرف قواعد استخدام مشغل شبكة الجوال قبل مشاركة اتصالك. قد يتقاضى المشغلون رسومًا أكبر مقابل التوصيل.
- قد يكون الربط عبر البلوتوث أبطأ.






