يعلمك هذا المقال كيفية استخدام UC Browser لتنزيل مقاطع الفيديو من YouTube على جهاز كمبيوتر يعمل بنظام Windows. حتى إذا لم تتمكن من تنزيل مقاطع الفيديو من خلال الإعدادات الافتراضية لمتصفح UC ، فلا يزال بإمكانك استخدام موقع Online Video Converter لتنزيل معظم مقاطع الفيديو من YouTube. ومع ذلك ، لا يمكنك عادةً تنزيل مقاطع الفيديو المحمية ، مثل مقاطع الفيديو الموسيقية أو مقاطع الفيديو المدفوعة.
خطوة
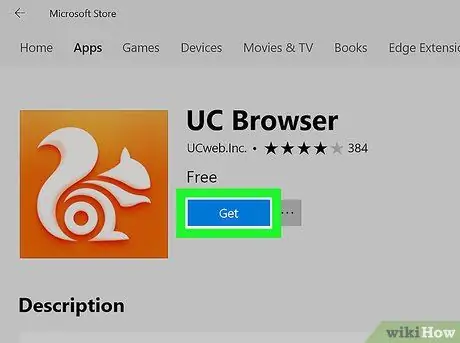
الخطوة 1. قم بتنزيل وتثبيت تطبيق UC Browser لنظام التشغيل Windows 10 إذا لزم الأمر
إذا لم يكن متصفح UC مثبتًا لديك وكنت تستخدم نظام التشغيل Windows 10 ، فيمكنك تثبيت UC Browser من متجر Windows 10. انقر فوق القائمة يبدأ ”
، ثم اتبع الخطوات التالية:
- اكتب store.
-
انقر فوق أيقونة التطبيق

رمز تطبيق Microsoft Store v3 متجر مايكروسوفت.
- انقر فوق رمز "بحث" (رمز العدسة المكبرة).
- اكتب متصفح uc واضغط على مفتاح الإدخال.
- انقر " متصفح UC ”
- انقر " احصل على ”
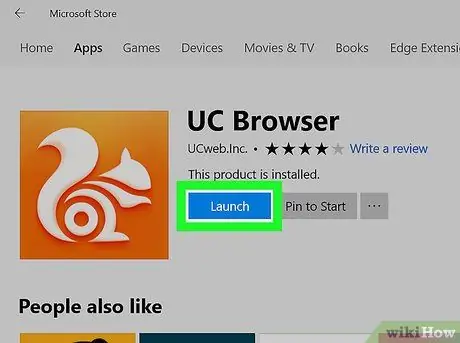
الخطوة 2. افتح متصفح UC
انقر فوق الزر " يطلق "في نافذة متجر Microsoft. يمكنك أيضًا النقر (أو النقر نقرًا مزدوجًا) فوق رمز UC Browser في قائمة ابدأ أو سطح المكتب.
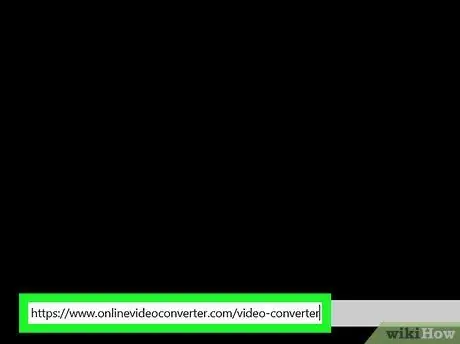
الخطوة 3. افتح موقع محول الفيديو
قم بزيارة https://www.onlinevideoconverter.com/video-converter عبر متصفح UC.
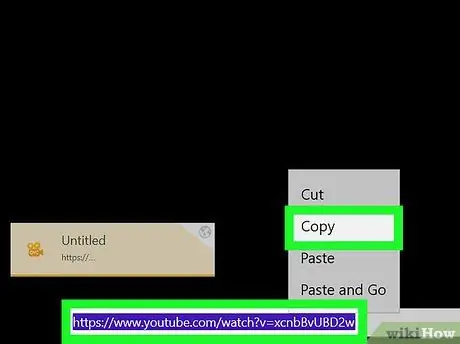
الخطوة 4. انسخ عنوان فيديو YouTube
ابحث عن الفيديو الذي تريد تنزيله وافتحه ، ثم حدد عنوانه في شريط العناوين أسفل نافذة UC Browser واضغط على الاختصار Ctrl + C.
ضع في اعتبارك أنه لا يمكنك تنزيل محتوى مثل مقاطع الفيديو الموسيقية أو مقاطع الفيديو الأخرى المحمية بشكل احترافي (مثل الأفلام المدفوعة)
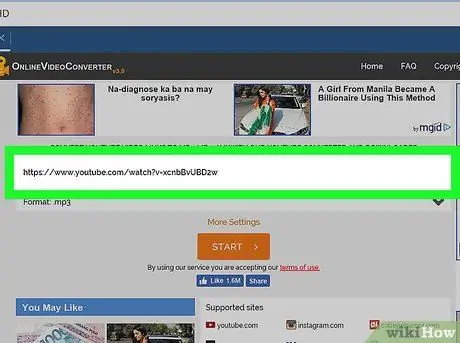
الخطوة 5. الصق عنوان الفيديو في محول الفيديو عبر الإنترنت
انقر على عمود "لصق الرابط هنا" أعلى الصفحة ، ثم اضغط على Ctrl + V.
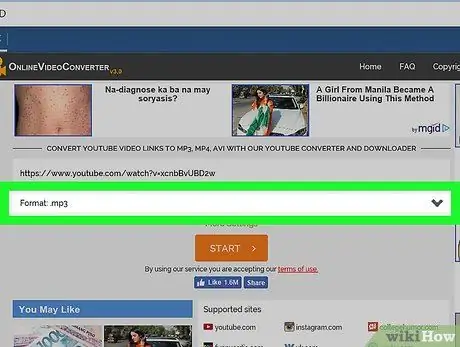
الخطوة 6. انقر على مربع القائمة المنسدلة "تنسيق"
يمكنك رؤية هذا المربع أسفل العمود حيث تم لصق عنوان الفيديو مسبقًا. ستظهر قائمة منسدلة بعد ذلك.
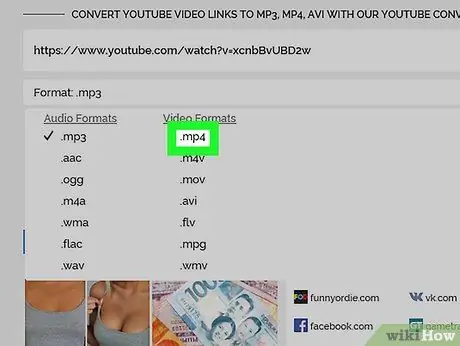
الخطوة 7. انقر mp4
ستجده على الجانب الأيمن من القائمة المنسدلة.
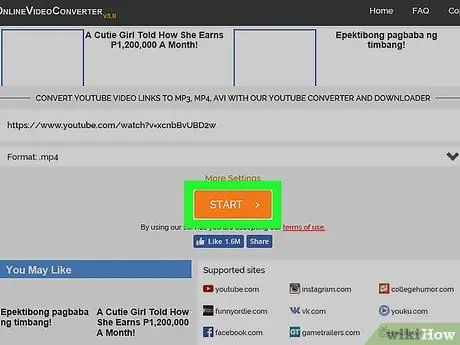
الخطوة 8. انقر فوق تنزيل
إنه زر أزرق على الجانب الأيمن من الصفحة. بعد ذلك ، سيتم تنزيل الفيديو على الفور.






