تعلمك مقالة ويكي هاو هذه كيفية مشاركة محتوى دفق Twitch على تحميلات Facebook على جهاز Android الخاص بك. يمكنك بسهولة مشاركة المحتوى المتدفق أو عمليات البث الخاصة بالمستخدمين الآخرين من Twitch ، لكن الإجراء الذي يجب اتباعه صعب بعض الشيء عندما تريد بث لعبتك الخاصة على جهاز Android. تابع القراءة لمعرفة كيفية إخطار Facebook عند البث على Twitch ، وكذلك كيفية استخدام أداة تسمى IFTTT لتحميل روابط البث تلقائيًا إلى صفحتك الرسمية على Facebook دون تدخل.
خطوة
الطريقة 1 من 3: مشاركة محتوى البث بواسطة مستخدمي Twitch الآخرين
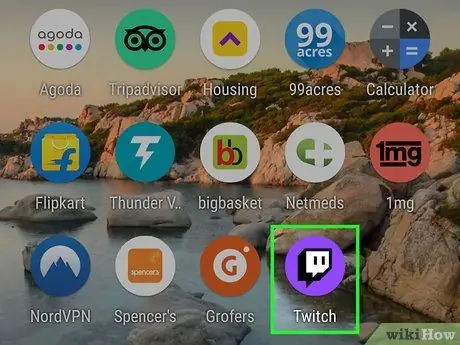
الخطوة 1. افتح Twitch على جهاز Android
يتميز هذا التطبيق برمز أرجواني به فقاعة كلام مربعة الشكل بالداخل. يمكنك العثور على هذا الرمز في درج التطبيق إذا كان التطبيق مثبتًا بالفعل على الجهاز.
- استخدم هذه الطريقة لمشاركة محتوى البث النشط الخاص بمستخدمي Twitch الآخرين مع أصدقاء Facebook.
-
إذا لم يكن لديك Twitch مثبتًا ، فيمكنك تنزيله مجانًا من متجر Google Play
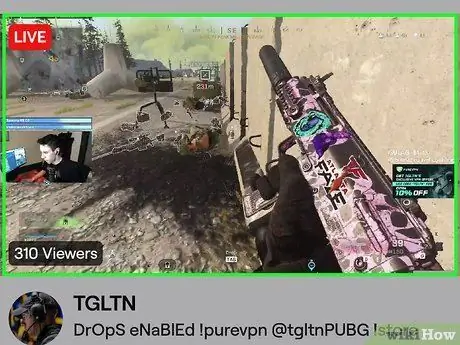
الخطوة 2. المس تدفق المحتوى الذي تريد مشاركته
إذا لم تقم بتشغيل المحتوى بعد ، فانتقل إلى المحتوى بالبحث عنه (أو المس الزر "تصفح" أسفل الشاشة لعرض خيارات المحتوى حسب الفئة).
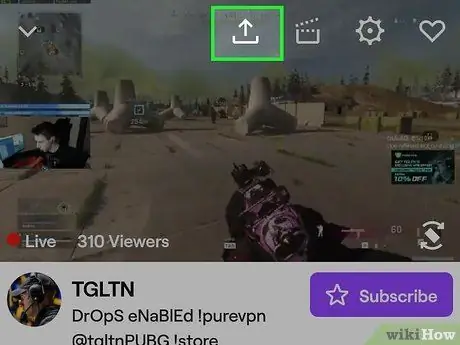
الخطوة الثالثة. المس رمز السهم المنحني أعلى الشاشة
إذا كنت لا ترى شريط الرموز ، فانقر فوق الشاشة مرة واحدة لعرضها. سيتم فتح قائمة المشاركة بعد ذلك.
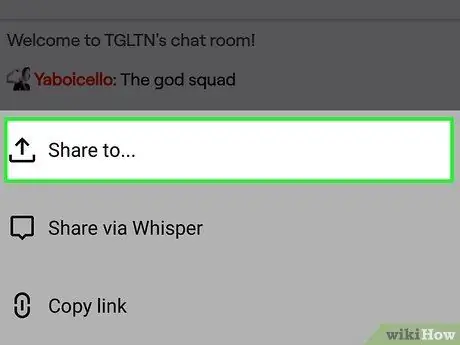
الخطوة 4. المس Share to…
هذا الخيار هو الخيار الأول في القائمة.
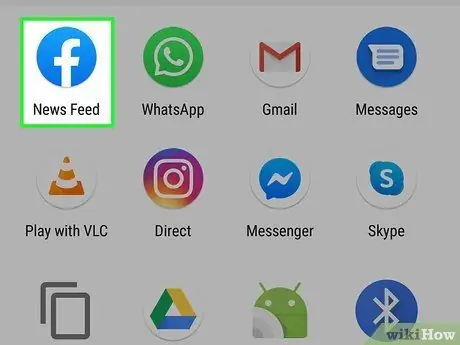
الخطوة 5. المس Facebook
سيتم فتح حقل تحميل جديد في تطبيق Facebook.
- سيُطلب منك تسجيل الدخول إلى حسابك على Facebook في هذه المرحلة إذا لم تكن قد قمت بذلك بالفعل.
- إذا كنت ترغب في مشاركة محتوى متدفق مع شخص ما مباشرة عبر Facebook Messenger ، فحدد Messenger.
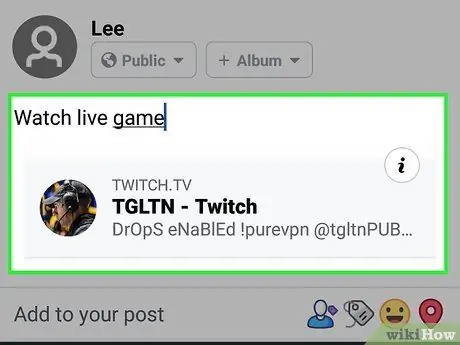
الخطوة 6. قم بالتحميل
سيتم عرض روابط المحتوى أسفل منطقة الكتابة. يمكنك كتابة ما سيتم عرضه مع ارتباط المحتوى ، أو ترك حقل الكتابة فارغًا.
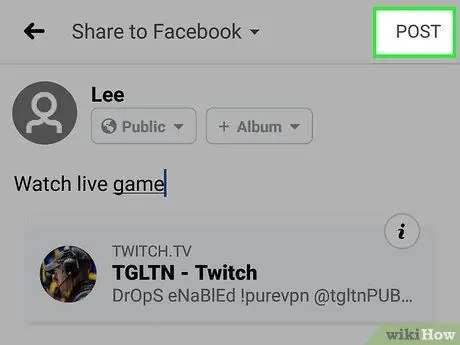
الخطوة 7. المس نشر ("إرسال")
يوجد هذا الزر في الزاوية العلوية اليمنى من نافذة Facebook. ستتم مشاركة محتوى البث المحدد مع أصدقاء Facebook.
الطريقة 2 من 3: مشاركة محتوى البث الخاص بك
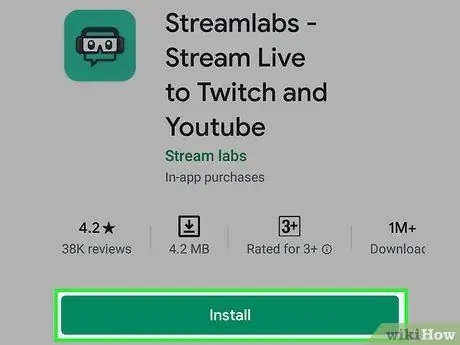
الخطوة 1. قم بتثبيت Streamlabs على جهاز Android
إذا لم تقم بالبث على Twitch على جهازك مطلقًا ، فستحتاج إلى تنزيل هذا التطبيق أولاً. إليك كيفية الحصول عليها:
-
افتح متجر Play
والبحث عن Streamlabs.
- اضغط على Streamlabs - البث المباشر إلى Twitch و Youtube في نتائج البحث.
- المس زر التثبيت.
- حدد فتح في صفحة متجر Play عندما تظهر ، أو اضغط على أيقونة Streamlabs (أيقونة خضراء مع سماعة رأس للألعاب ونظارات) في درج تطبيقات جهازك.
- انقر فوق تسجيل الدخول باستخدام Twitch وقم بتسجيل الدخول باستخدام معلومات تسجيل الدخول إلى حساب Twitch الخاص بك. سيتم ربط حسابك على Twitch بـ Streamlabs.
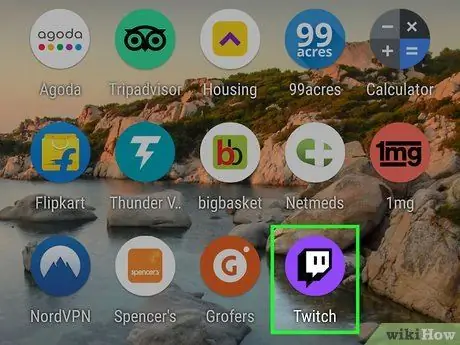
الخطوة 2. افتح Twitch
يتميز هذا التطبيق برمز أرجواني به فقاعة كلام مربعة الشكل بالداخل. يمكنك عادةً العثور على هذا الرمز في درج التطبيقات بجهازك.
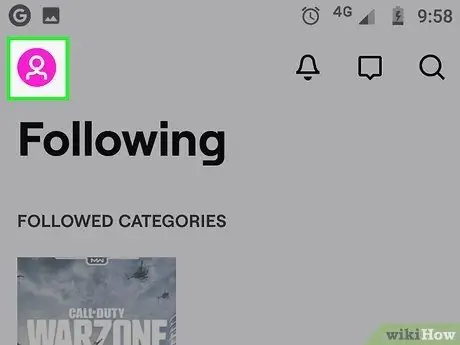
الخطوة 3. المس رمز الملف الشخصي
يوجد هذا الزر في الزاوية العلوية اليمنى من نافذة Twitch.
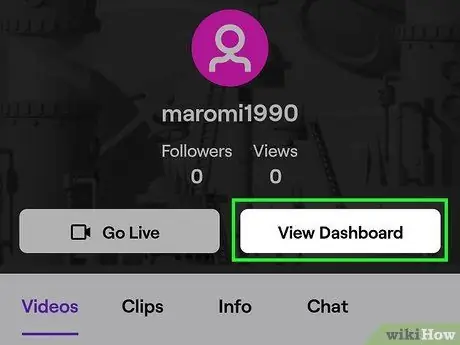
الخطوة 4. المس عرض لوحة التحكم
يوجد في الجزء العلوي من الشاشة.
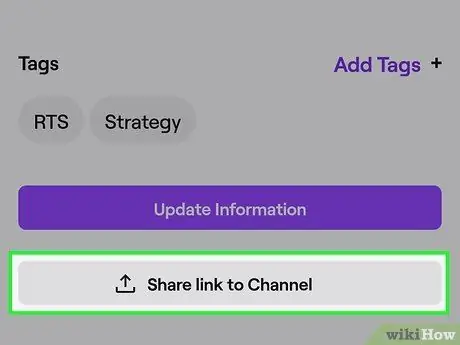
الخطوة 5. حدد مشاركة الرابط للقناة
يوجد هذا الخيار في أسفل الصفحة. سيتم إنشاء منشور Facebook جديد مع رابط لمحتوى البث الخاص بك.

الخطوة السادسة. أدخل الرسالة وانقر فوق نشر ("إرسال")
ستتم مشاركة رابط قناة Twitch الخاص بك عبر منشور جديد على Facebook.
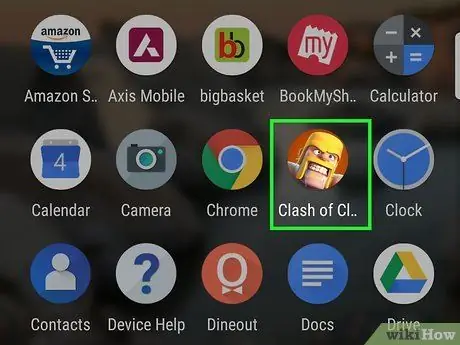
الخطوة 7. افتح اللعبة التي تريد بثها
إذا لم يكن لديك ، يمكنك تنزيله مجانًا من متجر Google Play.
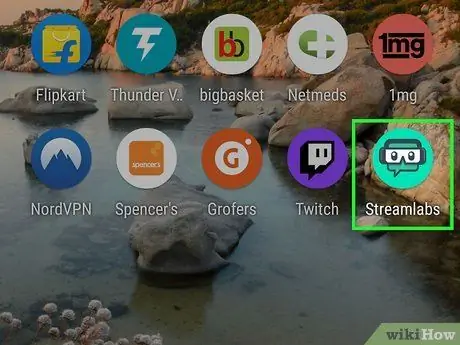
الخطوة 8. افتح Streamlabs
يتميز هذا التطبيق برمز أخضر مع سماعة رأس للألعاب ونظارات في درج التطبيق بالجهاز.
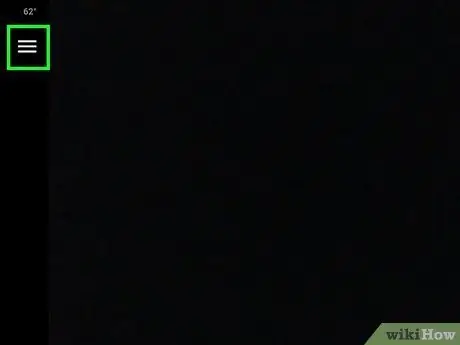
الخطوة 9. المس زر القائمة
يكون الزر أعلى الجهة اليسرى من الشاشة. القائمة سوف تتوسع بعد ذلك.
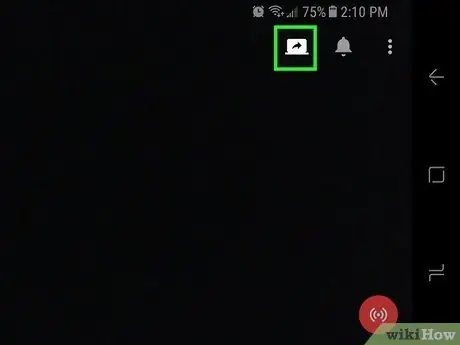
الخطوة 10. لمس شاشة التقاط
تتم الإشارة إلى هذا الخيار من خلال رمز كمبيوتر محمول مفتوح مع سهم منحني في الزاوية العلوية اليمنى من الشاشة. الآن ، يمكنك بث اللعبة مباشرة على Twitch.
الطريقة الثالثة من 3: إعداد المشاركة التلقائية للمحتوى المتدفق
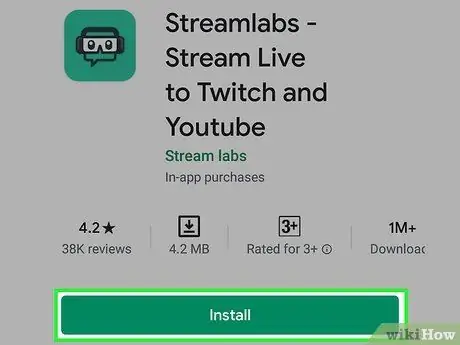
الخطوة 1. قم بتثبيت Streamlabs على جهاز Android
إذا كانت لديك صفحة عامة على Facebook (نسخة رسمية أكثر من ملف شخصي خاص على Facebook. اقرأ هذا wikiHow لمعرفة المزيد حول صفحات Facebook العامة) ، يمكنك استخدام هذه الطريقة لتحميل رابط Twitch تلقائيًا كلما قمت ببث لعبة. إذا لم تقم أبدًا ببث لعبة إلى Twitch من جهاز من قبل ، فاتبع هذه الخطوات لتثبيت Streamlabs قبل المتابعة:
-
افتح متجر Play
والبحث عن Streamlabs.
- اضغط على Streamlabs - البث المباشر إلى Twitch و Youtube في نتائج البحث.
- المس تثبيت.
- يختار " افتح "في صفحة Play Store عند عرض الزر ، أو اضغط على أيقونة Streamlabs (أيقونة خضراء مع سماعة رأس للألعاب ونظارات) في درج تطبيقات الجهاز.
- حدد تسجيل الدخول باستخدام Twitch وقم بتسجيل الدخول باستخدام معلومات تسجيل الدخول إلى حساب Twitch الخاص بك. سيتم ربط حسابك على Twitch بـ Streamlabs.
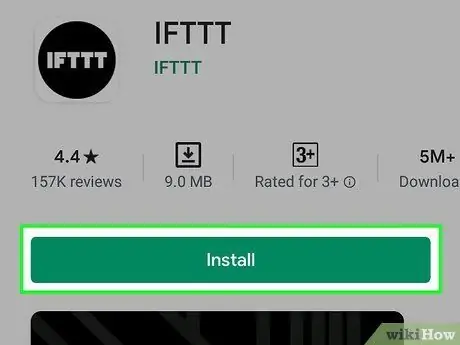
الخطوة 2. قم بتثبيت تطبيق IFTTT على جهاز Android
بمجرد إعداد جهازك ليتمكن من بث المحتوى أو الألعاب إلى Twitch ، ستحتاج إلى IFTTT ، التطبيق الذي يقوم تلقائيًا بتحميل محتوى Twitch المتدفق إلى Facebook.
-
افتح متجر Play
والبحث عن ifttt.
- المس IFTTT في نتائج البحث.
- حدد تثبيت.
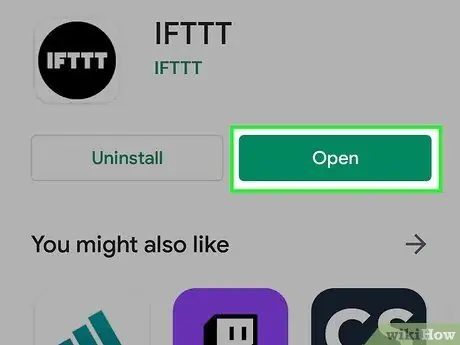
الخطوة 3. افتح IFTTT
يمكنك النقر فوق الزر فتح إذا كان لا يزال في نافذة متجر Play ، أو تحديد رمز المربع الأزرق والأحمر والأسود في درج تطبيقات الجهاز.
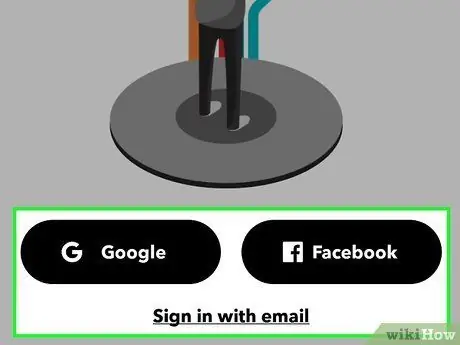
الخطوة 4. سجّل الدخول إلى حسابك على Google أو Facebook
لمس. اتصال. صلة " الدخول مع جوجل " أو " قم بتسجيل الدخول باستخدام الفيسبوك "، ثم اتبع التعليمات التي تظهر على الشاشة لربط الحساب. بعد تسجيل الدخول إلى حسابك ، سيتم نقلك إلى الصفحة الرئيسية.
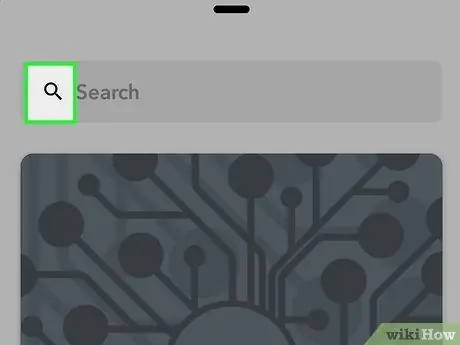
الخطوة 5. المس رمز البحث
يوجد في الزاوية العلوية اليمنى من الشاشة. ستتم إعادة توجيهك إلى صفحة البحث.
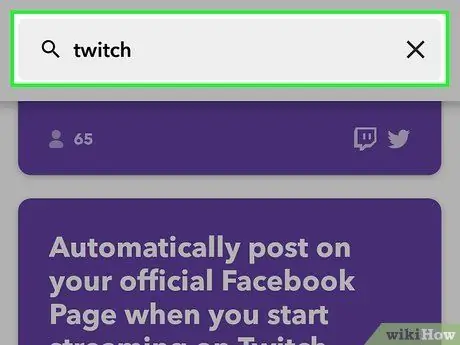
الخطوة 6. اكتب twitch في شريط البحث
ستظهر أجزاء المعاينة لمختلف تطبيقات IFTTT المتوافقة مع Twitch.
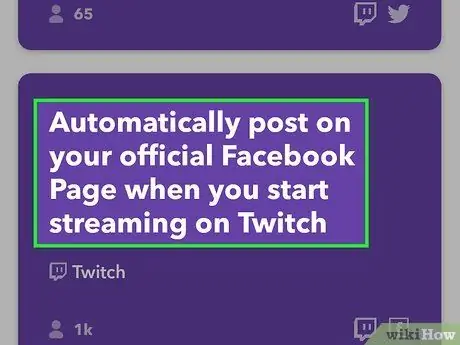
الخطوة 7. حدد النشر تلقائيًا على صفحتك الرسمية على Facebook عند بدء البث على Twitch
قد تحتاج إلى التمرير عبر الشاشة للعثور على هذا الخيار.
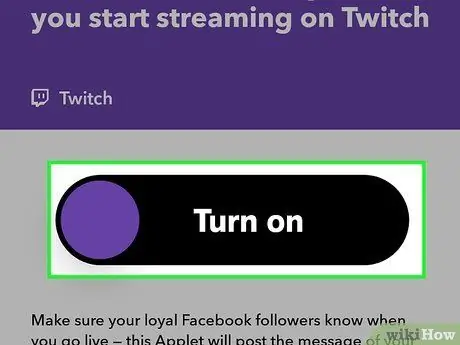
الخطوة 8. المس تشغيل
سيتم عرض تفاصيل حول التطبيق الصغير.
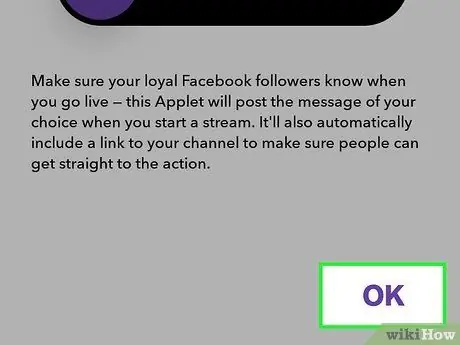
الخطوة 9. حدد موافق
يوجد هذا الخيار في أسفل الصفحة.
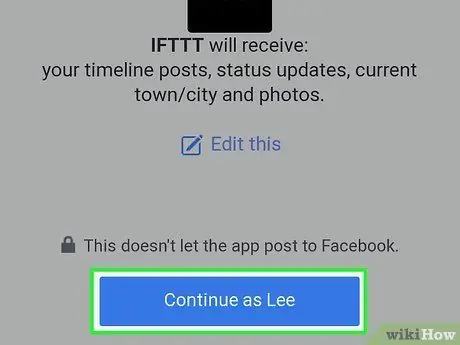
الخطوة 10. اتبع التعليمات التي تظهر على الشاشة لتسجيل الدخول إلى حساباتك على Twitch و Facebook
سيُطلب منك تسجيل الدخول إلى حساباتك على Twitch و Facebook من أجل ربط الحسابات. تحتاج أيضًا إلى السماح للتطبيق الصغير بالوصول إلى تلك الحسابات. بمجرد تسجيل الدخول إلى حسابك ، فأنت على استعداد لبث المحتوى المتدفق.
بعد تسجيل الدخول إلى حسابك على Facebook ومنح الأذونات للتطبيق ، سيُطلب منك تحديد صفحة عامة على Facebook لمشاركة الرابط / التحميل
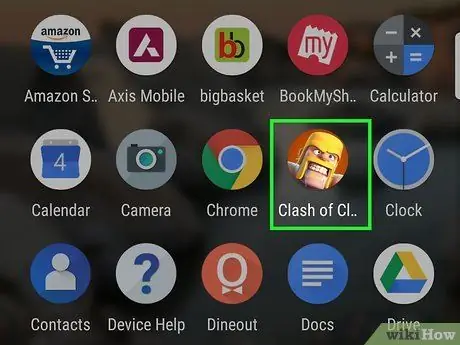
الخطوة 11. قم بتشغيل اللعبة التي تريد بثها
إذا كانت اللعبة غير متوفرة ، يمكنك تنزيلها مجانًا من متجر Google Play.
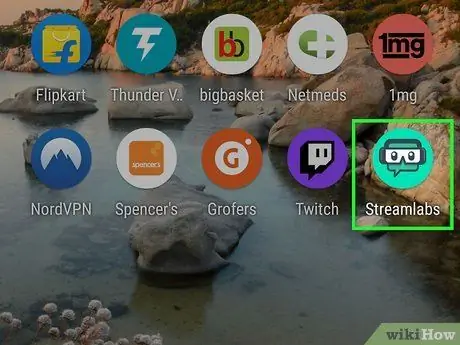
الخطوة 12. افتح Streamlabs
يتميز هذا التطبيق برمز أخضر مع سماعة رأس للألعاب ونظارات في درج التطبيق بالجهاز.
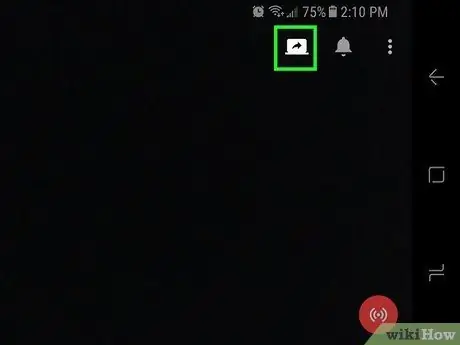
الخطوة 13. اللمس التقاط الشاشة
تتم الإشارة إلى هذا الخيار من خلال رمز كمبيوتر محمول مفتوح مع سهم منحني في الزاوية العلوية اليمنى من الشاشة.
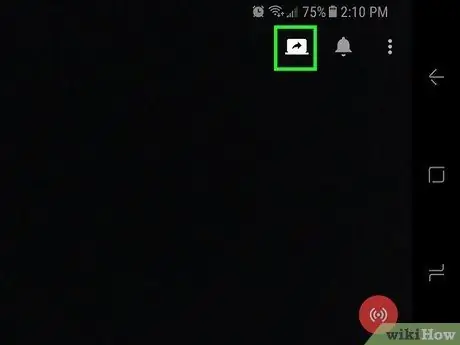
الخطوة 14. لمس الشاشة
تتم الإشارة إلى هذا الخيار من خلال رمز كمبيوتر محمول مفتوح مع سهم منحني في الزاوية العلوية اليمنى من الشاشة. سيتم تسجيل اللعبة وبثها إلى Twitch ، وسيتم تلقائيًا إنشاء منشور على Facebook يحتوي على رابط لمحتوى البث الخاص بك.






