تعلمك مقالة ويكي هاو هذه كيفية إنشاء تذكيرات على iPhone. يمكنك استخدام تطبيق Reminders المدمج في iPhone لإنشاء تذكيرات مفصلة ، أو ضبط منبه عبر تطبيق Clock إذا كنت تحتاج فقط إلى تذكير بسيط.
خطوة
الطريقة 1 من 2: استخدام تطبيق التذكيرات
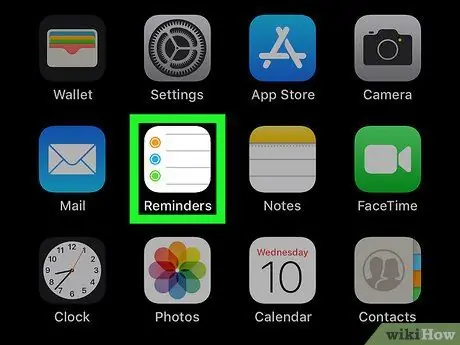
الخطوة 1. افتح تطبيق التذكيرات على iPhone
اضغط على أيقونة تطبيق التذكيرات ، والتي تبدو كصفحة بيضاء مخططة بدوائر ملونة.
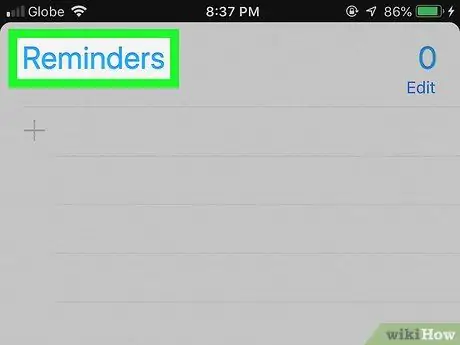
الخطوة 2. إخفاء قائمة التذكيرات المفتوحة إذا لزم الأمر
إذا عرضت "التذكيرات" قائمة على الفور ، فالمس عنوان القائمة (مثل "التذكيرات" أو "المجدولة") أعلى الشاشة لإخفاء القائمة وإظهار القوائم الأخرى.
إذا كان بإمكانك رؤية شريط البحث والأيقونة " +"أعلى الشاشة ، يعني أنك راجعت جميع قوائم التذكيرات ويمكنك تخطي هذه الخطوة.
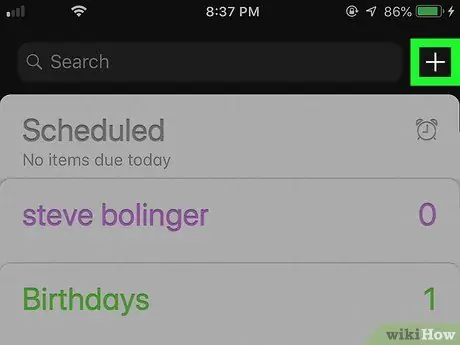
الخطوة 3. المس
يوجد في الزاوية العلوية اليمنى من الشاشة. سيتم عرض القائمة بعد ذلك.
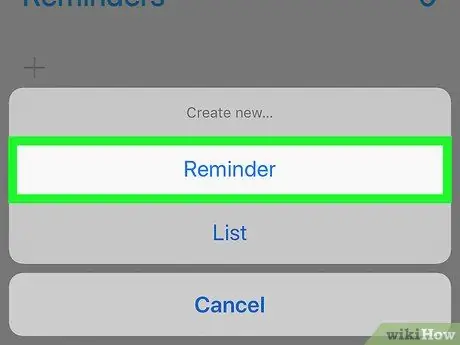
الخطوة 4. المس التذكيرات
هذا الخيار موجود في القائمة. بعد ذلك ، سيتم عرض نموذج تذكير جديد.
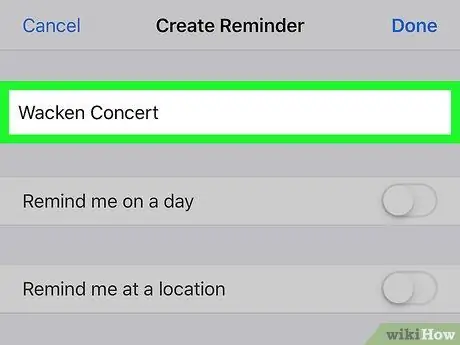
الخطوة 5. أدخل العنوان
اكتب عنوانًا للتذكير في حقل النص أعلى الشاشة.
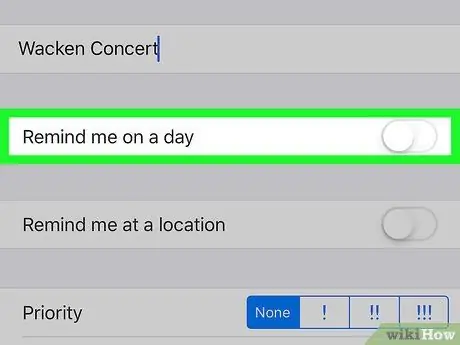
الخطوة 6. المس مفتاح التبديل الأبيض "تذكيري في يوم"
رمز التبديل هذا أسفل عنوان العمود. سيتغير لون المفتاح إلى اللون الأخضر
وزر " إنذار " سوف تعرض.
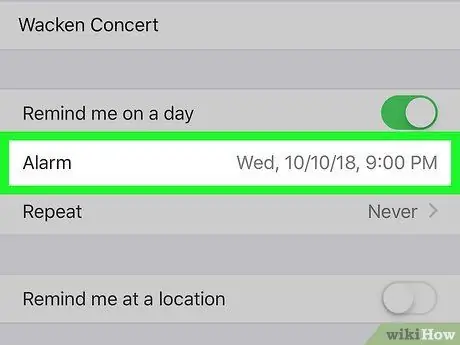
الخطوة 7. تحديد التاريخ والوقت
المس الزر " إنذار "، ثم استخدم الطبق لتحديد تاريخ ووقت التذكير. يمكنك لمس الزر مرة أخرى إنذار "لحفظ الإعدادات.
يمكنك أيضًا ضبط المنبه على التكرار في التاريخ والوقت المحددين عن طريق لمس " يكرر "وحدد خيارًا (على سبيل المثال ،" كل يوم ”).
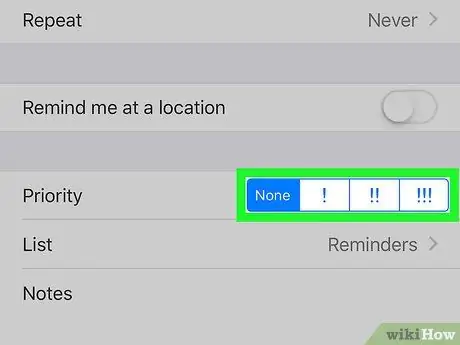
الخطوة 8. تحديد الأولويات
المس أحد خيارات الأولوية بجوار عنوان "الأولوية".
-
الخيارات المتاحة هي " لا أحد "للتذكيرات ذات الأولوية المنخفضة ،"!
"للتذكيرات ذات الأولوية المتوسطة ، و" !!
"للتذكيرات المهمة ، و" !!!
لتذكير عاجل.
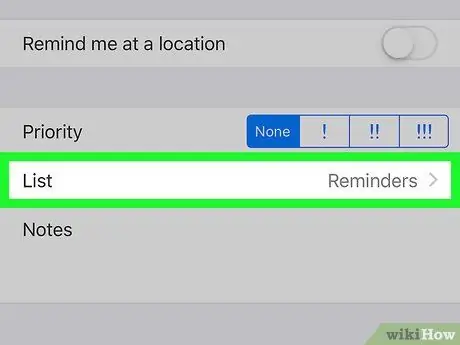
الخطوة 9. حدد قائمة
إذا كنت تريد تغيير قائمة التذكيرات التي تحتوي على إدخالات تذكير ، فالمس " قائمة "، ثم حدد اسم القائمة التي تريد استخدامها.
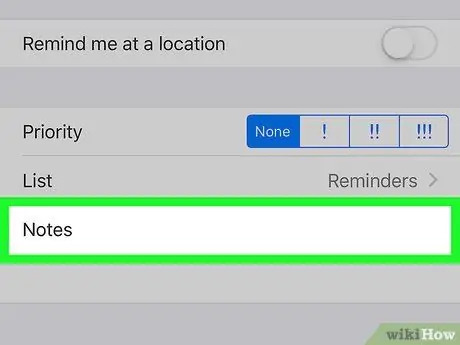
الخطوة 10. اترك ملاحظة إذا كنت تريد
اضغط على حقل "ملاحظة" أسفل الصفحة ، ثم اكتب ملاحظة أو عبارة قصيرة. سيتم عرض هذه الملاحظة على إشعار التذكير الذي يظهر.
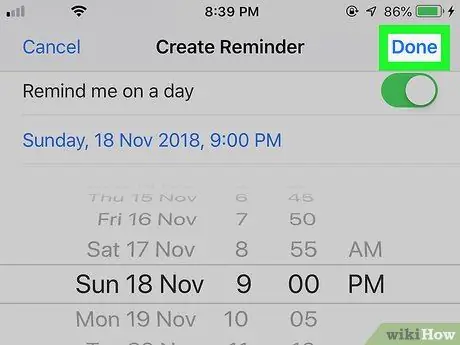
الخطوة 11. المس تم
يوجد في الزاوية العلوية اليمنى من الشاشة. سيتم إنشاء تذكير. عند وصول تاريخ ووقت التذكير ، سيرن iPhone ويصدر صوتًا مؤثرًا صوتيًا مدمجًا في تطبيق Reminders ، ويعرض العنوان وملاحظة التذكير على شاشة قفل الجهاز.
الطريقة 2 من 2: استخدام تطبيق الساعة أو الساعة
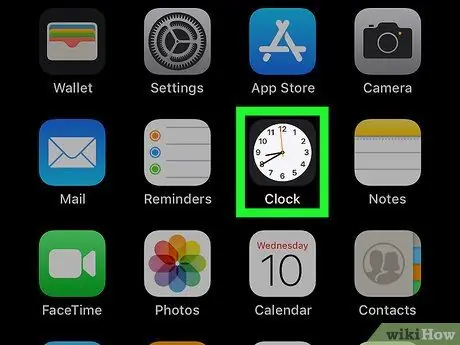
الخطوة 1. افتح تطبيق الساعة على iPhone
اضغط على أيقونة تطبيق الساعة ، والتي تبدو مثل الاتصال الهاتفي الأبيض على خلفية سوداء.
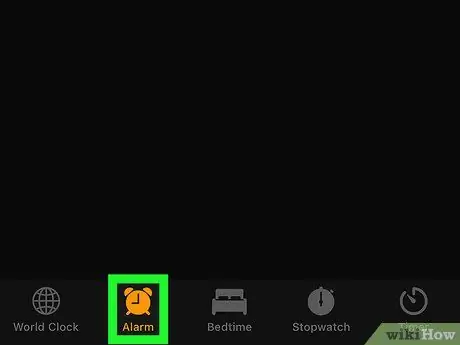
الخطوة 2. المس علامة التبويب التنبيهات
توجد علامة التبويب هذه في الجانب الأيسر السفلي من الشاشة.
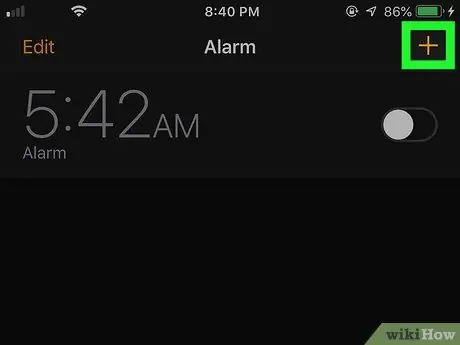
الخطوة 3. المس
يوجد في الزاوية العلوية اليمنى من الشاشة. سيتم فتح نموذج إنذار جديد بعد ذلك.
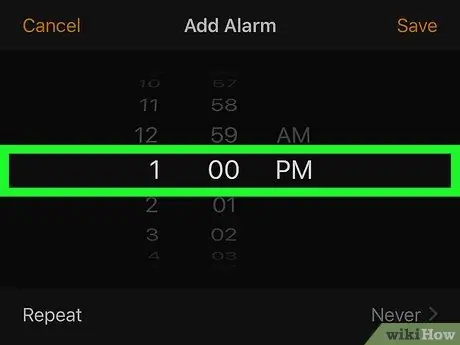
الخطوة 4. تحديد الوقت
استخدم القرص الموجود في وسط الشاشة لتحديد الساعة والدقيقة والنهار / الليل (" صباحا" أو " مساء ”) للتذكير.
إذا كان الجهاز يستخدم نظام 24 ساعة ، فلن تحتاج إلى تحديد الخيار " صباحا" أو " مساء ”.
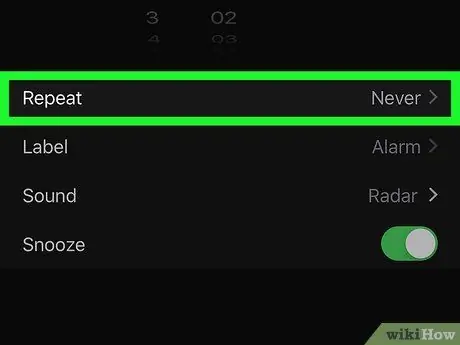
الخطوة 5. كرر التنبيه إذا لزم الأمر
إذا كنت ترغب في الحصول على تذكيرات في أيام معينة (أو حتى يوميًا) ، فاتبع الخطوات التالية:
- لمس. اتصال. صلة " يكرر "تحت الاتصال الهاتفي.
- المس كل يوم تريد إضافة تذكير.
- لمس. اتصال. صلة " خلف "في الزاوية العلوية اليسرى من الشاشة.
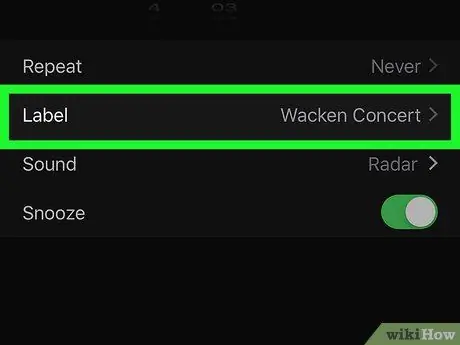
الخطوة 6. أضف عنوانًا للتذكير
لمس. اتصال. صلة " ملصق "، قم بإزالة تصنيف" المنبه "الافتراضي ، واكتب العنوان الذي تريده ، ثم المس" منتهي "لحفظ العنوان.
سيتم عرض العنوان الذي تم تعيينه على شاشة قفل الجهاز عندما يصدر صوت التنبيه
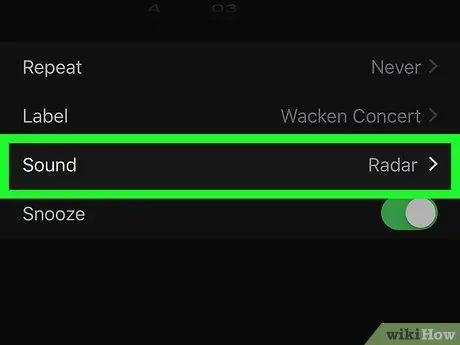
الخطوة 7. حدد الصوت
إذا كنت تريد تغيير صوت المنبه ، فالمس " يبدو "، وحدد صوتًا من قائمة الأصوات المتاحة ، والمس" خلف "لحفظ الخيارات.
يمكنك أيضًا لمس " اختر أغنية "في قائمة الأصوات المتاحة وحدد أغنية من مكتبة الموسيقى بالجهاز.
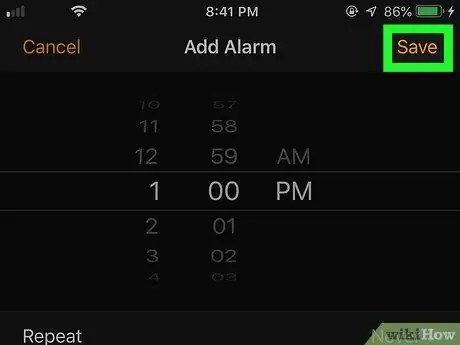
الخطوة 8. المس حفظ
يوجد في الزاوية العلوية اليمنى من الشاشة. سيتم حفظ المنبه. عندما يكون التاريخ والوقت صحيحين ، سيصدر صوت تنبيه.






