إذا كنت تحب تبادل الرسائل الفورية على Skype مع الأصدقاء ، فستستمتع حقًا بالتحدث وجهًا لوجه باستخدام مكالمات الفيديو عبر Skype! إنها طريقة رائعة للقاء وجهًا لوجه أو القيام بأعمال تجارية أو قضاء وقت ممتع مع الأصدقاء والعائلة حول العالم. ستوضح لك هذه المقالة ما يجب القيام به لإعداد مكالمة فيديو Skype.
خطوة
الطريقة 1 من 3: استخدام Skype على الكمبيوتر
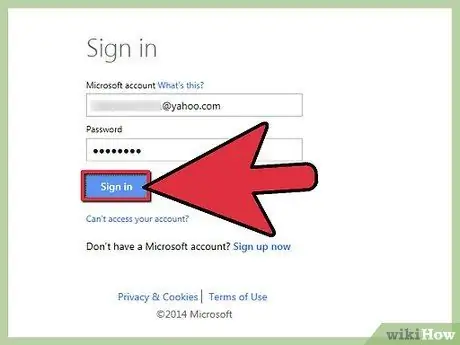
الخطوة 1. سجّل الدخول إلى Skype
تحقق للتأكد من أن الكاميرا تعمل بشكل صحيح.
- على جهاز الكمبيوتر ، من قائمة الأدوات ، حدد "خيارات" ، ثم انقر على "عام" ، وحدد "إعدادات الفيديو".
- على جهاز Mac ، من قائمة Skype ، حدد "التفضيلات" ، ثم انقر فوق علامة التبويب الصوت / الفيديو.
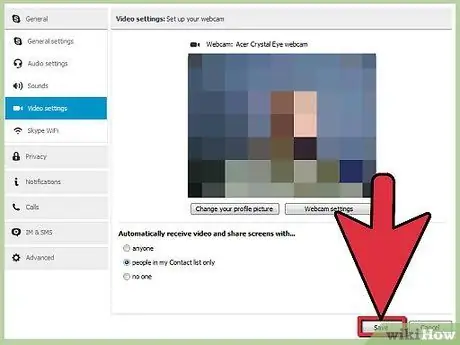
الخطوة 2. حدد الكاميرا
قم بتنشيط كاميرا الفيديو المتصلة. سترى نتائج الكاميرا في النافذة. إذا تم توصيل عدة كاميرات ، فحدد واحدة من قائمة الكاميرا.
بعد إجراء الاتصال والتحقق من أن الكاميرا تعمل بشكل صحيح ، أغلق نافذة التفضيلات
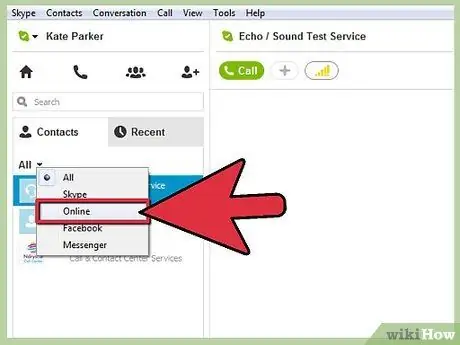
الخطوة الثالثة. انقر على جهات الاتصال
بعد ذلك ، انقر فوق "متصل" لعرض جهات اتصال Skype المتاحة للاتصال فقط. إذا كانت العديد من جهات الاتصال متصلة بالإنترنت ، فيمكنك البحث بسرعة عن الأشخاص عن طريق إدخال أسمائهم في حقل البحث أعلى يمين الشاشة.
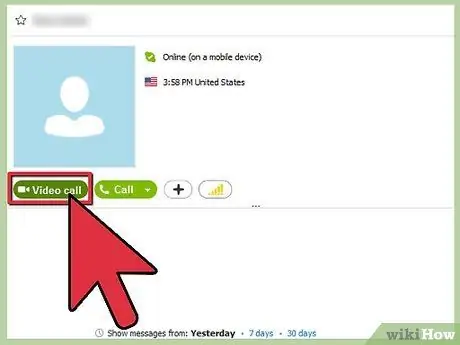
الخطوة 4. ابدأ الاتصال
ضع المؤشر فوق الشخص الذي تريد الاتصال به. سيظهر زر أخضر على الصورة مكتوب عليه "مكالمة فيديو" ، مع رمز كاميرا صغير على اليسار. ستسمع نغمة الرنين قبل أن يرد أي شخص أو تتوقف المكالمة.
ملاحظة: إذا كان الهاتف يقول فقط "اتصال" ، فتحقق للتأكد من أن الكاميرا متصلة وتعمل بشكل صحيح
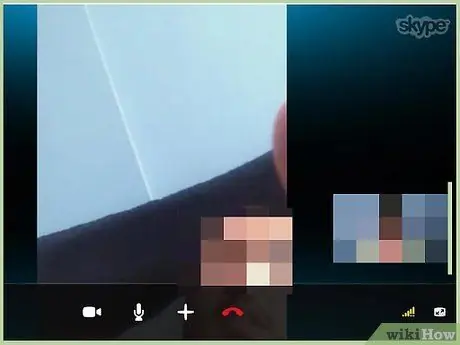
الخطوة 5. تحدث إلى أصدقائك
بعد اتصال المكالمة ، سترى صورة صديقك في النافذة. عند انتهاء المحادثة ، انقر فوق رمز الهاتف الأحمر الموجود أسفل النافذة لإنهاء المكالمة.
الطريقة 2 من 3: استخدام Skype لنظام iOS
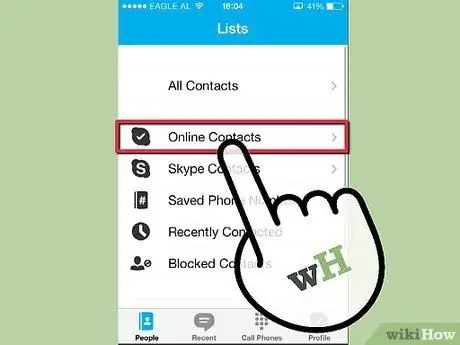
الخطوة 1. قم بتفعيل تطبيق Skype
انقر على "الأشخاص" لمشاهدة جميع جهات الاتصال الخاصة بك ، ثم حدد "جهات الاتصال عبر الإنترنت من قائمة جهات الاتصال". يمكنك أيضًا كتابة اسم في حقل البحث.
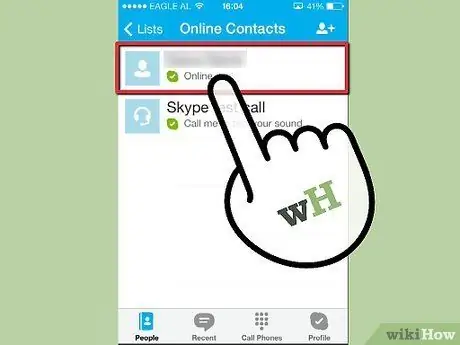
الخطوة 2. اضغط على جهة الاتصال
ابحث عن الشخص الذي تريد إجراء مكالمة فيديو معه ، ثم انقر فوق الصورة أو الاسم. ستفتح نافذة ببضعة أزرار.
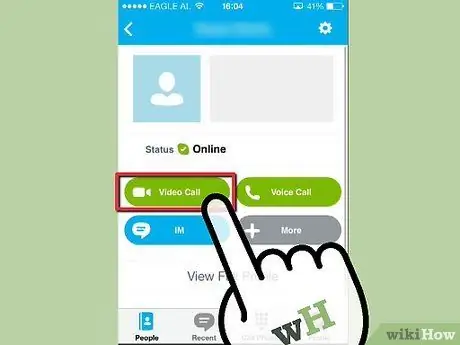
الخطوة 3. اضغط على مكالمة فيديو
سيؤدي هذا إلى بدء مكالمة ، اتصل بالشخص. إذا أجاب الشخص المستهدف ، فسيتم عرضه بملء الشاشة ، بينما ستصبح صورتك مقتطفًا صغيرًا للصورة يمكنك النقر عليه وسحبه في أي مكان على الشاشة تشعر بالراحة معه.
إذا كنت تجري مكالمة صوتية وتريد التبديل إلى الفيديو ، فانقر فوق رمز الكاميرا في الجزء السفلي للتبديل إلى الفيديو
الطريقة 3 من 3: استخدام Skype على Android
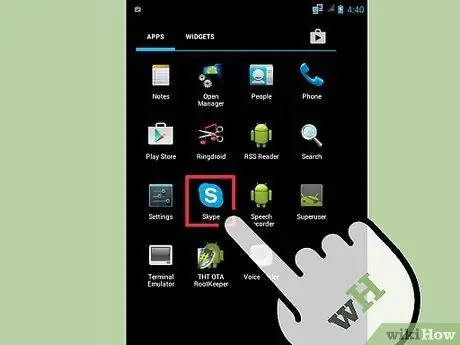
الخطوة 1. قم بتفعيل تطبيق Skype
تأكد من أنك تستخدم Android 3.0 أو إصدار أحدث ، ثم انقر فوق زر القائمة أو انقر فوق رمز القائمة.
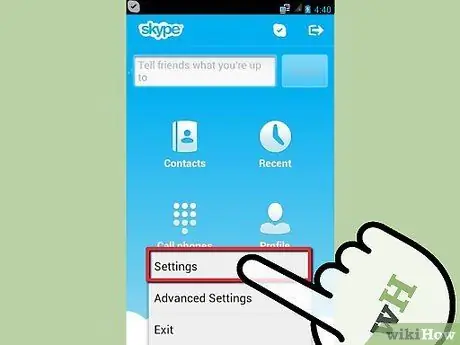
الخطوة 2. حدد "الإعدادات
انقر بعد ذلك على "تمكين مكالمات الفيديو" للتحقق.
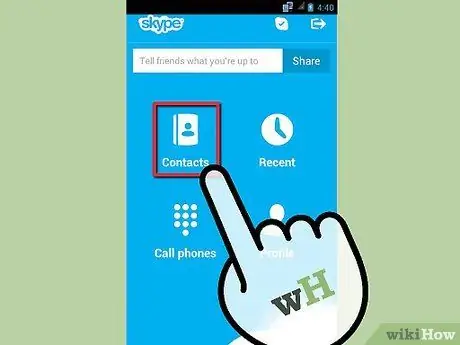
الخطوة 3. انقر لتحديد علامة التبويب جهات الاتصال
ابحث عن الشخص الذي تريد الاتصال به. عندما تجدها ، اضغط على الصورة.
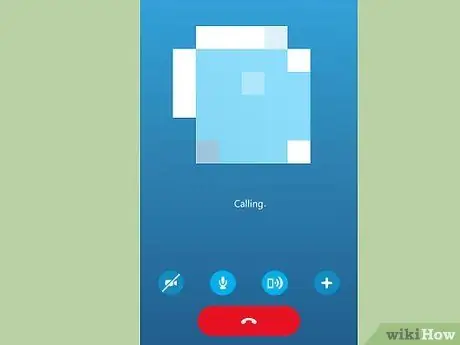
الخطوة 4. اضغط على "مكالمة فيديو
سيؤدي هذا إلى استدعاء الشخص ، بدء مكالمة فيديو.
انقر فوق رمز الكاميرا في الجزء السفلي إذا كنت تريد التبديل من المكالمات الصوتية إلى مكالمات الفيديو
نصائح
- إذا سمعت صدى صوتك ، فالمشكلة تكمن في جهاز الاستقبال. من ناحية أخرى ، إذا كان صوت شخص آخر يتردد ، فالمشكلة في صفك. يمكن للحفلة التي تسبب الصدى القيام بعدة أشياء: خفض مستوى صوت مكبر الصوت ، أو تحريك الميكروفون بعيدًا عن السماعة ، أو استخدام سماعة رأس أو سماعات رأس.
- لضمان أفضل جودة للفيديو والصوت ، تأكد من عدم وجود نشاط في الخلفية مثل التنزيل أو البث أثناء المكالمات.






