يمكنك حظر مواقع البالغين على أي جهاز كمبيوتر ومتصفح لمنع ظهور المحتوى الخاص بالبالغين في عمليات البحث على الويب أو على مواقع معينة. يمكن حظر مواقع البالغين باستخدام عدة طرق ؛ على سبيل المثال عن طريق تغيير إعدادات المراقبة الأبوية على أجهزة كمبيوتر Mac و Windows ، واستخدام ملحقات مستعرض الويب أو الوظائف الإضافية لحظر المحتوى الخاص بالبالغين ، وتغيير إعدادات البحث الآمن في محركات البحث التي تستخدمها عادةً.
خطوة
الطريقة 1 من 7: حظر مواقع البالغين على Windows 8
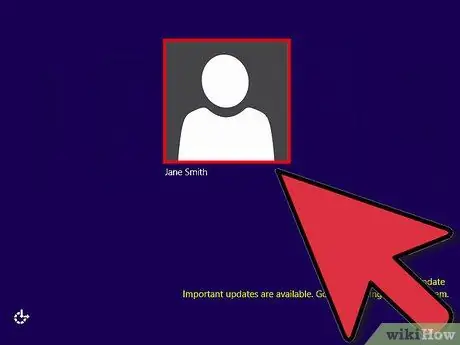
الخطوة 1. قم بتسجيل الدخول إلى حساب المسؤول على جهاز الكمبيوتر الخاص بك الذي يعمل بنظام Windows 8
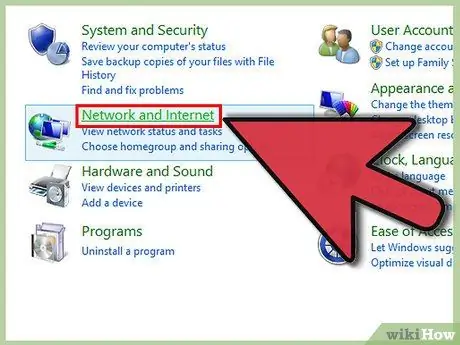
الخطوة الثانية: افتح "لوحة التحكم" ثم انقر على "الشبكة والإنترنت"
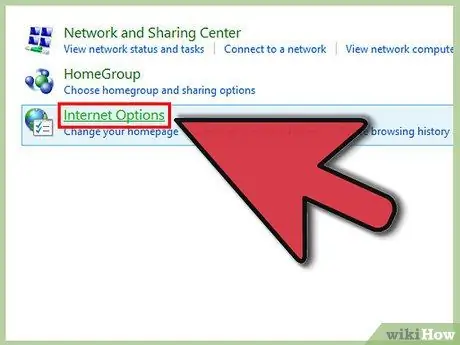
الخطوة 3. انقر فوق "خيارات الإنترنت"
سيؤدي هذا إلى فتح نافذة خصائص الإنترنت على شاشة الكمبيوتر.
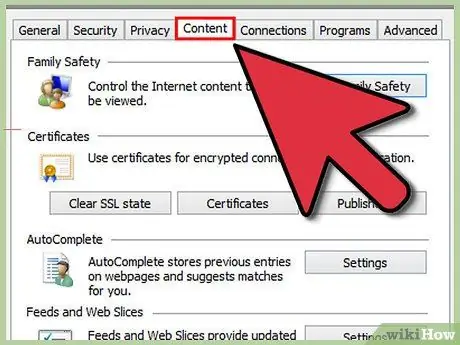
الخطوة 4. انقر فوق علامة التبويب "المحتوى"
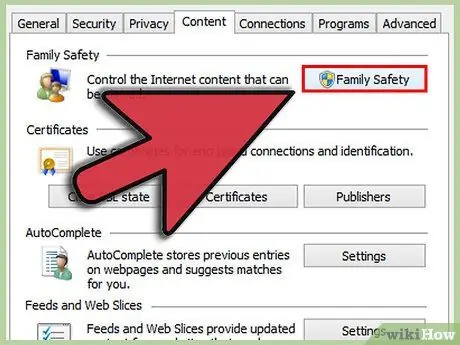
الخطوة 5. انقر فوق الزر "أمان العائلة"
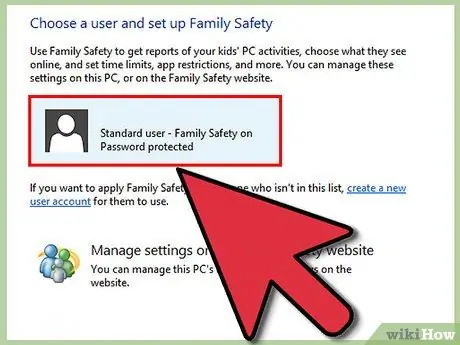
الخطوة 6. انقر فوق حساب المستخدم الذي تريد حظره من مواقع البالغين
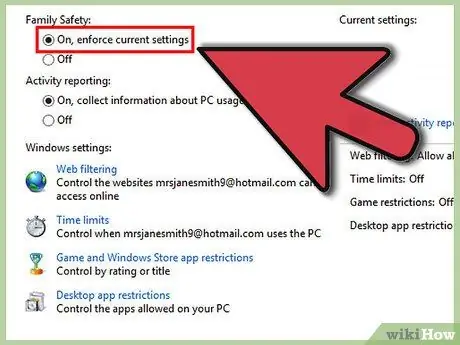
الخطوة 7. حدد "تشغيل" بجوار "أمان العائلة"
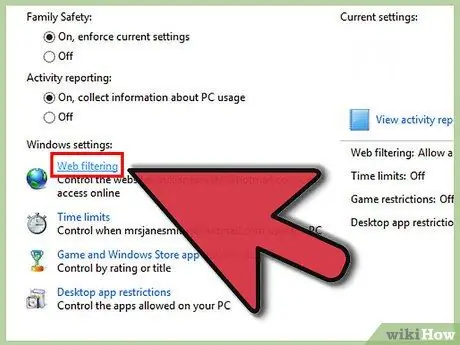
الخطوة 8. انقر فوق "تصفية الويب"
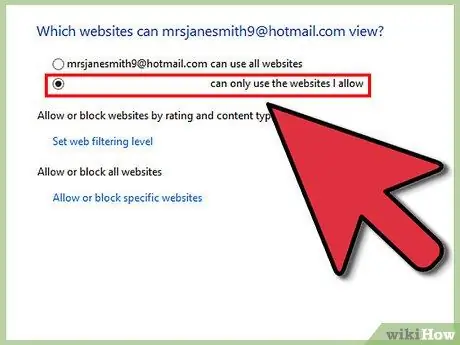
الخطوة 9. حدد الخيار "يمكن فقط استخدام مواقع الويب التي أسمح بها"
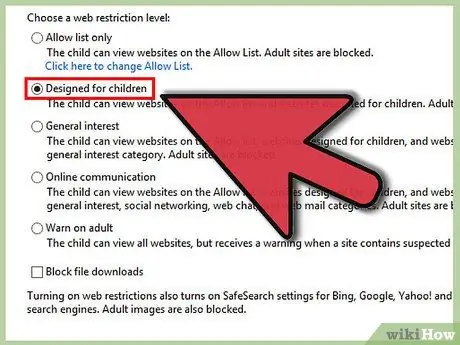
الخطوة 10. حدد المستوى المحدد من الخيارات المتاحة
بشكل افتراضي ، ستحظر معظم الخيارات المتوفرة مواقع البالغين ، كما هو مذكور في الوصف. على سبيل المثال ، إذا كنت تريد أن يرى بعض المستخدمين المواقع المخصصة للأطفال فقط ، فحدد "مصمم للأطفال".
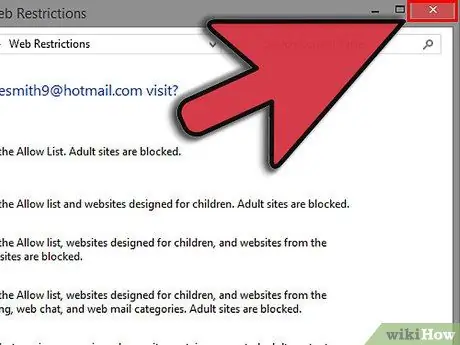
الخطوة 11. أغلق نافذة خيارات الإنترنت
من الآن فصاعدًا ، سيقوم جهاز الكمبيوتر الخاص بك بحظر مواقع البالغين لبعض المستخدمين.
الطريقة 2 من 7: حظر مواقع البالغين على نظامي التشغيل Windows 7 / Vista
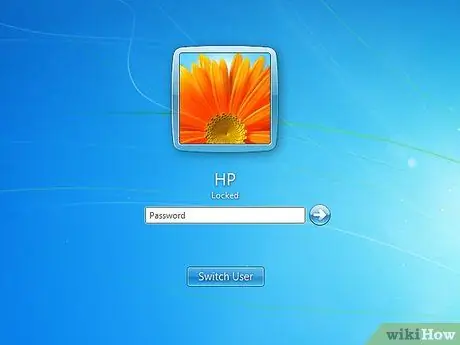
الخطوة 1. قم بتسجيل الدخول إلى جهاز الكمبيوتر الذي يعمل بنظام Windows 7 أو Vista باستخدام حساب مسؤول
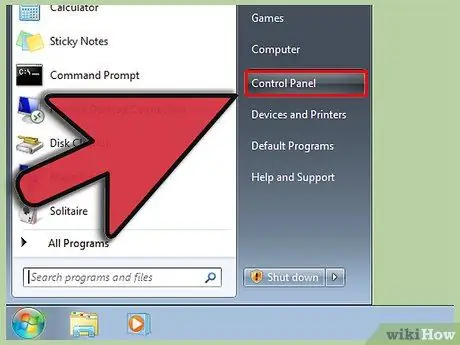
الخطوة 2. انقر فوق ابدأ ثم حدد "لوحة التحكم"
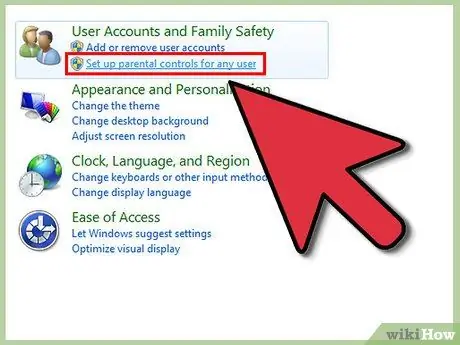
الخطوة الثالثة. انقر فوق "إعداد المراقبة الأبوية" ضمن القسم المسمى "حساب المستخدم"
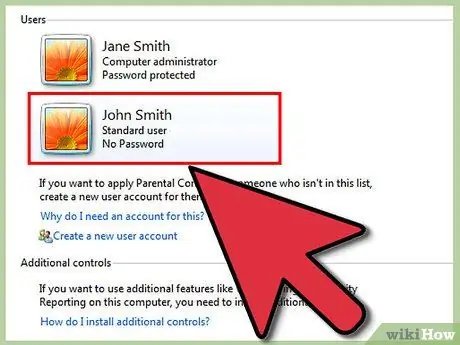
الخطوة 4. انقر فوق حساب المستخدم الذي تريد حظره من مواقع البالغين
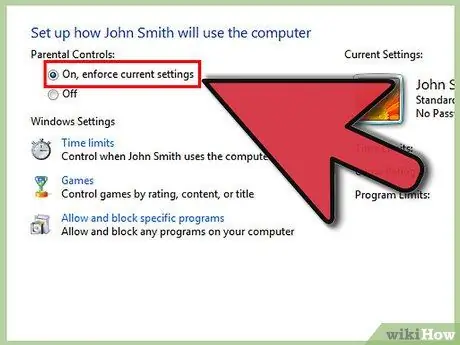
الخطوة 5. انقر على "تشغيل" بجوار "المراقبة الأبوية"
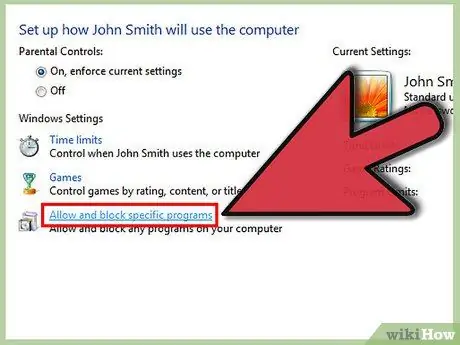
الخطوة 6. انقر على "Web Filters"
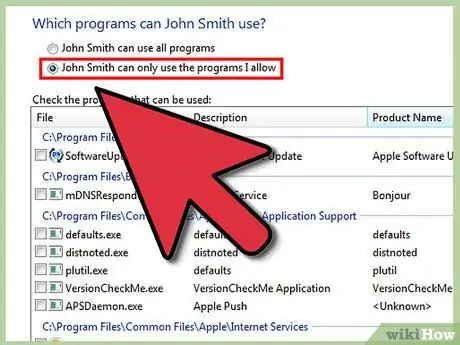
الخطوة 7. انقر فوق "حظر بعض مواقع الويب أو المحتوى"
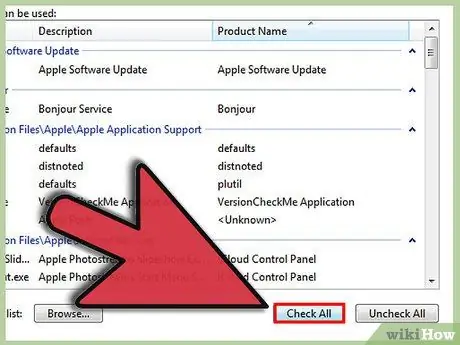
الخطوة 8. حدد "عالي" أو "متوسط" عندما يُطلب منك تحديد مستوى قيود الويب
سيحد الخيار "مرتفع" من تصفح الإنترنت لمواقع الأطفال فقط ، بينما يتيح خيار "متوسط" للمستخدمين تصفح جميع المواقع التي تحتوي على قدر ضئيل فقط من محتوى البالغين.
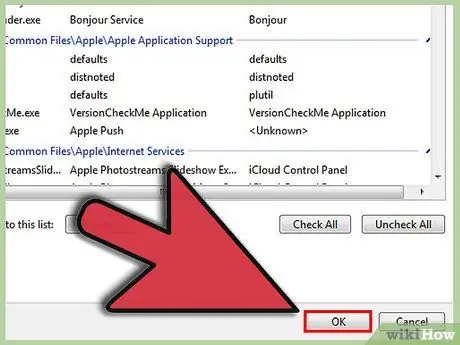
الخطوة 9. أغلق نافذة لوحة التحكم
من الآن فصاعدًا ، سيتم حظر جميع مواقع البالغين لبعض المستخدمين.
الطريقة 3 من 7: حظر مواقع البالغين على نظام التشغيل Mac OS X
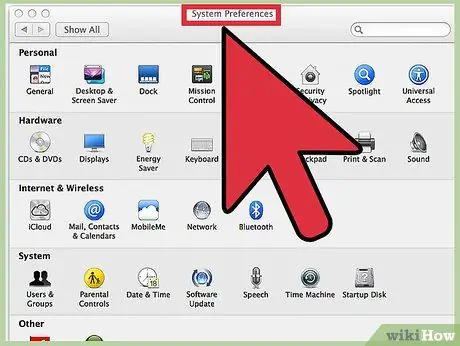
الخطوة 1. انقر فوق قائمة Apple ثم حدد "تفضيلات النظام"
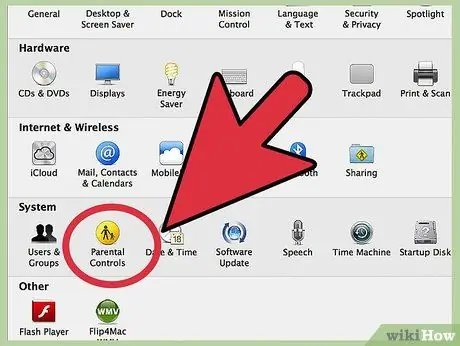
الخطوة 2. انقر فوق "المراقبة الأبوية"
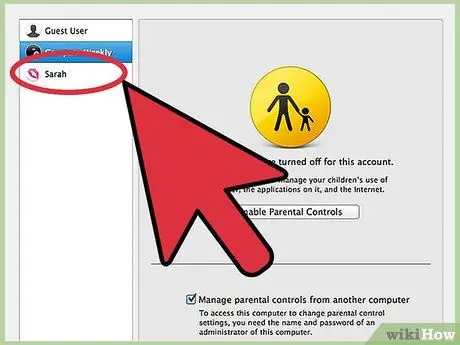
الخطوة 3. انقر فوق حساب المستخدم الذي تريد حظره من مواقع البالغين
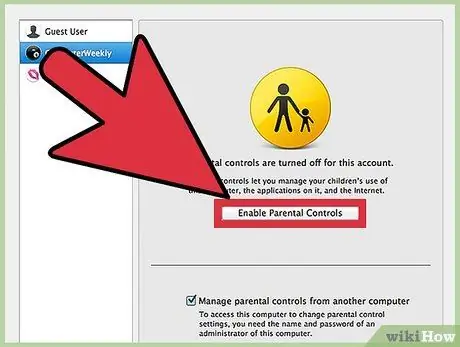
الخطوة 4. انقر على "تمكين المراقبة الأبوية"
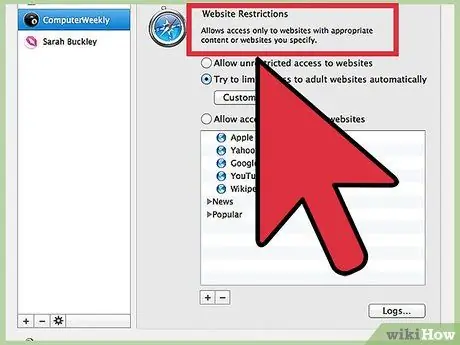
الخطوة 5. انقر فوق علامة التبويب "المحتوى"
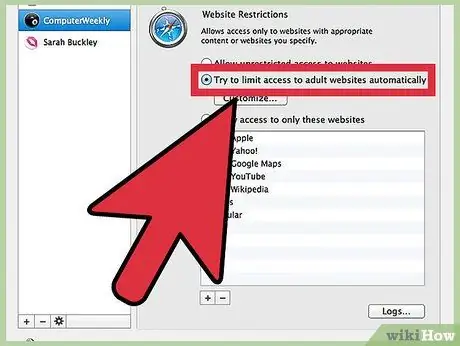
الخطوة 6. حدد الخيارات التي تريدها ضمن "قيود الموقع"
إذا كنت تريد أن يقوم جهاز الكمبيوتر الخاص بك بحظر جميع مواقع الويب الخاصة بالبالغين تلقائيًا ، فحدد "حاول تقييد الوصول إلى مواقع الويب الخاصة بالبالغين تلقائيًا". ملاحظة: ستعمل هذه الطريقة أيضًا على تصفية محتوى البالغين من عمليات البحث على الإنترنت.
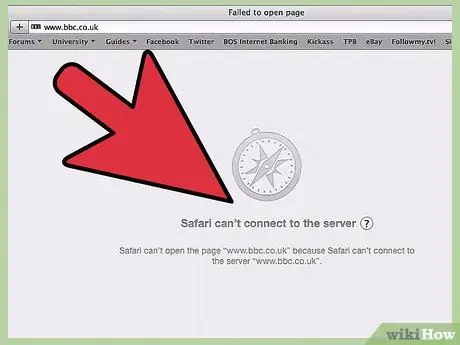
الخطوة 7. أغلق نافذة تفضيلات النظام
من الآن فصاعدًا ، لن يتمكن المستخدمون الذين حددتهم من عرض وزيارة المواقع التي تحتوي على محتوى للبالغين.
الطريقة 4 من 7: حظر مواقع البالغين باستخدام ملحقات المستعرض / الوظائف الإضافية
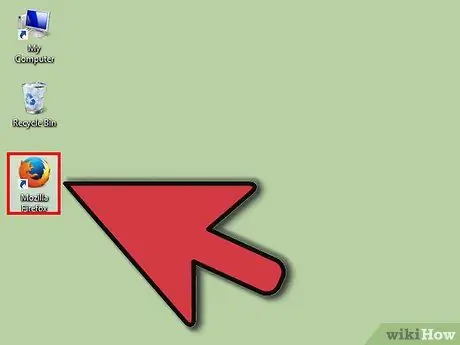
الخطوة الأولى. قم بتشغيل متصفح الإنترنت الذي تستخدمه عادة لتصفح الويب
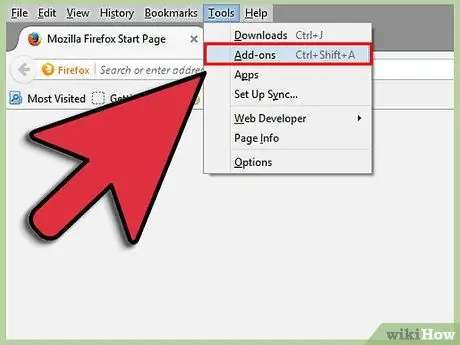
الخطوة 2. افتح قائمة الإضافات أو الوظائف الإضافية في متصفحك
على سبيل المثال ، إذا كنت تستخدم Google Chrome ، فانقر فوق زر قائمة Chrome ثم حدد "ملحقات" في الجزء الأيمن. إذا كنت تستخدم Firefox ، فانقر فوق قائمة "الأدوات" "الوظائف الإضافية".
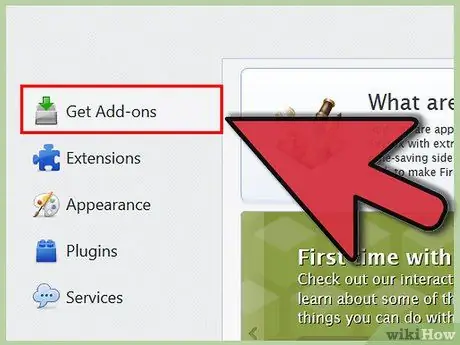
الخطوة 3. حدد خيار البحث أو الحصول على المزيد من الامتدادات
سيؤدي هذا إلى فتح علامة تبويب جديدة في المتصفح يمكنك استخدامها للبحث عن المزيد من الامتدادات.
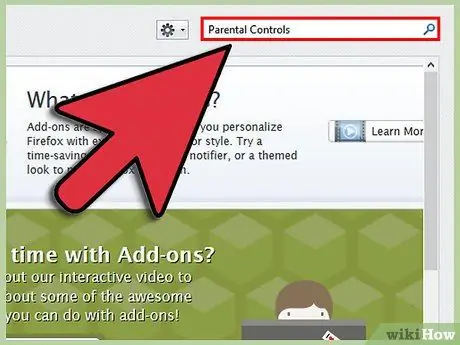
الخطوة 4. أدخل الكلمات الرئيسية في حقل البحث للعثور على الإضافات والوظائف الإضافية التي يمكنها حظر مواقع البالغين
على سبيل المثال ، يمكنك كتابة "أدوات الرقابة الأبوية" أو "حظر مواقع البالغين".
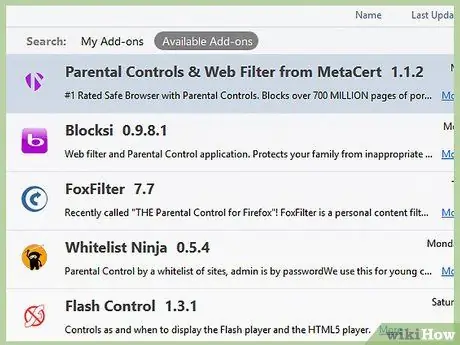
الخطوة 5. تصفح الامتدادات والوظائف الإضافية المقدمة حتى تجد ملحق مانع مواقع للبالغين يمكنك تنزيله
بعض الأمثلة على الإضافات التي يمكنك استخدامها هي WebFilter Pro و Website Blocker.
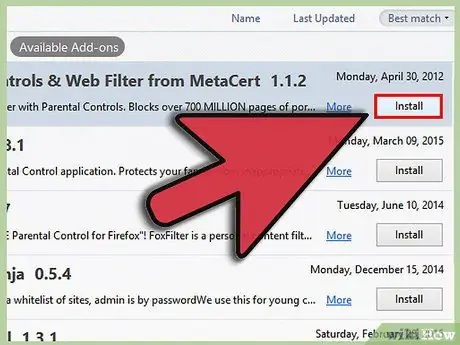
الخطوة 6. حدد خيار التنزيل أو إضافة الامتداد إلى متصفح الويب
اعتمادًا على الامتداد الذي تقوم بتنزيله ، قد تضطر إلى تغيير إعدادات معينة لحظر مواقع البالغين تمامًا.
اتصل بالمنشئ مباشرةً إذا كنت بحاجة إلى مزيد من المساعدة بشأن استخدام الامتداد لحظر مواقع البالغين
الطريقة الخامسة من 7: حظر مواقع البالغين باستخدام البحث الآمن على Google
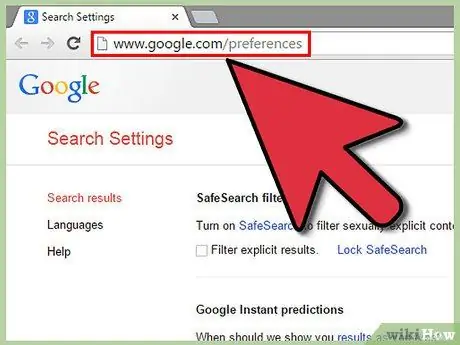
الخطوة الأولى. قم بزيارة صفحة إعدادات بحث Google على
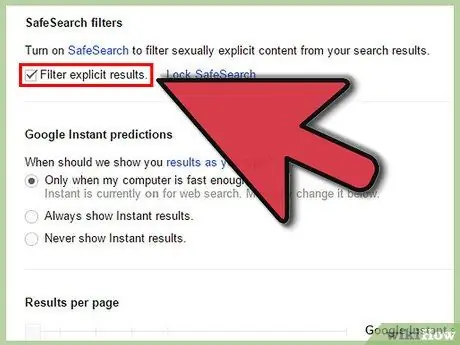
الخطوة 2. حدد خيار "تصفية النتيجة الصريحة"
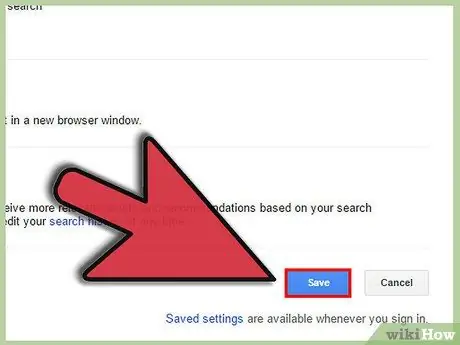
الخطوة الثالثة. قم بالتمرير إلى أسفل الصفحة ثم انقر فوق "حفظ"
من الآن فصاعدًا ، ستتم تصفية جميع المحتويات الجنسية الصريحة وإزالتها تلقائيًا من عمليات بحث Google.
عند حذف ملفات تعريف الارتباط في متصفح الويب الخاص بك ، ستتم إعادة تعيين إعدادات البحث الآمن. عند حذف ملفات تعريف الارتباط من محفوظات استعراض الويب ، يجب تمكين البحث الآمن مرة أخرى في قائمة إعدادات البحث
الطريقة 6 من 7: حظر مواقع البالغين باستخدام ميزة البحث الآمن على Yahoo
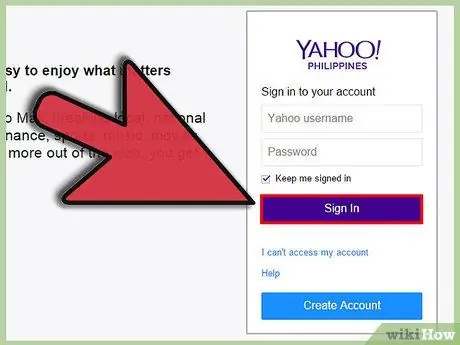
الخطوة الأولى. قم بزيارة موقع Yahoo على https://www.yahoo.com/ وقم بتسجيل الدخول باستخدام اسم المستخدم وكلمة المرور الخاصين بك
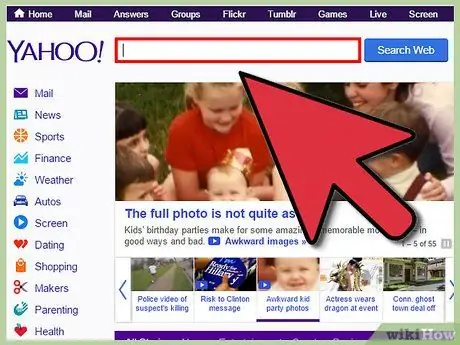
الخطوة 2. قم بالبحث على Yahoo باستخدام الكلمات الرئيسية التي تريدها
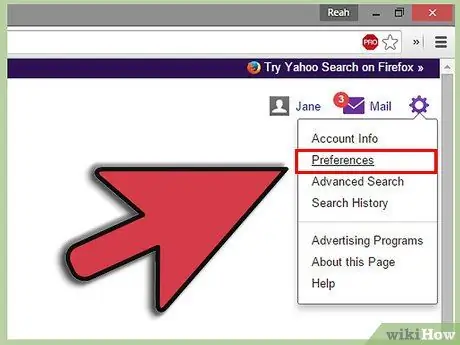
الخطوة الثالثة. انقر على رمز الترس في الزاوية اليمنى العليا من الصفحة ، ثم حدد "التفضيلات"
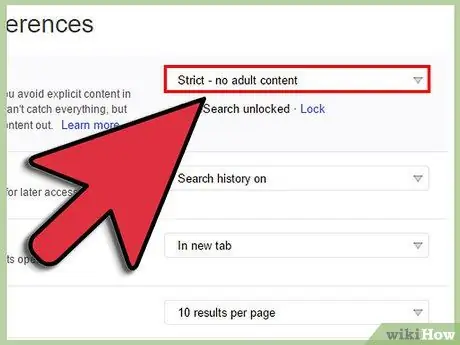
الخطوة 4. حدد "متشدد" في قائمة البحث الآمن المنسدلة
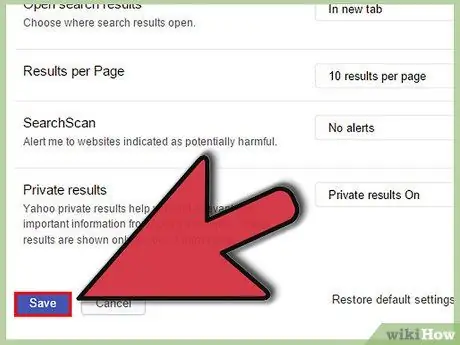
الخطوة 5. قم بالتمرير إلى أسفل الصفحة ، ثم انقر فوق "حفظ"
من الآن فصاعدًا ، سيتم حظر جميع مواقع البالغين طالما قمت بتسجيل الدخول إلى حساب Yahoo الخاص بك.
الطريقة 7 من 7: حظر مواقع البالغين باستخدام ميزة البحث الآمن على Bing
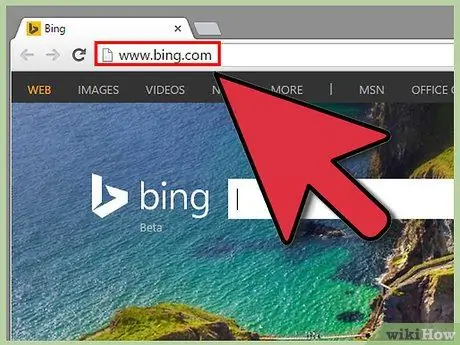
الخطوة 1. قم بزيارة Bing على
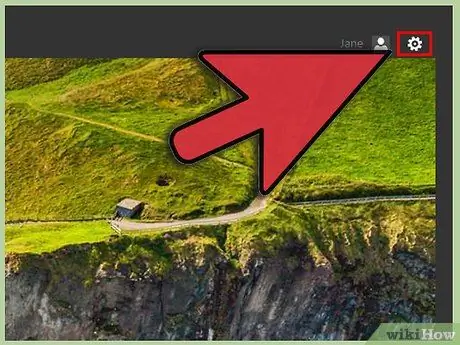
الخطوة 2. انقر فوق رمز الترس في الزاوية اليمنى العليا من صفحة Bing
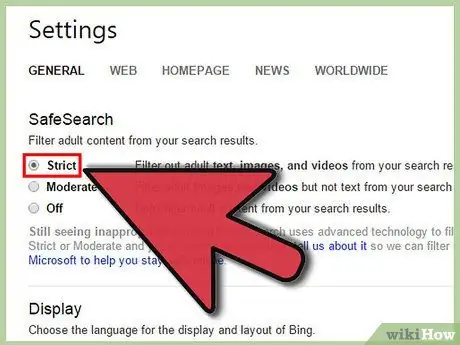
الخطوة 3. حدد "متشدد" الموجود أسفل قسم البحث الآمن
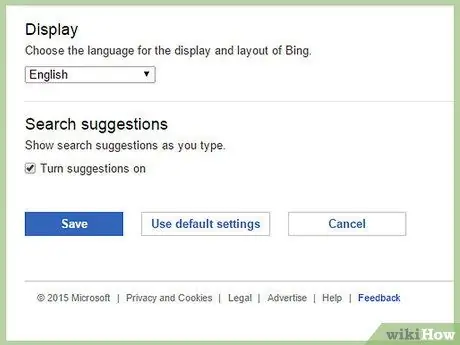
الخطوة 4. قم بالتمرير إلى أسفل الصفحة ، ثم انقر فوق "حفظ"
من الآن فصاعدًا ، سيتم حظر جميع المواقع التي تحتوي على محتوى للبالغين في نتائج بحث Bing.






