- مؤلف Jason Gerald [email protected].
- Public 2023-12-16 10:53.
- آخر تعديل 2025-01-23 12:05.
يسمح لك إعداد جهاز توجيه Netgear باستخدامه لخدمة الإنترنت من مزود خدمة الإنترنت الخاص بك ، ويمكنه أيضًا المساعدة في حل مشكلات اتصال الشبكة. لا يطلب منك معظم مزودي خدمة الإنترنت إعداد موجه Netgear ، إلا إذا كنت تستخدم جهاز توجيه به كبل أو اتصال DSL.
خطوة
الطريقة 1 من 5: الإنترنت السلكي بواجهة Genie (موجه Netgear الجديد)
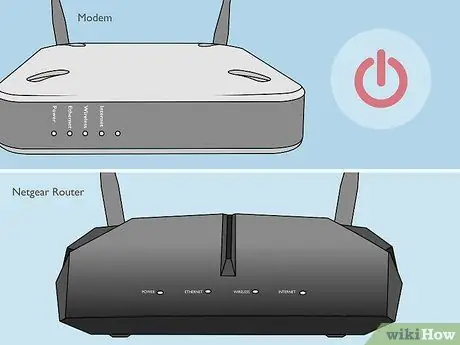
الخطوة 1. قم بإيقاف تشغيل مودم وجهاز التوجيه Netgear

الخطوة 2. استخدم كبل Ethernet لتوصيل المودم بالمنفذ المسمى "Internet" على جهاز توجيه Netgear

الخطوة الثالثة. استخدم كبل Ethernet ثانيًا لتوصيل الكمبيوتر بالمنفذ المسمى "LAN" على موجه Netgear

الخطوة 4. قم بتشغيل المودم ، ثم انتظر حتى تضاء جميع الأضواء بشكل ثابت

الخطوة 5. قم بتشغيل جهاز توجيه Netgear ، ثم انتظر حتى يتحول ضوء الطاقة إلى اللون الأخضر
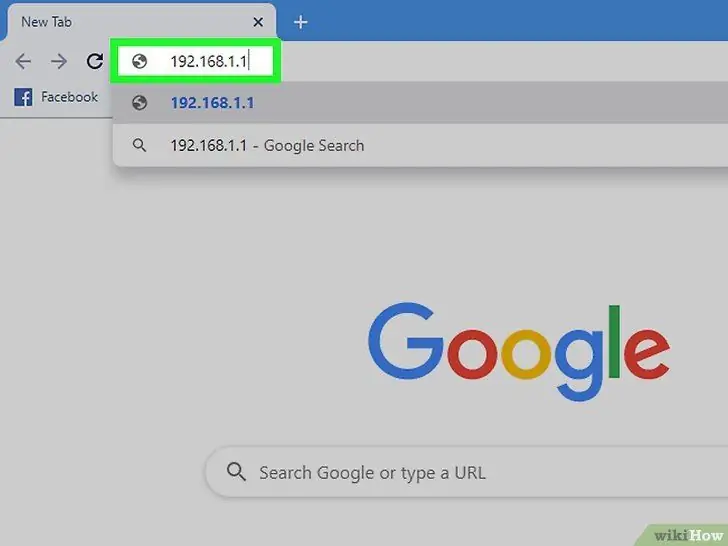
الخطوة 6. افتح متصفحًا على جهاز الكمبيوتر الخاص بك وأدخل أحد العناوين التالية: www.routerlogin.com أو www.routerlogin.net أو https://192.168.1.1. سيعرض الارتباط المناسب صفحة لتسجيل الدخول إلى واجهة إدارة جهاز التوجيه.
إذا لم يعمل الارتباط أعلاه ، فاقرأ الملصق الموجود على جهاز توجيه Netgear للعثور على الرابط الصحيح
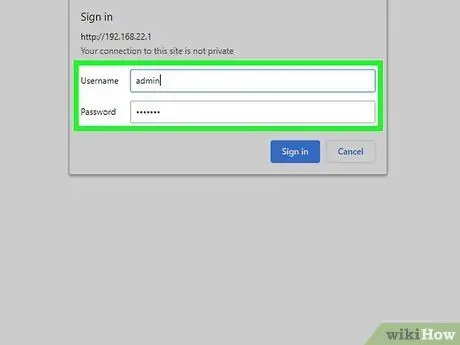
الخطوة 7. قم بتسجيل الدخول إلى واجهة إدارة جهاز التوجيه باستخدام اسم المستخدم "admin" وكلمة المرور "password"
هذه المعلومات هي المعلومات الافتراضية لأجهزة توجيه Netgear. سيظهر Netgear Genie على الشاشة.
إذا ظهر Netgear Smart Wizard على الشاشة بدلاً من Netgear Genie ، فيرجى الرجوع إلى الطريقة الثانية في هذه المقالة لإعداد جهاز التوجيه الخاص بك باستخدام المعالج الذكي. لا يتم استخدام المعالج الذكي إلا بواسطة أجهزة توجيه Netgear القديمة
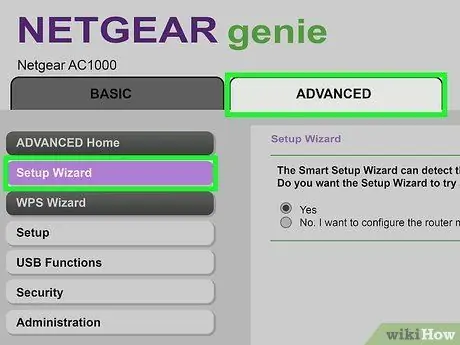
الخطوة 8. انقر فوق علامة التبويب خيارات متقدمة ، ثم انقر فوق معالج الإعداد في القائمة اليسرى
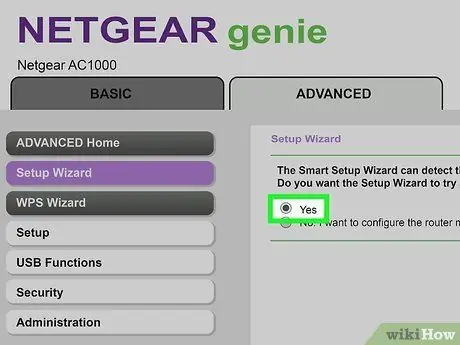
الخطوة 9. حدد نعم عندما يُطلب منك اكتشاف اتصال الإنترنت بواسطة معالج Netgear ، ثم انقر فوق التالي
سيكتشف البرنامج اتصالك بالإنترنت لبضع دقائق. عند الانتهاء ، ستعرض الشاشة صفحة التهنئة.
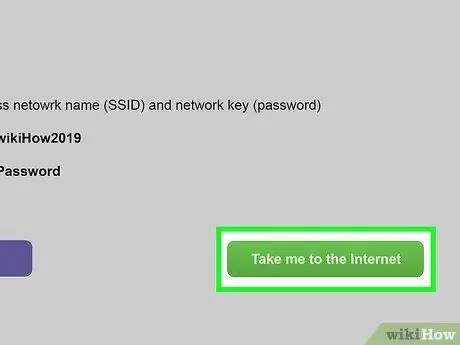
الخطوة 10. انقر فوق "خذني إلى الإنترنت" للتحقق من الاتصال بالإنترنت
جهاز التوجيه الخاص بك جاهز الآن للاستخدام مع موفر خدمة الإنترنت.
الطريقة 2 من 5: الإنترنت السلكي بواجهة المعالج الذكية (جهاز توجيه Netgear القديم)

الخطوة 1. استخدم كبل Ethernet لتوصيل المودم بالمنفذ المسمى "Internet" على جهاز توجيه Netgear

الخطوة 2. استخدم كبل Ethernet ثانيًا لتوصيل الكمبيوتر بالمنفذ المسمى "LAN" على موجه Netgear

الخطوة 3. قم بإيقاف تشغيل الكمبيوتر وجهاز التوجيه والمودم ، ثم قم بتشغيل الثلاثة

الخطوة 4. انتظر حتى يتم تشغيل الجهاز بالكامل ، ثم افتح متصفحًا على جهاز الكمبيوتر الخاص بك
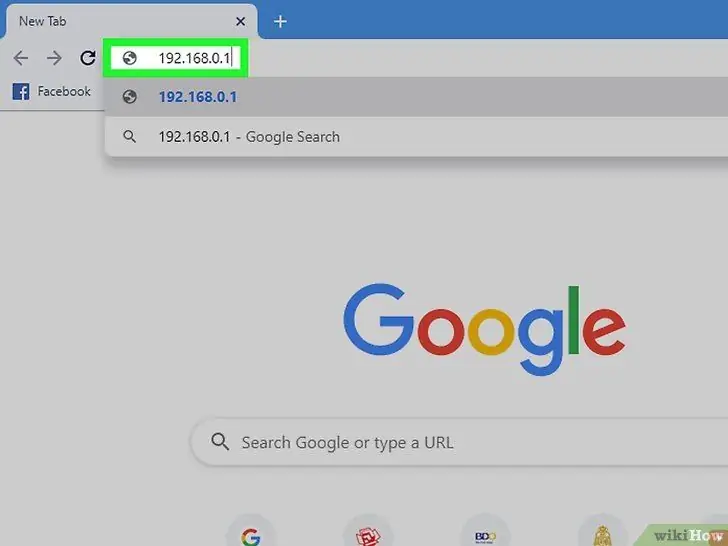
الخطوة الخامسة. افتح مستعرضًا على جهاز الكمبيوتر الخاص بك وأدخل أحد العناوين التالية: www.routerlogin.net أو https://192.168.1.1. سيعرض الارتباط المناسب صفحة لتسجيل الدخول إلى واجهة إدارة جهاز التوجيه.
إذا لم يعمل الارتباط أعلاه ، فاقرأ الملصق الموجود على جهاز توجيه Netgear للعثور على الرابط الصحيح
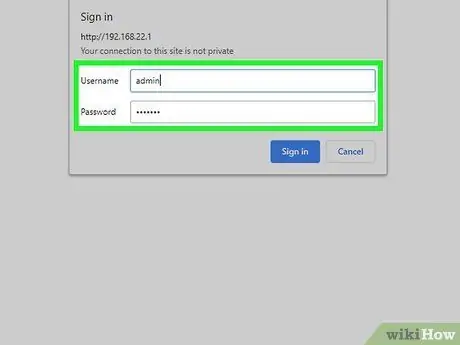
الخطوة 6. قم بتسجيل الدخول إلى واجهة إدارة جهاز التوجيه باستخدام اسم المستخدم "admin" وكلمة المرور "password"
هذه المعلومات هي المعلومات الافتراضية لأجهزة توجيه Netgear. ستظهر صفحة الإدارة على الشاشة.
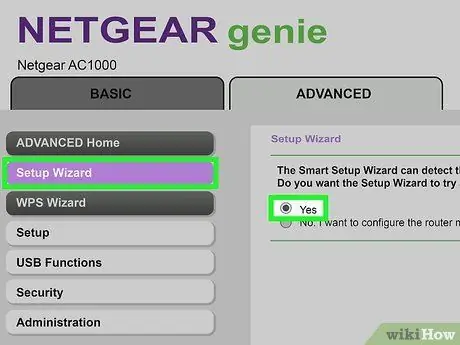
الخطوة 7. انقر فوق معالج الإعداد في القائمة اليسرى ، ثم حدد نعم عندما يُطلب منك اكتشاف اتصال الإنترنت بواسطة معالج Netgear
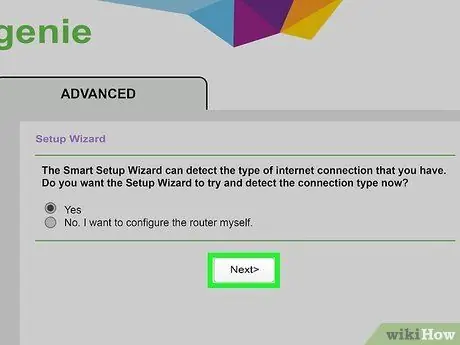
الخطوة 8. انقر فوق التالي
يستغرق جهاز التوجيه بعض الوقت لاكتشاف الإنترنت.
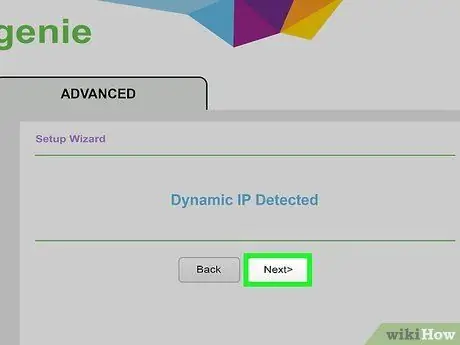
الخطوة 9. بمجرد اكتشاف الإنترنت ، انقر فوق "التالي"
سيحفظ جهاز التوجيه الخاص بك الإعدادات ويتم تكوينه لمزود خدمة الإنترنت الخاص بك.
الطريقة الثالثة من 5: DSL Internet with Genie Interface (New Netgear Router)

الخطوة الأولى. قم بتوصيل الموجه بمقبس الهاتف باستخدام مرشح ميكرو DSL
الميكروفلتر هو الصندوق الصغير الذي يربط جهاز التوجيه والهاتف بمقبس الهاتف.

الخطوة الثانية. قم بتوصيل الهاتف بالميكروفلتر DSL باستخدام سلك هاتف صغير
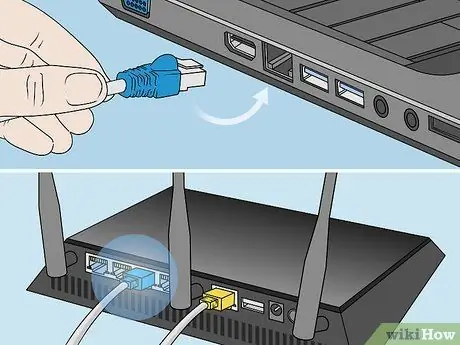
الخطوة الثالثة. استخدم كبل Ethernet لتوصيل الكمبيوتر بالمنفذ المسمى "LAN" على موجه Netgear
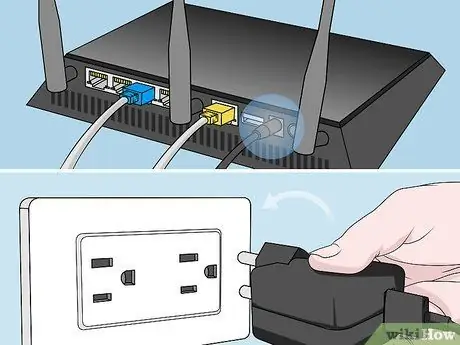
الخطوة 4. قم بتوصيل جهاز التوجيه بمصدر طاقة ، ثم قم بتشغيل جهاز التوجيه
انتظر دقيقة حتى يتم تشغيل جهاز التوجيه.
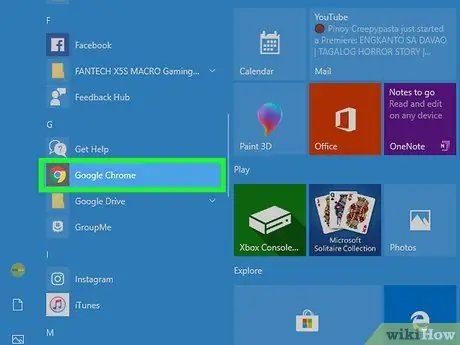
الخطوة 5. افتح المتصفح
سيظهر دليل Netgear Genie على الشاشة.
إذا لم يظهر المعالج على الشاشة ، أدخل أحد العناوين التالية للدخول إلى معالج Netgear Genie: https://192.168.0.1 أو
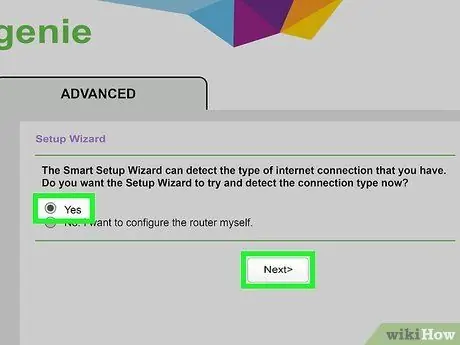
الخطوة 6. حدد نعم عندما يُطلب منك اكتشاف اتصال الإنترنت بواسطة معالج Netgear ، ثم انقر فوق التالي
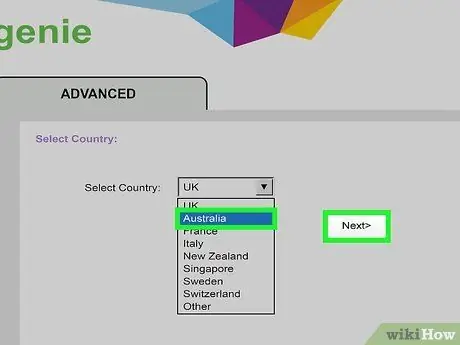
الخطوة 7. حدد دولة من القائمة ، انقر فوق "التالي"
سيكتشف البرنامج اتصالك بالإنترنت لبضع دقائق. بمجرد الانتهاء ، ستعرض الشاشة صفحة لتسجيل الدخول.
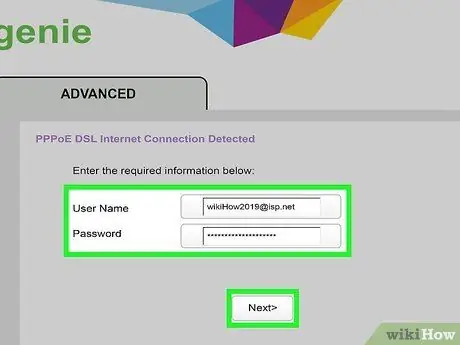
الخطوة الثامنة. أدخل اسم المستخدم وكلمة المرور الخاصين بمزود خدمة الإنترنت في المربع المتوفر ، ثم انقر فوق التالي ، حتى تتمكن من استخدام خدمات مزود خدمة الإنترنت
للحصول على اسم مستخدم وكلمة مرور ، اتصل بمزود خدمة الإنترنت
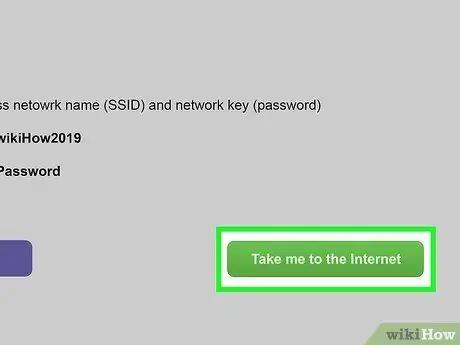
الخطوة 9. انقر فوق خذني إلى الإنترنت للتحقق من اتصال الإنترنت
جهاز التوجيه الخاص بك جاهز الآن للاستخدام مع موفر خدمة الإنترنت.
الطريقة 4 من 5: الإنترنت السلكي بواجهة المعالج الذكية (جهاز توجيه Netgear القديم)
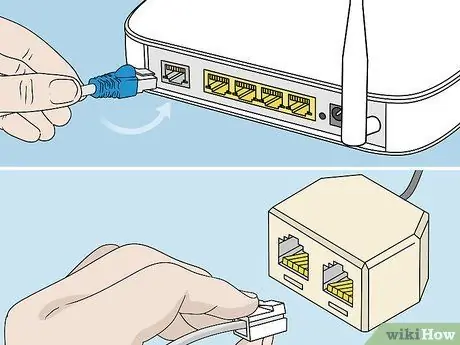
الخطوة الأولى. قم بتوصيل الموجه بمقبس الهاتف باستخدام مرشح ميكرو DSL
الميكروفلتر هو الصندوق الصغير الذي يربط جهاز التوجيه والهاتف بمقبس الهاتف.
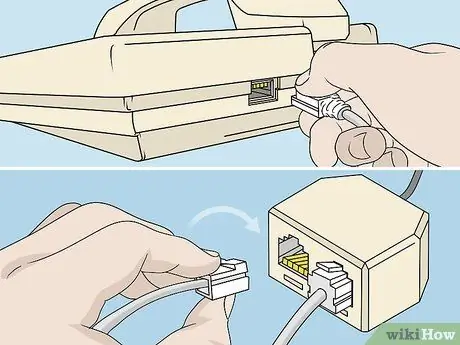
الخطوة الثانية. قم بتوصيل الهاتف بالميكروفلتر DSL باستخدام سلك هاتف صغير

الخطوة الثالثة. استخدم كبل Ethernet لتوصيل الكمبيوتر بالمنفذ المسمى "LAN" على موجه Netgear

الخطوة 4. قم بتوصيل جهاز التوجيه بمصدر طاقة ، ثم قم بتشغيل جهاز التوجيه
انتظر دقيقة حتى يتم تشغيل جهاز التوجيه.
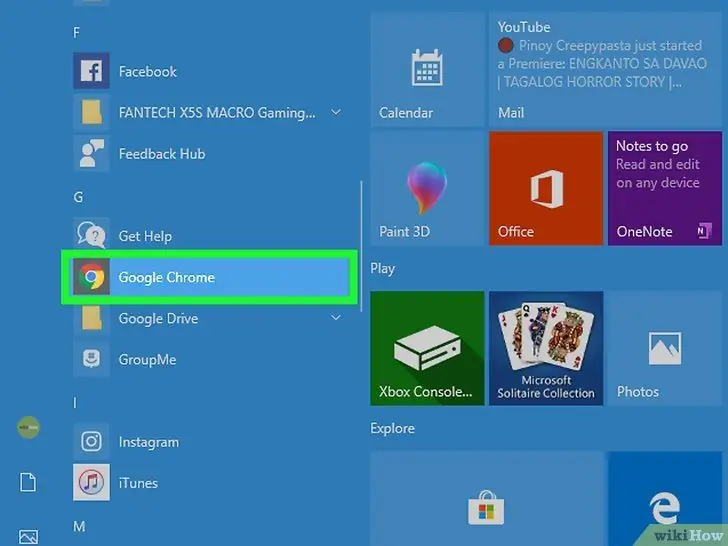
الخطوة الخامسة. افتح مستعرضًا على جهاز الكمبيوتر الخاص بك وأدخل أحد العناوين التالية: www.routerlogin.net أو https://192.168.1.1. سيعرض الارتباط المناسب صفحة لتسجيل الدخول إلى واجهة إدارة جهاز التوجيه.
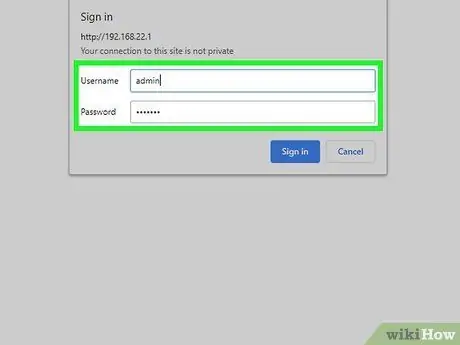
الخطوة 6. قم بتسجيل الدخول إلى واجهة إدارة جهاز التوجيه باستخدام اسم المستخدم "admin" وكلمة المرور "password"
هذه المعلومات هي المعلومات الافتراضية لأجهزة توجيه Netgear. سيظهر Netgear Genie على الشاشة.
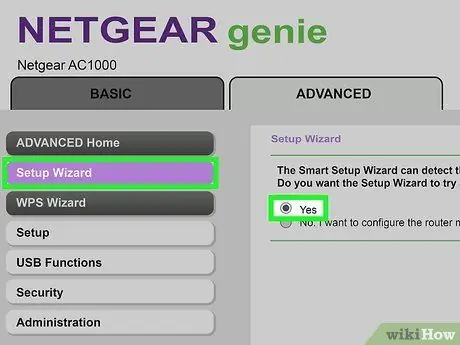
الخطوة 7. انقر فوق معالج الإعداد في القائمة اليسرى ، ثم حدد نعم عندما يُطلب منك اكتشاف اتصال الإنترنت بواسطة معالج Netgear
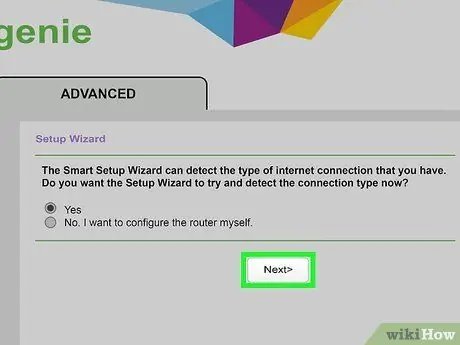
الخطوة 8. انقر فوق التالي
يستغرق جهاز التوجيه بعض الوقت لاكتشاف الإنترنت. ستظهر صفحة تكوين مطابقة لنوع شبكتك.
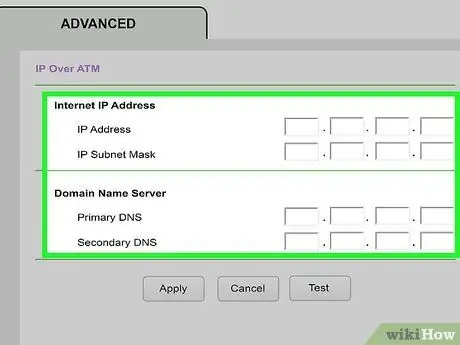
الخطوة 9. قم بتطبيق إعدادات الشبكة حتى يتمكن جهاز التوجيه من إكمال عملية التكوين
ستختلف الإعدادات التي تحتاجها حسب نوع اتصال الإنترنت الذي تستخدمه.
- أدخل اسم المستخدم وكلمة المرور من مزود خدمة الإنترنت إذا كنت تستخدم اتصال PPPoE أو PPPoA.
- انقر فوق تطبيق إذا كنت تستخدم IP ديناميكيًا.
- أدخل عنوان IP وقناع الشبكة الفرعية و DNS الأساسي والنسخ الاحتياطي إذا كنت تستخدم اتصال IP عبر ATM أو IP ثابت. يجب أن يتم توفير جميع المعلومات المذكورة أعلاه من قبل موفر خدمة الإنترنت الخاص بك.
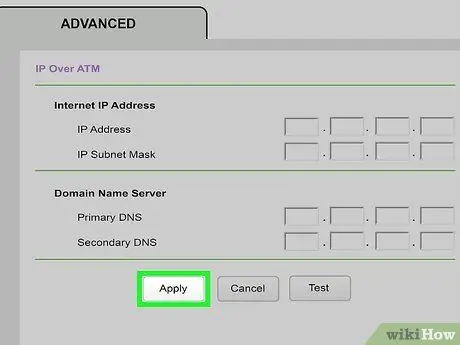
الخطوة 10. بعد تطبيق الإعدادات المناسبة ، انقر فوق "تطبيق"
جهاز التوجيه الخاص بك جاهز الآن للاستخدام مع موفر خدمة الإنترنت.
الطريقة الخامسة من 5: استكشاف أخطاء تكوين Netgear Router وإصلاحها
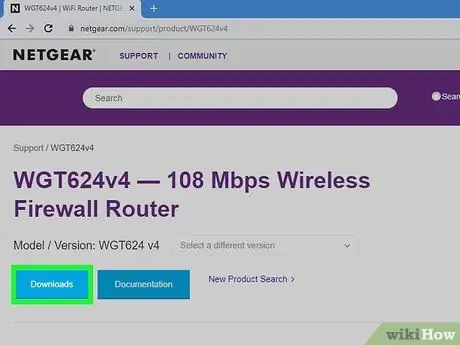
الخطوة الأولى. قم بتنزيل أحدث برنامج لأجهزة توجيه Netgear على https://support.netgear.com إذا لم يكن التكوين ممكنًا
في بعض الحالات ، قد تجعل الإصدارات القديمة من البرامج من الصعب عليك إعداد اتصال بالإنترنت.

الخطوة 2. أعد تعيين موجه Netgear إذا كنت تواجه مشكلة في الاتصال بالإنترنت بعد إعداد الموجه
ستؤدي إعادة الضبط إلى استعادة الإعدادات الافتراضية لجهاز التوجيه ، وقد تحل مشاكل برنامج جهاز التوجيه.

الخطوة الثالثة. حاول استخدام كابل أو هاتف Ethernet إذا لزم الأمر
يمكن أن تجعل الكابلات التالفة من الصعب عليك إعداد جهاز التوجيه الخاص بك.

الخطوة 4. اتصل بمزود خدمة الإنترنت إذا كنت لا تزال غير قادر على إعداد الموجه بالمعلومات التي قدمها موفر خدمة الإنترنت
لا يمتلك Netgear اسم المستخدم وكلمة المرور من موفر خدمة الإنترنت ، ولا يمكنه مساعدتك في الاتصال بالإنترنت.






