إذا كان أحد الأجهزة الموجودة على جهاز الكمبيوتر الخاص بك لا يعمل بشكل صحيح ، وكنت تواجه مشكلة في معرفة الجهاز الذي لا يعمل ، فيمكنك استخدام معرف الجهاز للتعرف عليه. يسمح لك معرف الجهاز بالعثور على العلامة التجارية ونوع أي نوع من الأجهزة تقريبًا على جهاز الكمبيوتر الخاص بك ، حتى إذا كان الجهاز لا يعمل.
خطوة
الطريقة 1 من 2: البحث عن معرف الجهاز
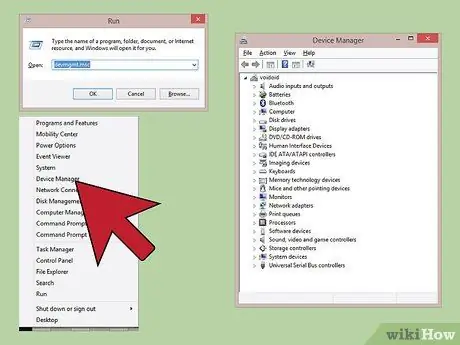
الخطوة 1. افتح إدارة الأجهزة
يمكن لهذا البرنامج عرض جميع الأجهزة المتصلة بالكمبيوتر ، وسيعرض الأجهزة التي لا تعمل بشكل صحيح. هناك عدة طرق للفتح
- أي إصدار من Windows - اضغط على Win + R وأدخل devmgmt.msc لفتح Device Manager.
- أي إصدار من Windows - افتح لوحة التحكم وقم بتغيير العرض إلى الرموز الكبيرة أو الرموز الصغيرة من خلال القائمة الموجودة في الزاوية اليمنى العليا من الشاشة. حدد "إدارة الأجهزة".
- Windows 8.1 - انقر بزر الماوس الأيمن فوق الزر "ابدأ" وحدد "إدارة الأجهزة".
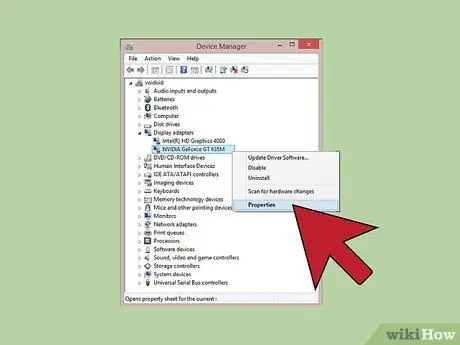
الخطوة 2. انقر بزر الماوس الأيمن فوق الجهاز الذي تريد التحقق منه ، ثم انقر فوق خصائص
يمكنك تحديد أي جهاز ضمن أجهزة غير معروفة ، أو جهاز لا يعمل ، لتعقب برنامج التشغيل الصحيح.
- الجهاز الذي يواجه الخطأ مميز بعلامة "!" صغير بجانبه.
- يمكنك توسيع الفئات عن طريق النقر على "+".
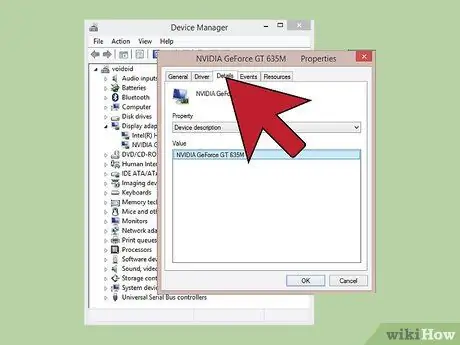
الخطوة 3. انقر فوق علامة التبويب "التفاصيل"
ستظهر قائمة الخصائص وإطار القيمة.
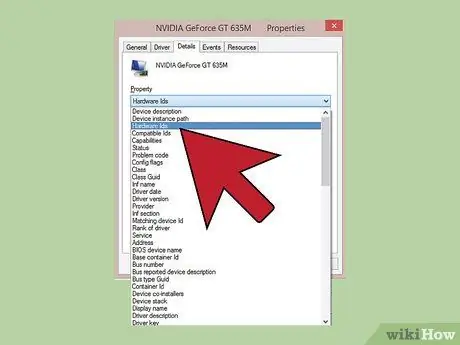
الخطوة 4. حدد معرّفات الأجهزة من القائمة
ستظهر إدخالات مختلفة في إطار القيمة ، وهو معرف الجهاز للجهاز المحدد. يمكنك استخدام هذا المعرف للتعرف على الجهاز والعثور على برنامج تشغيل مناسب. لمزيد من المعلومات ، اقرأ القسم التالي من هذه المقالة.
الطريقة 2 من 2: استخدام معرف الجهاز للبحث عن برامج التشغيل
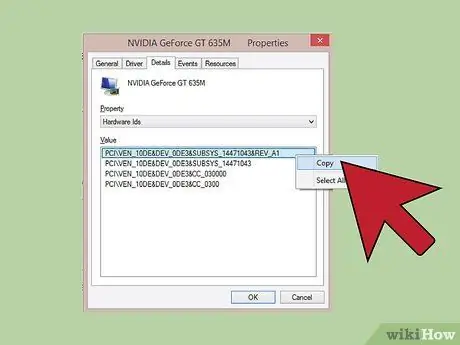
الخطوة 1. انقر بزر الماوس الأيمن فوق المعرف العلوي ، ثم انقر فوق نسخ
عادةً ما يكون المعرف العلوي هو معرف الجهاز الأساسي ، ويحتوي على معظم الأحرف. انقر فوق المعرف ، ثم انسخه إلى الحافظة.
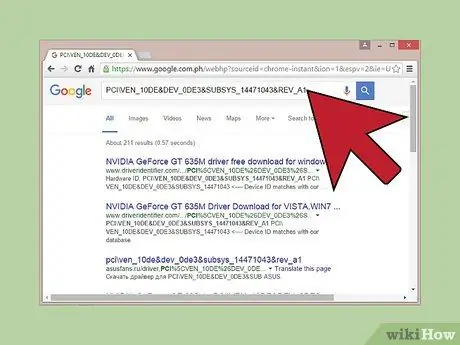
الخطوة 2. قم ببحث Google عن طريق معرف الجهاز
عادة ، سترى نوع الجهاز ، مما سيساعدك على اكتشاف الجهاز الذي لا يعمل.
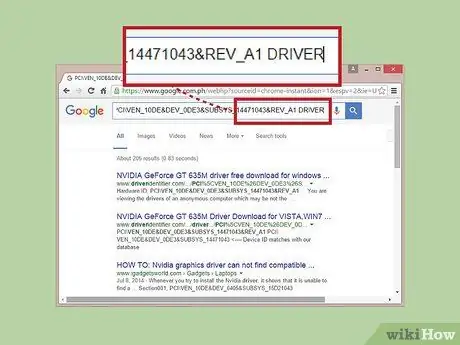
الخطوة الثالثة. أضف برامج تشغيل في نهاية البحث لعرض برامج التشغيل المتوفرة للجهاز
يمكنك أيضًا استخدام المعلومات الواردة في الخطوة السابقة لتنزيل برنامج التشغيل المناسب من صفحة دعم الشركة المصنعة للجهاز.
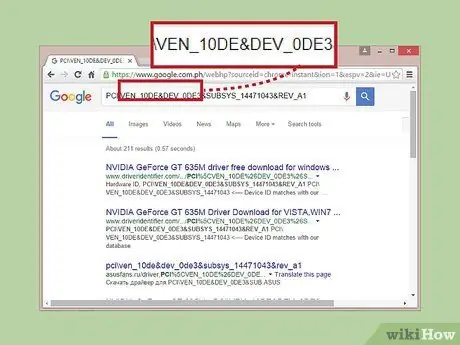
الخطوة 4. تعرف على بنية معرف الجهاز
لا تحتاج إلى فهم الهيكل بأكمله ، ولكن هناك جانبان يمكن أن يساعدك في تحديد الأجهزة إذا فشلت Google في مساعدتك. VEN_XXXX هو رمز الشركة المصنعة للجهاز ، و DEV_XXXX هو رمز طراز الجهاز. فيما يلي رموز VEN_XXXX الشائعة:
- إنتل - 8086
- ATI / AMD - 1002/1022
- نفيديا - 10 دي
- من Broadcom - 14E4
- اثيروس - 168 درجة مئوية
- ريالتيك - 10 إي سي
- كريتيف - 1102
- لوجيتك - 046 د
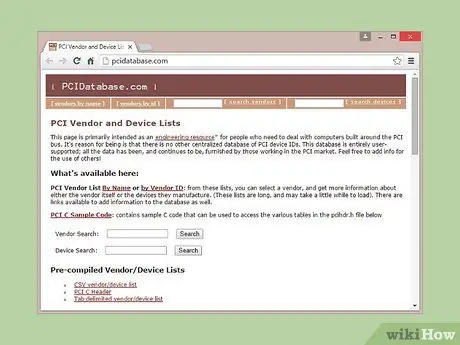
الخطوة 5. استخدم موقع قاعدة بيانات PCI لتتبع الأجهزة
يمكنك استخدام الجهاز ومعرف الشركة المصنعة اللذين اتخذتهما في الخطوة السابقة لإجراء بحث على pcidatabase.com. أدخل رمز المصنع المكون من 4 أرقام (VEN_XXXX) في حقل "البحث عن البائع" ، أو رمز الجهاز المكون من 4 أرقام (DEV_XXXX) في الحقل المناسب ، ثم انقر فوق الزر "بحث".
- تعد قاعدة بيانات PCI Database واسعة جدًا ، ولكن قد لا يتم سرد أجهزتك ، لذلك لا تظهر في نتائج البحث.
- تم تصميم قاعدة بيانات PCI لأجهزة واجهة PCI ، بما في ذلك بطاقات الرسومات وبطاقات الصوت ومحولات الشبكة.






