جهاز Apple TV هو جهاز جميل ، مع إضاءة في المقدمة ، ومنافذ متعددة في الخلف ، والكثير من البرودة في الداخل. لكن الشيء الوحيد الذي لن تجده في الصندوق هو مفتاح التشغيل / الإيقاف. إذن كيف يمكنك إيقاف تشغيله؟ ستعرض لك هذه المقالة إجابتين على هذا السؤال ، ويمكن تنفيذ كلاهما في ثوانٍ. واصل القراءة!
خطوة

الخطوة 1. اذهب إلى القائمة الرئيسية
انقر فوق زر القائمة في جهاز التحكم عن بُعد حتى يتم عرض القائمة الرئيسية على التلفزيون.
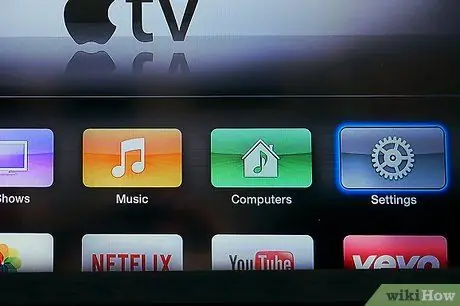
الخطوة 2. ابحث عن أيقونة الإعدادات
إنها أيقونة رمادية على شكل تروس. انقر فوق هذا الرمز لفتح شاشة الإعدادات.
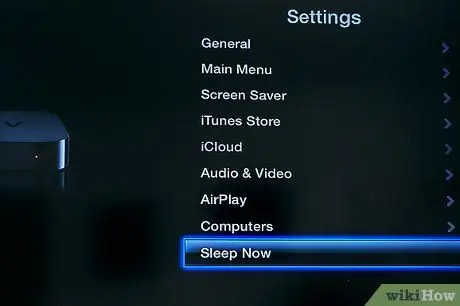
الخطوة 3. ضع Apple TV في وضع السكون
على شاشة الإعدادات ، مرر لأسفل إلى آخر عنصر في القائمة ، "السكون الآن". انقر فوق هذا الخيار ، وسيكون Apple TV في وضع الاستعداد. لتأكيد ذلك ، سينطفئ الضوء الموجود في مقدمة جهاز Apple TV ، ولن تحصل على إشارة على تلفزيونك.

الخطوة 4. قم بتشغيل جهاز التلفزيون الخاص بك
عندما تكون مستعدًا لتشغيل Apple TV الخاص بك ، انقر فوق أي زر في Apple Remote لتشغيل التلفزيون.
نصائح
- يمكنك ضبط Apple TV على النوم تلقائيًا بعد فترة زمنية معينة. في شاشة الإعدادات ، انقر فوق خيار القائمة الأول ، "عام" ، ثم قم بالتمرير لأسفل إلى "السكون بعد" ، ثم انقر لتصفح قائمة بأوقات السكون المتاحة.
- إذا كنت ستذهب بعيدًا لفترة من الوقت ، ولا تريد أن يمتص Apple TV الخاص بك حتى القليل من الطاقة في وضع الاستعداد ، فقم ببساطة بفصل سلك الطاقة من الجزء الخلفي من التلفزيون (أو من الحائط).






