يسهّل Slack على فريق المسؤولين إزالة الأعضاء من القنوات غير المخصصة لهم. إحدى أسرع الطرق لإزالتها هي كتابة "/ remove [username]" في حقل النص على موقع Slack الإلكتروني أو إصدار الجوال من تطبيق Slack. إذا كنت تستخدم جهاز كمبيوتر ، فيمكنك أيضًا النقر فوق اسم العضو في قائمة الأعضاء والنقر فوق الخيار "إزالة من # [اسم القناة]" لإزالته.
خطوة
الطريقة 1 من 2: استخدام إصدار الكمبيوتر لتطبيق Slack
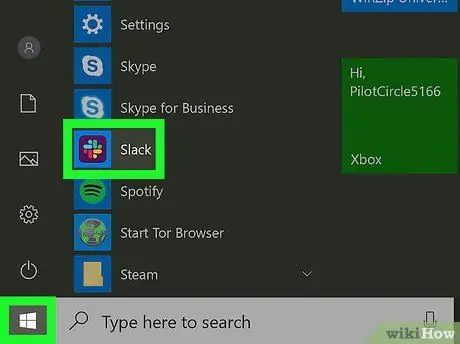
الخطوة 1. افتح Slack
لإزالة شخص ما من قناة Slack ، يجب أن تكون لديك الصلاحية كمسؤول أو مالك. افتح تطبيق Slack على جهاز الكمبيوتر الخاص بك (أو انقر فوق الزر "تسجيل الدخول" على موقع Slack.com للبدء.
- إذا كانت القناة عامة ، فسيظل بإمكان الأشخاص الذين تمت إزالتها رؤية الرسائل والملفات المخزنة على القناة. يمكنه أيضًا الدخول مرة أخرى إلى القناة إذا رغب في ذلك.
- إذا كانت القناة خاصة ، فلن يتمكن الشخص من رؤية الملفات أو الرسائل المخزنة في القناة ، ما لم يتم إعادة إدخاله إلى القناة.
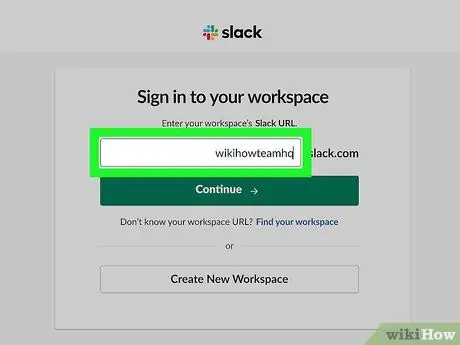
الخطوة 2. سجّل الدخول إلى الفريق
إذا لم تكن عضوًا في فريق بالفعل ، فأدخل اسم الفريق وعنوان البريد الإلكتروني (البريد الإلكتروني أو البريد الإلكتروني) وكلمة المرور عند مطالبتك بذلك. بعد ذلك ، قناة الفريق الافتراضية ، عادة # عام ، ستظهر على الشاشة.
لاحظ أنه لا يمكنك إزالة أعضاء الفريق من القناة العامة # أو أي قناة فريق افتراضية أخرى
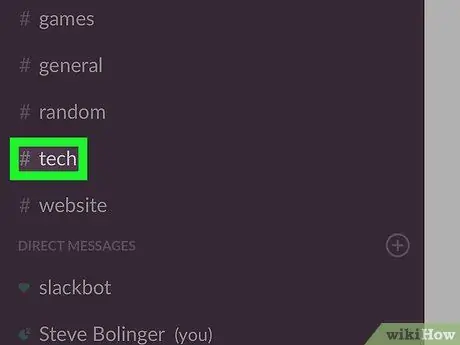
الخطوة 3. قم بتسجيل الدخول إلى القناة
انقر فوق اسم قناة ، مثل "# قناة" ، في العمود الأيمن للدخول.
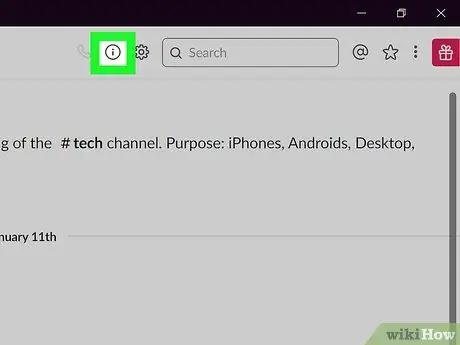
الخطوة 4. انقر على أيقونة "إظهار تفاصيل القناة"
إنها دائرة بها حرف "i" وأعلى الشاشة على يسار حقل البحث. ستظهر قائمة باسم "حول [# اسم القناة]" على الجانب الأيمن من الشاشة.
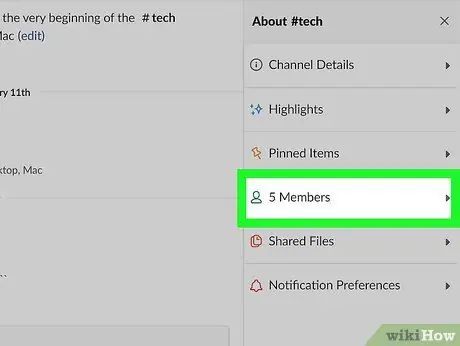
الخطوة 5. انقر على خيار "الأعضاء" في قائمة "حول # [اسم القناة]"
بعد ذلك ، سترى قائمة بالأعضاء الذين هم أعضاء في القناة.
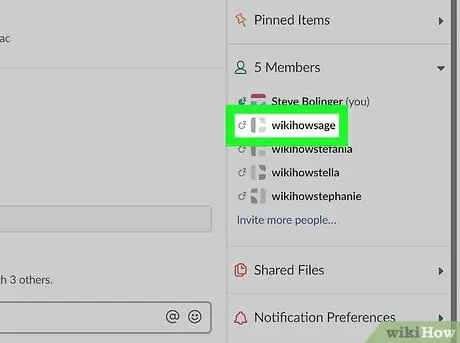
الخطوة 6. انقر فوق العضو الذي تريد إزالته
بعد ذلك ، ستظهر قائمة صغيرة على الشاشة.
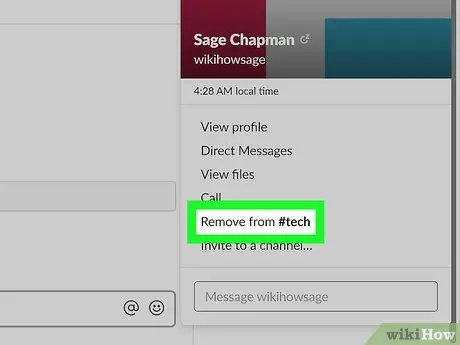
الخطوة 7. انقر فوق الارتباط "إزالة من # [اسم القناة]"
بعد ذلك ، ستظهر نافذة تأكيد على الشاشة.
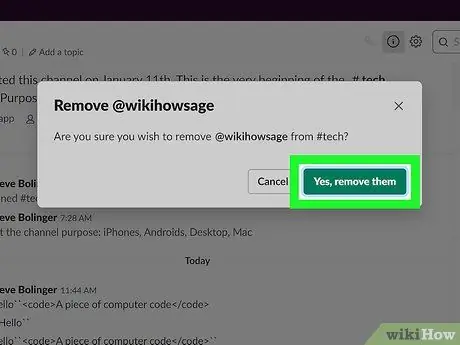
الخطوة 8. انقر فوق الخيار "نعم ، قم بإزالتها" لحفظ التغييرات
سيرسل Slackbot رسالة إلى عضو الفريق لإعلامه بأنه قد تمت إزالته من القناة.
الطريقة 2 من 2: استخدام تطبيق Slack Mobile
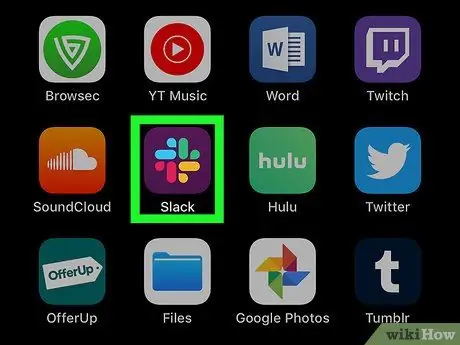
الخطوة 1. افتح تطبيق Slack
إذا كان لديك مسؤول أو سلطة مالك في Slack ، فيمكنك إزالة أعضاء الفريق من قناة Slack الخاصة بك باستخدام أمر نصي بسيط. اضغط على "Slack" المحفوظة على الشاشة الرئيسية أو مجلد التطبيق للبدء.
- يمكن لأعضاء الفريق المستبعدين إعادة الانضمام إلى القناة في أي وقت يريدون طالما أن القناة عامة. يمكنه أيضًا عرض الرسائل والملفات المخزنة على القناة.
- إذا كانت القناة خاصة ، فلن يتمكن العضو المطرود من رؤية أي ملفات أو رسائل مخزنة على القناة ، إلا إذا قام شخص ما بإعادة الدخول إلى القناة.
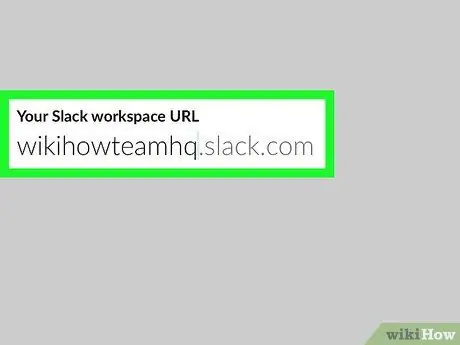
الخطوة 2. سجّل الدخول إلى الفريق
إذا لم تقم بتسجيل الدخول إلى فريق ، فأدخل اسم الفريق وعنوان البريد الإلكتروني وكلمة المرور للوصول إلى قناة الفريق الافتراضية (عادةً # عام).
لاحظ أنه لا يمكنك إزالة أعضاء الفريق من # العامة أو قنوات الفريق الافتراضية الأخرى
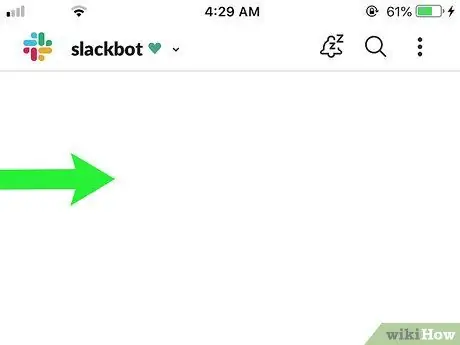
الخطوة 3. افتح قائمة الفريق
اسحب من اليسار إلى اليمين لرؤية قائمة الفريق.
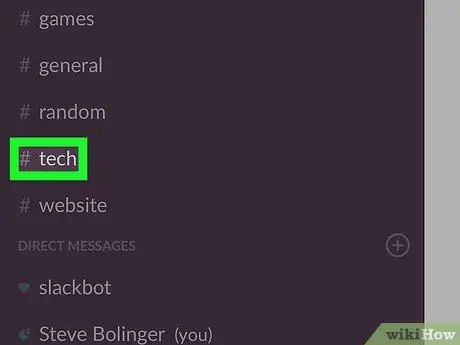
الخطوة 4. اضغط على اسم القناة التي تريد فتحها
بعد ذلك تفتح القناة وسيظهر اسمها مثل "# channel" في أعلى الشاشة.
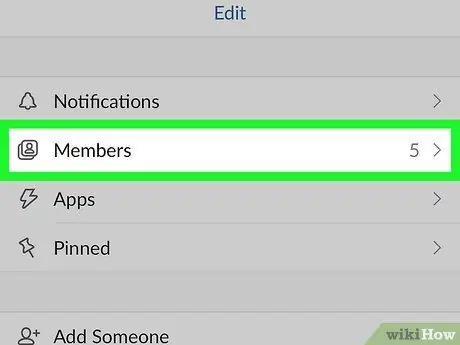
الخطوة 5. ابحث عن اسم عضو الفريق
في تطبيق Slack للأجهزة المحمولة ، يجب عليك استخدام رسالة نصية لاستبعاد أعضاء الفريق بالاسم. اتبع هذه الخطوات للعثور على أسماء أعضاء الفريق:
- اضغط على اسم القناة. ستظهر شاشة تفاصيل القناة على الشاشة.
- اضغط على خيار "قائمة الأعضاء". أسماء المستخدمين المعروضة في هذه القائمة مرتبة أبجديًا. تحرك لأسفل الشاشة حتى تجد عضو الفريق الذي تريد إزالته. بمجرد العثور عليه ، اكتب اسمه.
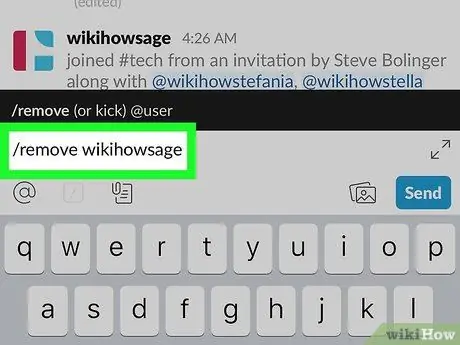
الخطوة 6. اكتب
/ إزالة [اسم عضو الفريق]
في حقل النص.
استبدل "[اسم عضو الفريق]" باسم عضو الفريق الذي تريد استبعاده.
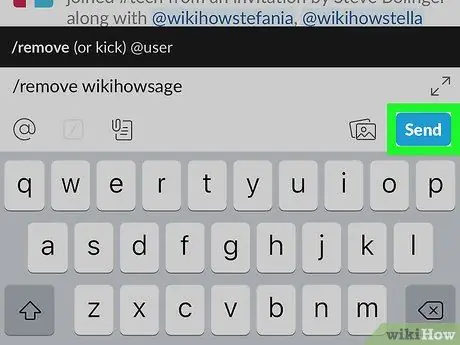
الخطوة 7. اضغط على أيقونة الطائرة الورقية للتأكيد
بعد ذلك ، سيتم إزالة أعضاء الفريق من القناة.
-
لإزالة أحد أعضاء الفريق ، يمكنك أيضًا كتابة"
/ إزالة [اسم عضو الفريق]
- في حقل النص واضغط على مفتاح Enter.
نصائح
- لتغيير إعدادات الفريق المختلفة ، بما في ذلك تحديد الأعضاء الذين يمكنهم إرسال رسائل على القناة العامة # ، قم بتسجيل الدخول إلى الفريق على موقع Slack.com وانقر فوق خيار "الإعدادات والأذونات".
- يمكنك استخدام الأمر "مغادرة /" للخروج من القناة وقتما تشاء.






