بينما لا يزال هناك العديد من الأشخاص الذين لا يزالون يستخدمون عنوان بريد إلكتروني في Hotmail ، لا يمكنك حاليًا إنشاء حساب Hotmail جديد. ومع ذلك ، فإن حساب Microsoft Outlook يوفر نفس التجربة العامة وخدمة البريد الإلكتروني (وقد جعل Hotmail في السابق خدمة بريد إلكتروني شهيرة مفضلة). يعلمك هذا المقال كيفية إعداد حساب بريد إلكتروني في Microsoft Outlook. يمكنك فقط إنشاء حساب Microsoft Outlook من خلال موقع Outlook على الويب لأن ميزة إنشاء الحساب غير متوفرة في تطبيق Outlook للأجهزة المحمولة.
خطوة
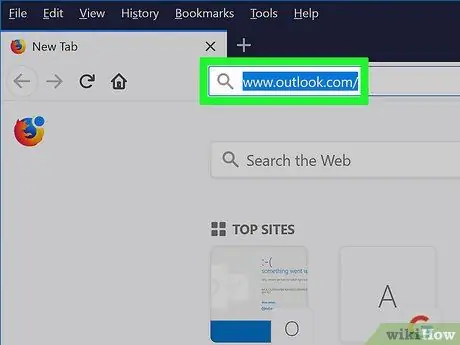
الخطوة 1. افتح موقع Microsoft Outlook على الويب
قم بزيارة https://www.outlook.com/ عبر متصفح الويب.
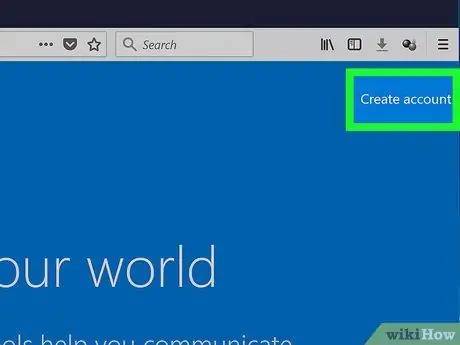
الخطوة 2. انقر فوق إنشاء حساب
يوجد هذا الرابط في الزاوية العلوية اليمنى من الصفحة.
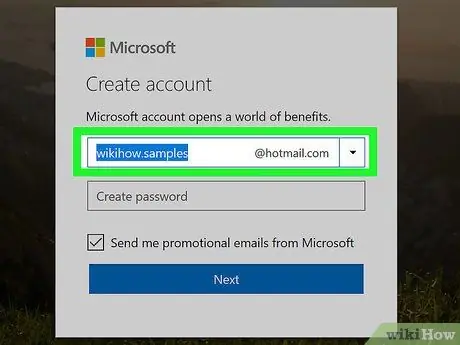
الخطوة 3. قم بإنشاء عنوان بريد إلكتروني
اكتب اسم عنوان البريد الإلكتروني الذي تريده في حقل "بريد إلكتروني جديد" في منتصف الصفحة.
يمكنك اختيار مجال عنوان بريد إلكتروني (إما " @ outlook.com" ولا " @ hotmail.com") من خلال النقر على السهم المتجه لأسفل على يمين حقل" بريد إلكتروني جديد "وتحديد النطاق الذي تريد استخدامه من القائمة المنسدلة.
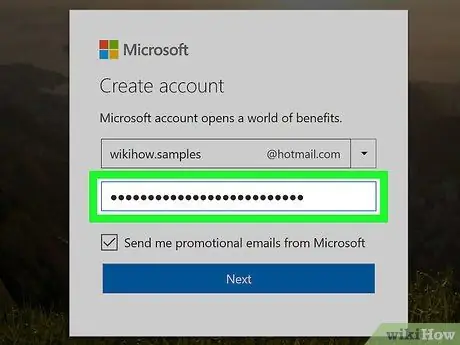
الخطوة 4. أدخل كلمة المرور
اكتب كلمة المرور التي تريد استخدامها في حقل النص "إنشاء كلمة مرور" ، ضمن حقل "بريد إلكتروني جديد".
تأكد من أن كلمة المرور تتضمن مجموعة من الأحرف والأرقام
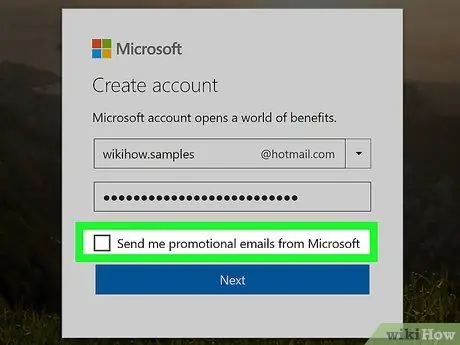
الخطوة 5. قم بإلغاء تحديد مربع "أرسل لي رسائل بريد إلكتروني ترويجية من Microsoft"
إذا كنت لا ترغب في تلقي عروض المنتجات من Microsoft ، فقم بإلغاء تحديد هذا المربع حتى لا تضطر إلى الانضمام إلى قوائم بريد Microsoft الترويجية.
إذا كنت ترغب في تلقي رسائل ترويجية ، فتخط هذه الخطوة
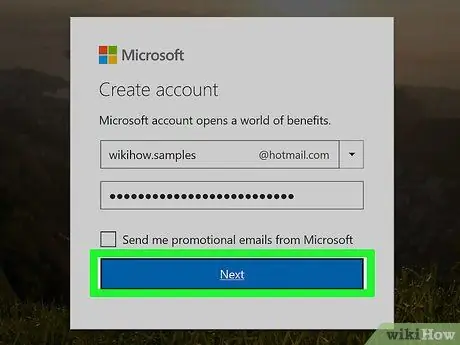
الخطوة 6. انقر فوق التالي
إنه زر أزرق أسفل حقل النص "إنشاء كلمة مرور".
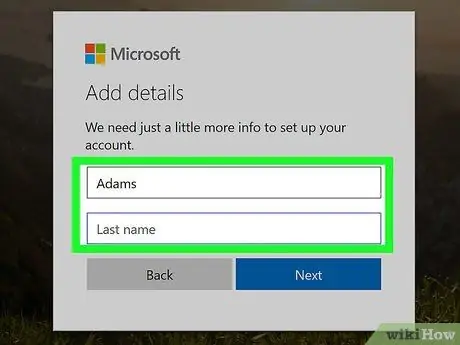
الخطوة 7. أدخل اسمك الأول واسم العائلة
اكتب اسمك الأول في حقل "الاسم الأول" واسمك الأخير في حقل "اسم العائلة".
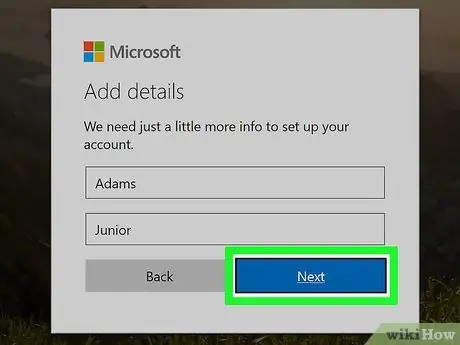
الخطوة 8. انقر فوق التالي
هذا الزر الأزرق أسفل حقول النص.
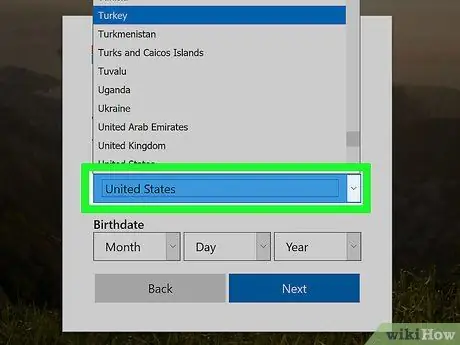
الخطوة 9. حدد بلدك أو منطقة إقامتك
انقر على المربع المنسدل "البلد / المنطقة" ، ثم حدد موقعك الحالي.
سيكتشف Outlook عادةً موقعك ويملأ هذه المعلومات تلقائيًا
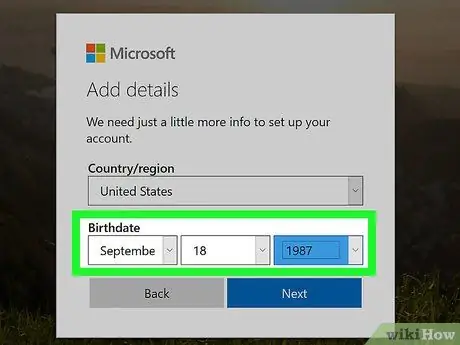
الخطوة 10. أدخل تاريخ ميلادك
في قسم "تاريخ الميلاد" ، انقر على المربع " شهر "وحدد شهر الميلاد ، ثم كرر نفس الإجراء للمربع" يوم " و " عام ”.
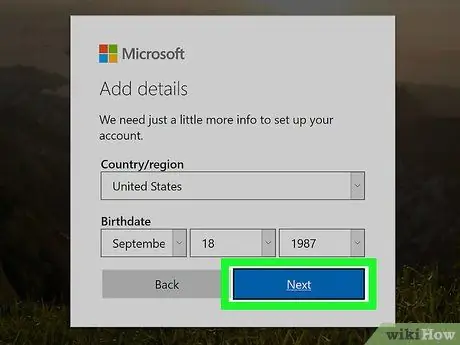
الخطوة 11. انقر فوق التالي
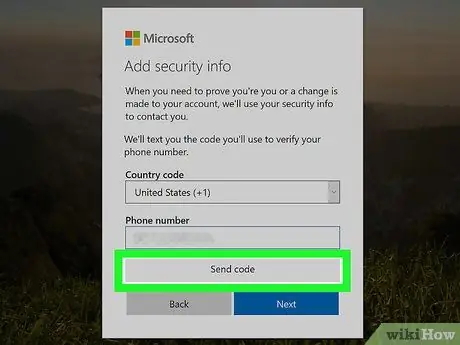
الخطوة 12. أدخل رمز التحقق
سترى قائمة مشوهة من الأحرف والأرقام في مربع في منتصف الصفحة. اكتب محتويات المربع في حقل النص "أدخل الأحرف التي تراها".
- يمكنك النقر فوق الزر " جديد "لإنشاء رمز جديد.
- يمكنك أيضًا النقر فوق الزر " صوتي "حتى يمكن قراءة الكود بصوت عالٍ.
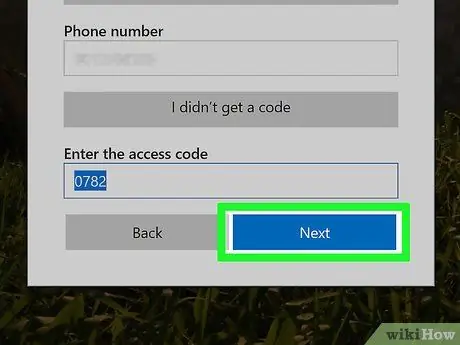
الخطوة 13. انقر فوق التالي
إنه زر أزرق أسفل النافذة. طالما أدخلت رمز التحقق الصحيح ، فسيتم إنشاء الحساب وسيتم نقلك إلى برنامج Outlook التعليمي بعد " التالي "النقر.






