- مؤلف Jason Gerald [email protected].
- Public 2023-12-16 10:53.
- آخر تعديل 2025-01-23 12:06.
تعلمك مقالة ويكي هاو هذه كيفية إنشاء حساب Samsung جديد بعنوان بريد إلكتروني وكلمة مرور على جهاز Android.
خطوة
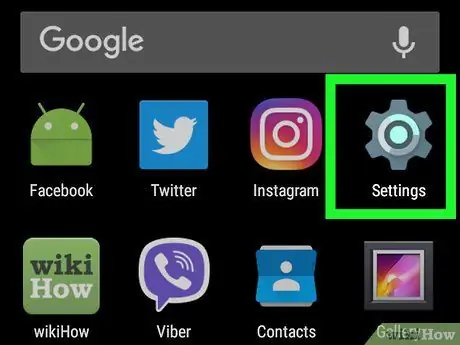
الخطوة 1. افتح قائمة إعدادات الجهاز أو "الإعدادات"
ابحث عن الرمز والمسه
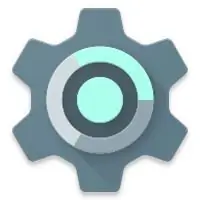
في قائمة / صفحة التطبيق لفتح قائمة إعدادات الجهاز.
-
بدلاً من ذلك ، اسحب لأسفل على شريط الإشعارات أعلى الشاشة وانقر فوق الرمز
في الزاوية اليمنى العليا.
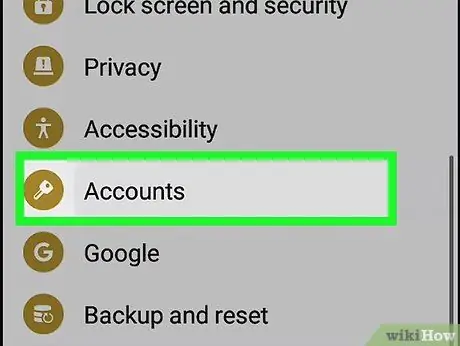
الخطوة 2. المس خيار السحابة والحسابات
مرر سريعًا على الشاشة ، ثم ابحث عن الخيار " السحب والحسابات "في قائمة الإعدادات.
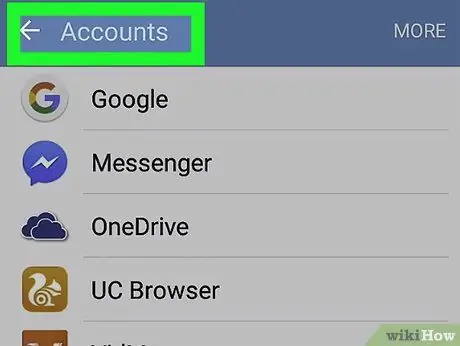
الخطوة 3. المس "الحسابات" في قائمة "السحابة والحسابات"
سيتم عرض قائمة بجميع حسابات التطبيقات المخزنة على جهاز Galaxy.
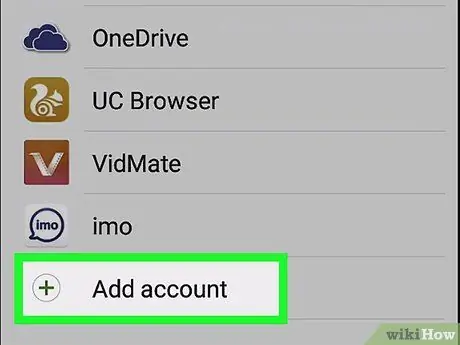
الخطوة 4. قم بالتمرير إلى الشاشة وانقر فوق إضافة حساب
انها المقبل ل " +"باللون الأخضر ، أسفل قائمة التطبيقات.
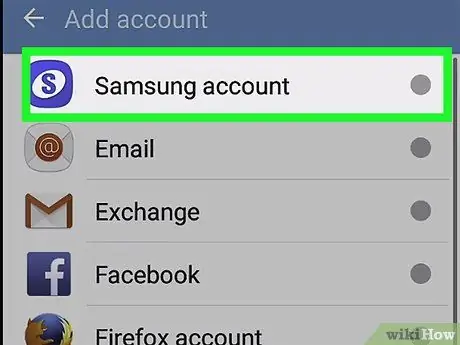
الخطوة 5. المس حساب Samsung في القائمة
سيتم عرض خيارات حساب Samsung.
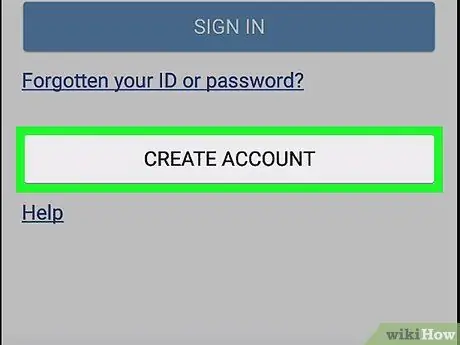
الخطوة 6. المس زر إنشاء حساب
يوجد هذا الزر أسفل يسار الشاشة. سيتم عرض نموذج الحساب الجديد في صفحة جديدة.
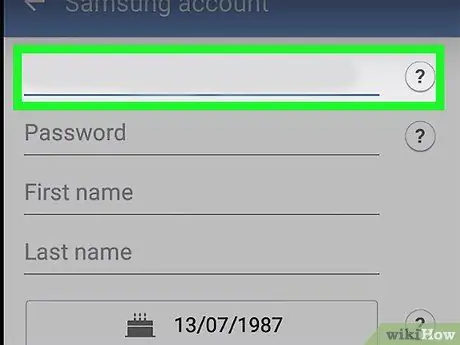
الخطوة 7. أدخل عنوان البريد الإلكتروني للحساب الجديد
المس العمود " عنوان البريد الإلكتروني "واكتب عنوان بريد إلكتروني على لوحة المفاتيح أو الصق العنوان الذي نسخته من الحافظة.
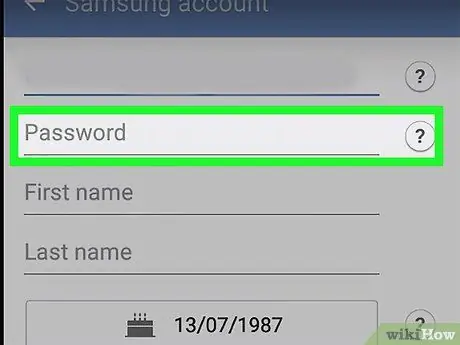
الخطوة 8. أنشئ كلمة مرور جديدة للحساب
المس العمود " كلمه السر "وأدخل كلمة مرور آمنة للحساب الجديد.
كخطوة اختيارية ، يمكنك استخدام بصمة إصبعك أو مسح قزحية العين لتأكيد كلمة المرور. بالنسبة إلى هذا الخيار ، حدد المربع الموجود أسفل عمود "كلمة المرور"
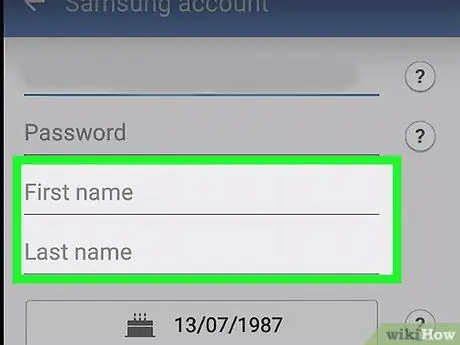
الخطوة 9. قم بتأكيد المعلومات الشخصية
تحتاج إلى التأكد من إدخال اسمك الأول واسم العائلة وتاريخ الميلاد بشكل صحيح.
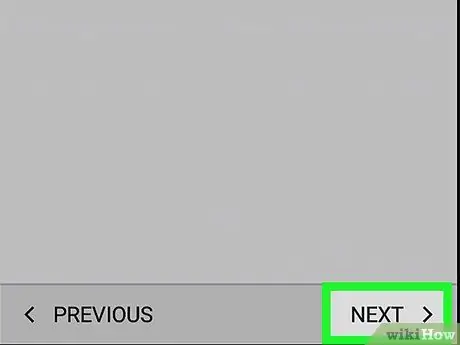
الخطوة العاشرة. المس "التالي" في الركن الأيمن السفلي من الشاشة
سيُطلب منك مراجعة شروط وأحكام Samsung على صفحة جديدة.
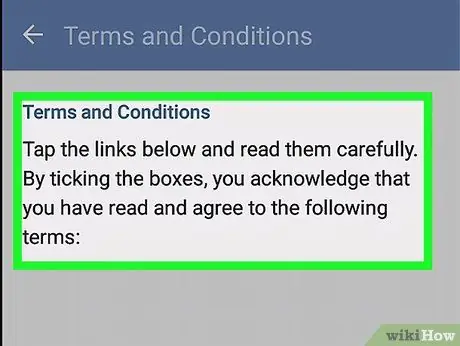
الخطوة 11. حدد الشروط التي تريد الموافقة عليها في صفحة "الشروط والأحكام"
حدد المربع بجوار كل شرط متفق عليه.
- يمكنك اختيار " أوافق على الجميع "في الجزء العلوي من قائمة الخيارات ، ولكنك لست بحاجة حقًا إلى الموافقة على جميع الشروط لإنشاء حساب جديد.
- على أقل تقدير ، تحتاج إلى الموافقة على "الشروط والأحكام والشروط الخاصة" و "سياسة خصوصية Samsung" قبل أن تتمكن من إنشاء حساب.
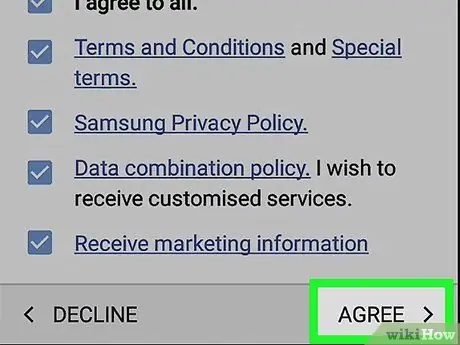
الخطوة 12. المس الزر "موافق"
يوجد هذا الزر في الركن الأيمن السفلي من الشاشة. سيتم إنشاء حساب Samsung الجديد الخاص بك بعد ذلك.






