من خلال فتح حساب Google Voice ، يمكنك الاستفادة من ميزاته العديدة ، مثل المكالمات بعيدة المدى الرخيصة ، وربط جميع هواتفك برقم هاتف واحد ، وتلقي نسخ من الرسائل الصوتية. لمعرفة كيفية استخدام Google Voice ، قم بالتسجيل في Google Voice وابدأ في التعرف على الميزات المختلفة لـ Google Voice!
خطوة
طريقة 1 من 8: البدء
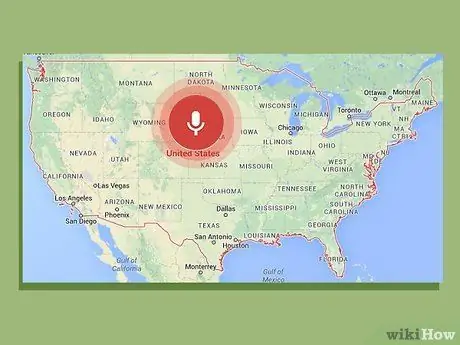
الخطوة 1. تلبية المتطلبات الأساسية
الشرط الأول للحصول على Google Voice هو العيش في الولايات المتحدة - حاليًا Google Voice غير متاح للبلدان الأخرى. ستحتاج أيضًا إلى هاتف يعمل باللمس يحتوي على التطبيقات التالية:
- نظام التشغيل Windows XP أو Vista أو Mac أو Linux
- متصفح الويب IE6 أو الأحدث ، Firefox 3 أو الأحدث ، Safari 3 أو الأحدث ، أو Google Chrome
- Adobe Flash Player 8 أو إصدار أحدث
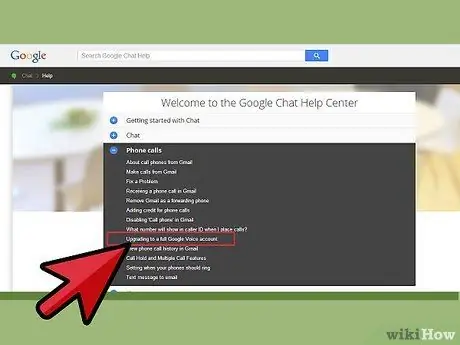
الخطوة 2. اذهب إلى موقع Google Voice
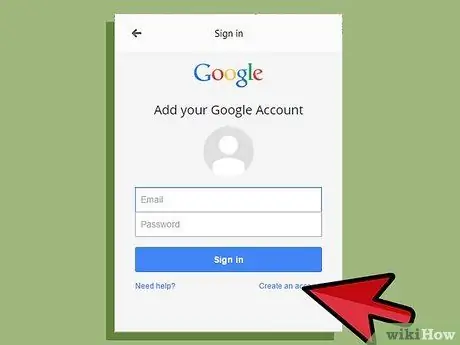
الخطوة 3. حدد نوع الحساب الذي تريده
هناك عدة أنواع من حسابات Google Voice التي يمكنك فتحها ، اعتمادًا على الخدمة التي تريدها ونوع شركة الهاتف التي تعمل بها. اقرأ المعلومات المتعلقة بأنواع الحسابات بعناية قبل اختيار النوع المناسب لك. فيما يلي بعض الأنواع الأساسية من الحسابات المتوفرة:
- صوت جوجل. باستخدام هذا الخيار ، يمكنك الحصول على رقم خاص جديد يمكن استخدامه للاتصال بمنزلك وعملك وأرقام هاتفك المحمول في وقت واحد.
- جوجل فويس لايت. باستخدام هذا الخيار ، يمكنك الحصول على نفس البريد الصوتي لجميع الهواتف.
- Google Voice على Sprint. تتيح لك هذه الميزة إما استخدام رقم هاتف Sprint كرقم Google Voice ، أو تحويل رقم هاتف Sprint إلى رقم Google Voice.
- عدد المنافذ. باستخدام هذه الميزة ، يمكنك تحويل رقم هاتفك المحمول إلى Google Voice لاستخدامه كرقم Google Voice الخاص بك ، ولكن هذه الميزة مدفوعة.
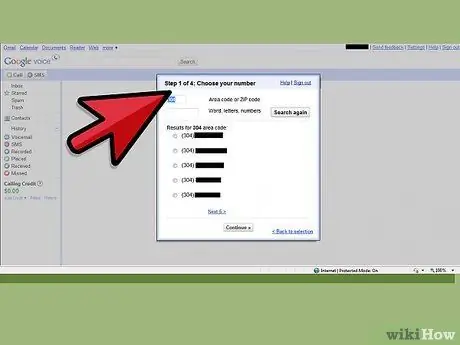
الخطوة 4. اتبع التعليمات
تختلف طريقة التسجيل التي تختارها حسب نوع الحساب الذي تختاره. بعد اختيار الحساب ، ما عليك سوى اتباع التعليمات للتسجيل في Google Voice.
طريقة 2 من 8: إجراء مكالمات دولية
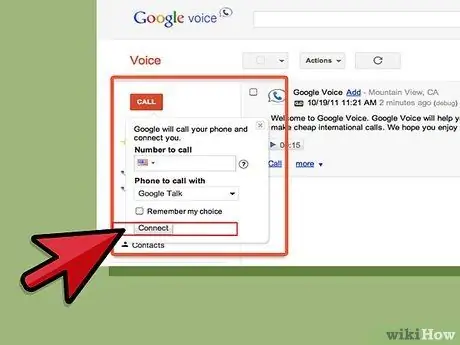
الخطوة 1. قم بإجراء مكالمة دولية من موقع الويب
للقيام بذلك ، انقر فوق الزر "اتصال" في الجزء العلوي الأيسر من الصفحة. بعد ذلك ، أدخل + رمز البلد أو + 1 رمز البلد ، حسب المكان الذي تتصل منه. بعد ذلك ، اكتب رقم الهاتف الدولي الذي تريد الذهاب إليه.
بعد كتابة الرقم ، اضغط على Connect. سيتم الاتصال بهاتفك الخلوي. عند الرد على الهاتف ، ستبدأ المكالمة
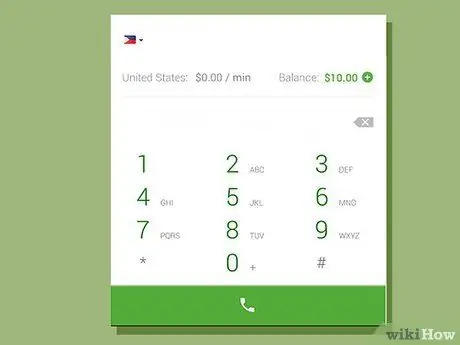
الخطوة 2. قم بإجراء مكالمة دولية من نظام هاتف Google Voice
للوصول إلى نظام الهاتف ، اطلب رقم Google الخاص بك إذا كنت تستخدم Google Voice العادي ، واطلب رقم الوصول الخاص بك من الهاتف المسجل في حسابك إذا كنت تستخدم Google Lite. بمجرد دخولك إلى النظام ، اضغط على 2. للاتصال برقم دولي ، أدخل 011 ، رمز البلد ، ثم الرقم.
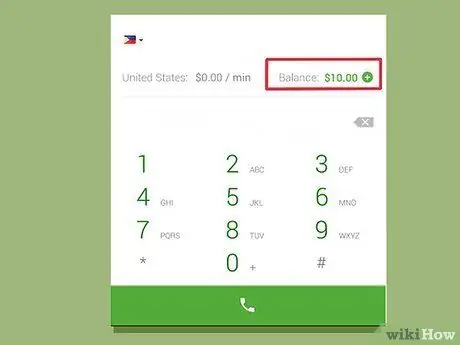
الخطوة 3. تحقق من رصيد حسابك
ضع في اعتبارك أنه يتعين عليك الدفع لإجراء مكالمات دولية من خلال Google Voice ، على الرغم من أنها عادة ما تكون رخيصة جدًا. انظر إلى المربع الموجود في الجزء السفلي الأيسر من حسابك لمعرفة الرصيد المتبقي - إنه مكتوب باللون الأخضر. يمكنك أيضًا استخدام هذا المربع لإضافة رصيد والتحقق من أسعار المكالمات وعرض سجل المكالمات.
طريقة 3 من 8: حظر المتصلين
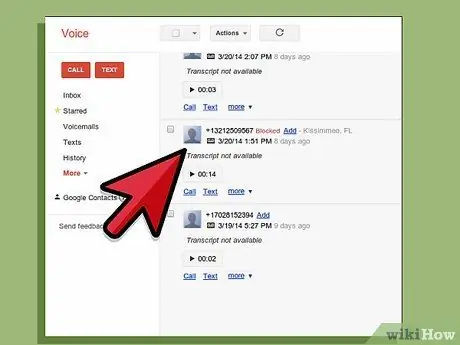
الخطوة 1. ابحث عن قائمة المتصلين غير المرغوب فيهم من الموقع
سوف يسرد الموقع جميع مكالماتك السابقة..
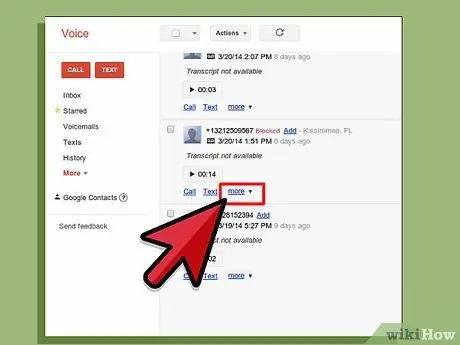
الخطوة 2. انقر فوق المزيد
إنه الخيار الثالث في أسفل يسار الشاشة مع وجود رقم الشخص فوقه.
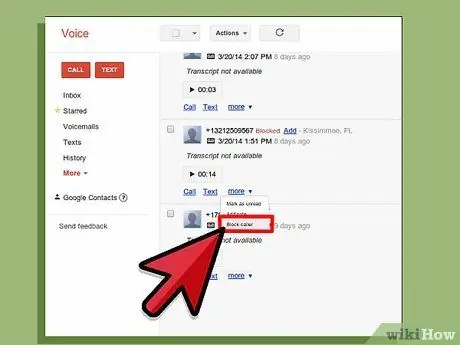
الخطوة 3. حدد حظر المتصل
سيظهر مربع تأكيد يسألك عما إذا كنت تريد حظر المتصل.
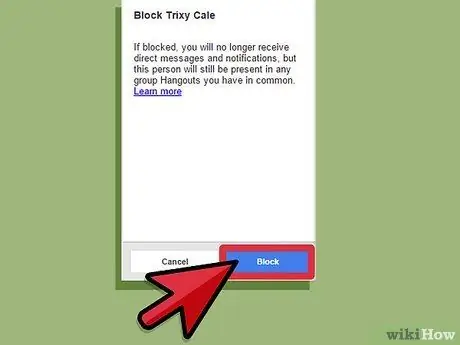
الخطوة 4. حدد حظر
لقد انتهيت من حظر المتصلين. إذا اتصل بك الشخص مرة أخرى ، فسوف يسمع رسالة تفيد بفصل رقمك.
الطريقة 4 من 8: مسح المكالمات
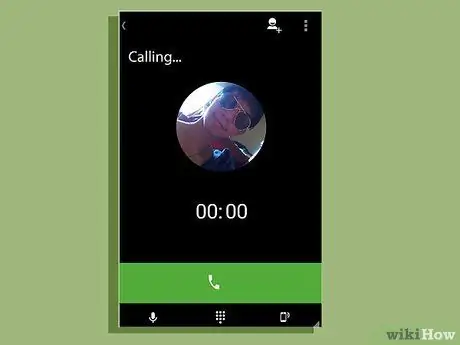
الخطوة 1. الرد على الهاتف أثناء المكالمة
سيكون الفحص نشطًا ، لذا لن تضطر إلى التقاط الهاتف حتى بعد إجابتك عليه. بدلاً من ذلك ، ستظهر لك قائمة من خيارات المهام: الضغط على 1 سوف يرد على الهاتف ، و 2 سيرسله إلى البريد الصوتي.
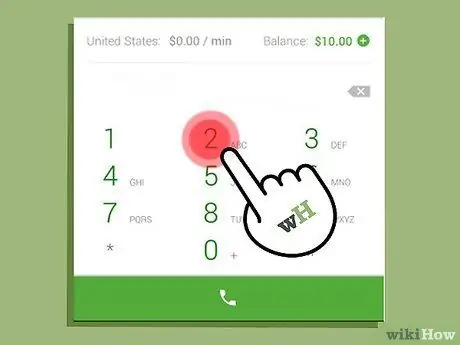
الخطوة 2. اضغط 2
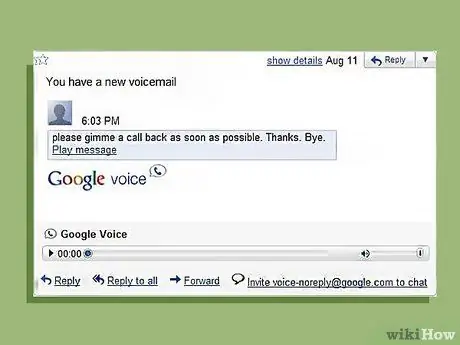
الخطوة 3. الاستماع إلى البريد الصوتي
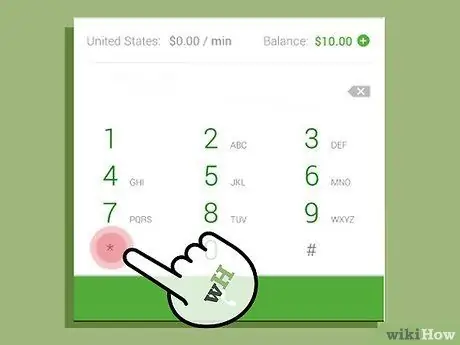
الخطوة 4. اضغط على * إذا قررت الرد على الهاتف
إذا سمعت جزءًا من بريد صوتي وتحتاج إلى الرد عليه ، فما عليك سوى الضغط على * وسيتم توصيلك بالمتصل. تأكد من الاستماع إلى مطالبات هاتفك في البداية - ستطلب منك بعض الأنظمة الضغط على * لقبول المكالمة ، بينما يقول البعض الآخر أنه يجب عليك الضغط على 1 + 4.
طريقة 5 من 8: إجراء مكالمة جماعية
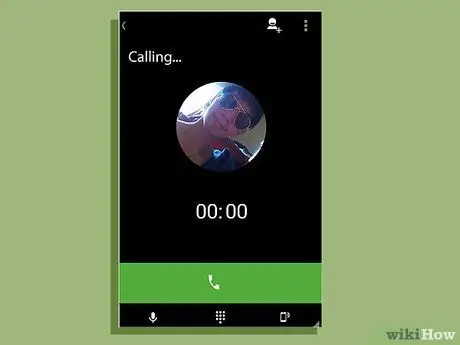
الخطوة 1. اطلب من جميع المشاركين في المكالمة الاتصال برقم Google Voice الخاص بك
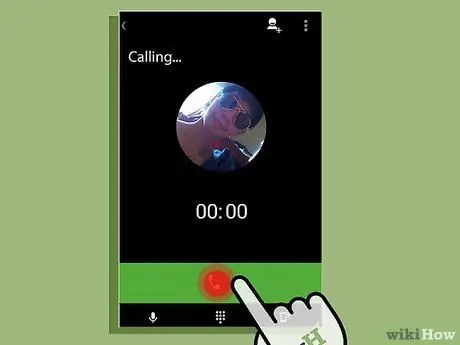
الخطوة 2. الرد على المكالمة الأولى
أجب على المكالمة الأولى كالمعتاد.
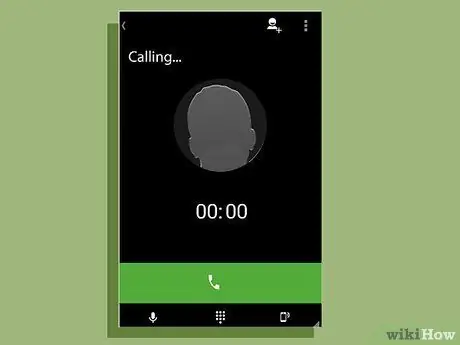
الخطوة 3. أضف المتصل التالي
عندما يتصل بك الشخص التالي ، سيظهر هذا الشخص على هاتفك. فقط اقبل المكالمة ثم اضغط 5 لإضافة متصل آخر.
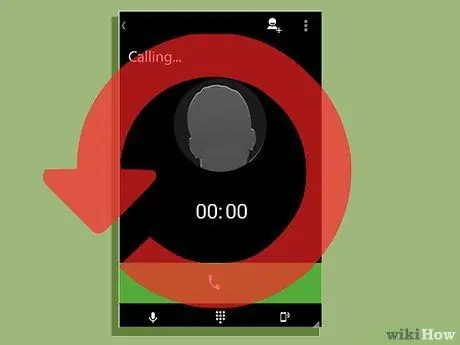
الخطوة 4. استمر في إضافة المتصلين حتى يدخل جميع المتصلين إلى المؤتمر
كرر إضافة المتصل التالي بالرد على الهاتف والضغط على 5 ، حتى تقوم بإضافة الجميع.
طريقة 6 من 8: القيام بتحية خاصة
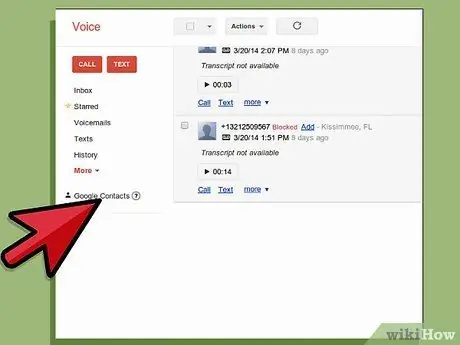
الخطوة 1. افتح جهات الاتصال
يوجد هذا الخيار على الجانب الأيسر من موقع Google الخاص بك.
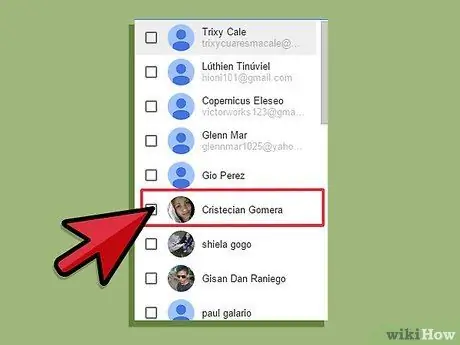
الخطوة 2. حدد جهة اتصال
انقر فوق المربع المجاور لاسم جهة الاتصال.
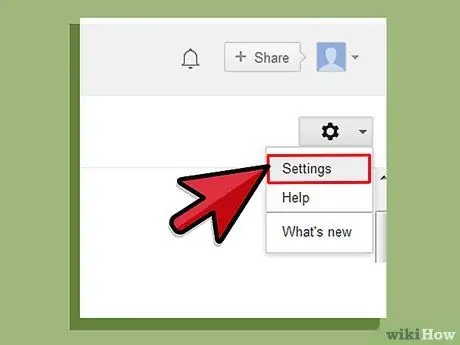
الخطوة 3. حدد تحرير إعدادات Google Voice
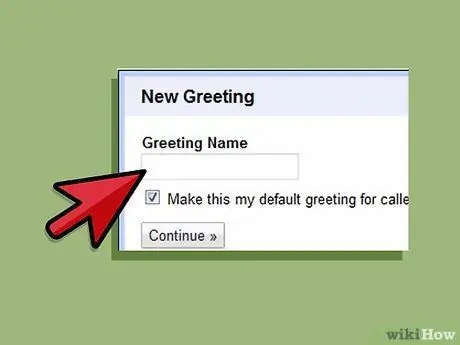
الخطوة 4. حدد التحية التي تريدها
يمكنك تحديد تحية مسجلة ، أو النقر فوق تحية خاصة ثم تحديد تسجيل تحية. سيتم الاتصال بهاتفك حتى تتمكن من تسجيل التحية حتى تقوم بإنهاء المكالمة.
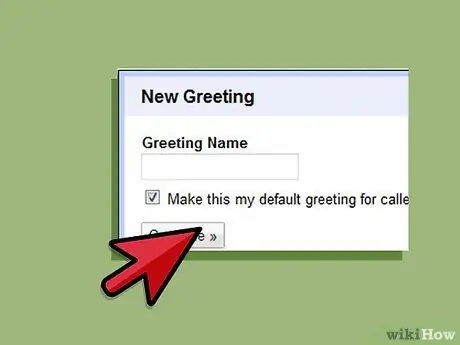
الخطوة 5. انقر فوق حفظ
سيتم حفظ تحياتك الشخصية لجهة الاتصال هذه.
طريقة 7 من 8: قراءة نص البريد الصوتي
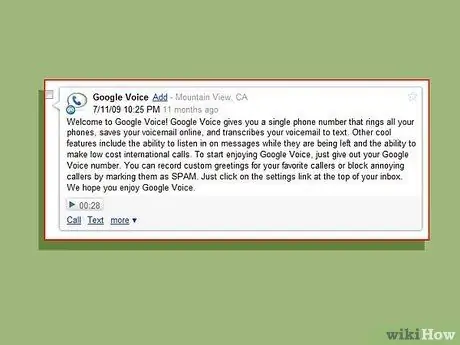
الخطوة الأولى: اقرأ النص الموجود على هاتفك أو موقع الويب الخاص بك
إذا كنت في موقع لا يسمح لك بالاستماع إلى رسائل البريد الصوتي ولكنك تريد معرفة ما تقوله ، فيمكنك قراءة النص على هاتفك أو على موقع ويب. سيتم إعداد هذه الميزة تلقائيًا في حسابك..
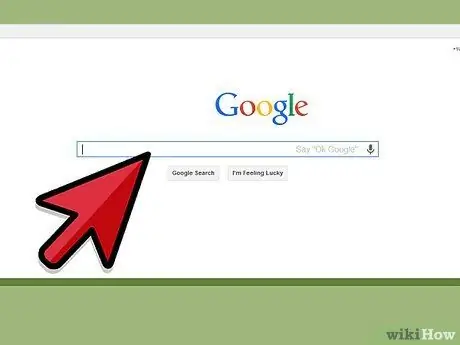
الخطوة 2. ابحث عن النسخ
إذا كنت تريد البحث عن الرسائل التي تحتوي على معلومات مهمة ، فما عليك سوى كتابة الكلمة في مربع البحث على موقع الويب الخاص بك والضغط على بحث. ستتمكن من العثور على الرسائل بسهولة ، بدلاً من الاستماع إلى جميع الرسائل الصوتية.
الطريقة 8 من 8: إعادة توجيه الرسائل القصيرة إلى البريد الإلكتروني
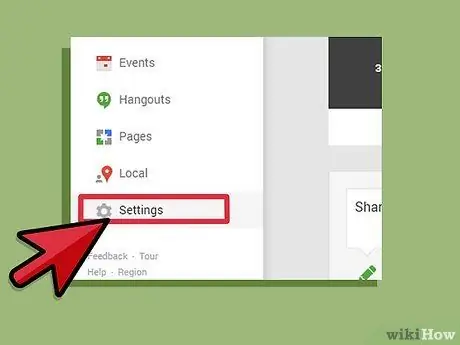
الخطوة 1. افتح الإعدادات
يمكن العثور على هذه القائمة في أعلى يمين الموقع.
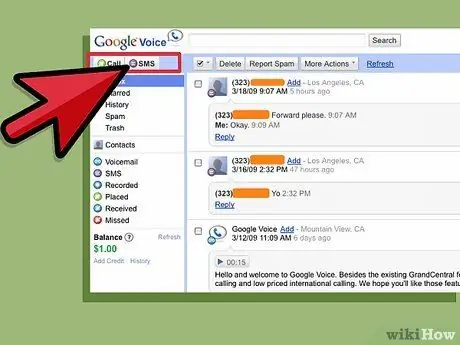
الخطوة 2. انقر فوق البريد الصوتي والرسائل النصية القصيرة
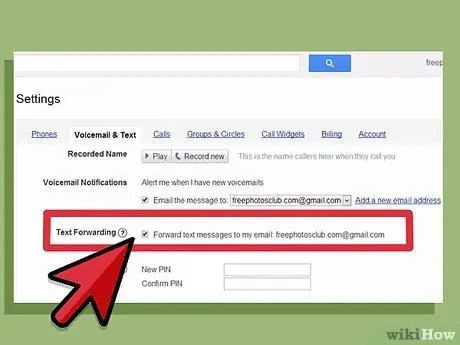
الخطوة 3. حدد المربع الذي يشير إلى إعادة توجيه رسائل SMS إلى بريدي الإلكتروني
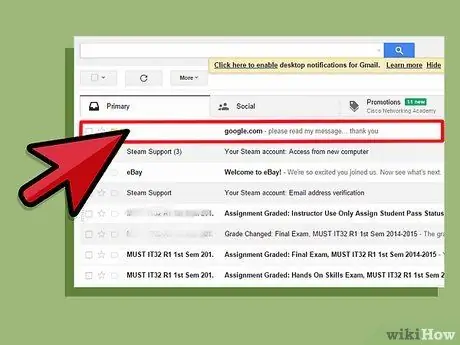
الخطوة 4. اقرأ الرسائل القصيرة عبر البريد الإلكتروني
عند تنشيط هذه الميزة ، يمكنك قراءة الرسائل القصيرة عبر بريدك الإلكتروني.
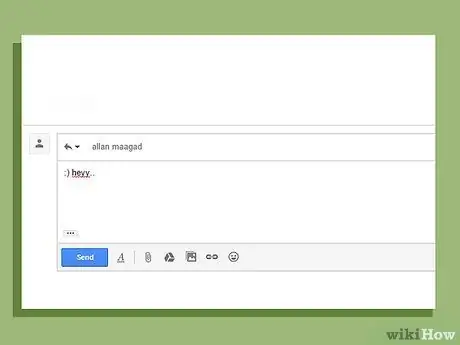
الخطوة 5. الرد على الرسائل القصيرة عبر البريد الإلكتروني
تتيح لك هذه الميزة أيضًا الرد على الرسائل القصيرة عبر البريد الإلكتروني. سيقوم Google Voice بتحويل الرسالة إلى نص ، بحيث يتم إرسال رسالتك كرسالة SMS.
نصائح
- سيتعين عليك الدفع لإجراء مكالمات دولية باستخدام Google Voice.
- لاحظ أن Google Voice متاح حاليًا في الولايات المتحدة فقط.






